YouTube Kidsアプリを起動しプロフィールを作成する
YouTube Kidsを初めて起動した時には保護者の方のアカウントによるログインとお子さんのプロフィール作成などを行います。ここでは初回および次回以降起動する方法について解説します。
(2022 年 04 月 12 日公開 / 2022 年 04 月 12 日更新)
YouTube Kidsアプリを初めて起動する
ホーム画面の「YT Kids」アイコンをタップして下さい。はじめてアプリを起動すると次のような画面が表示されます。
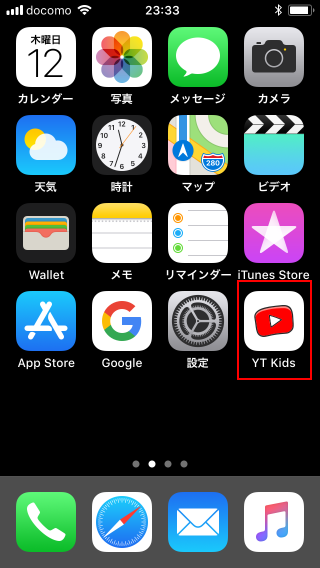
はじめてYouTube Kidsアプリを起動すると次のような画面が表示されます。「はじめに」をタップして下さい。
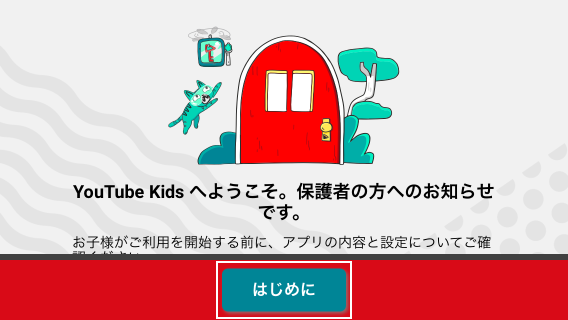
最初に保護者の生まれた年を入力して下さい。(お子さんではなく保護者の生まれた年なのでご注意下さい)。
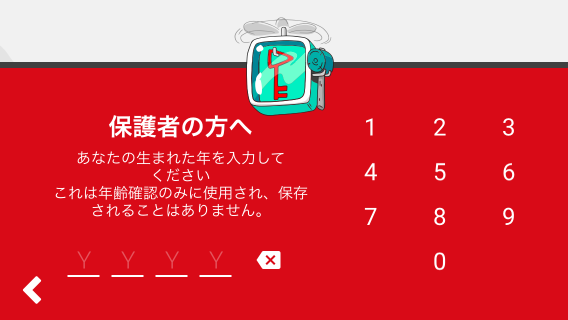
確認画面が表示されます。よろしければ「確定」をタップして下さい。
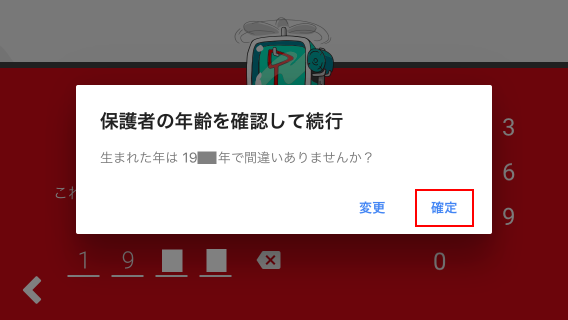
YouTube Kidsに関する解説が表示されます。よく読んで頂き、その後で画面下部の右矢印をタップして下さい。
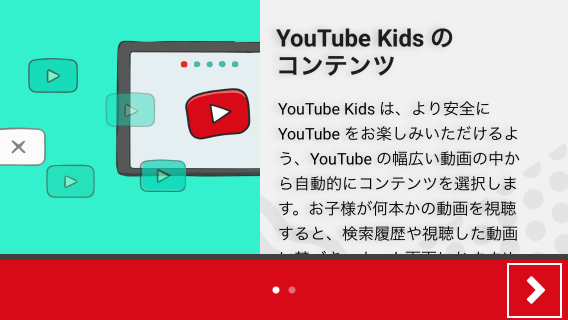
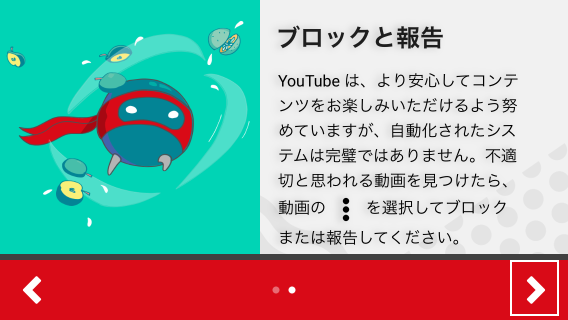
保護者のGoogleアカウントでログインします。(iPhoneで既にGoogleアカウントにログインしている場合は、ログインしているGoogleアカウントが自動的に表示されます)。「アカウントを追加」をタップして下さい。
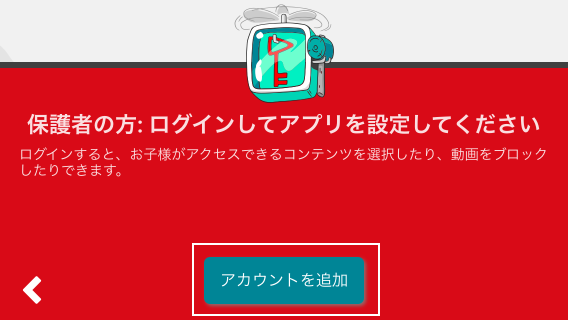
Googleアカウントのログイン画面が表示されますので、ユーザー名およびパスワードを順に入力してログインして下さい。
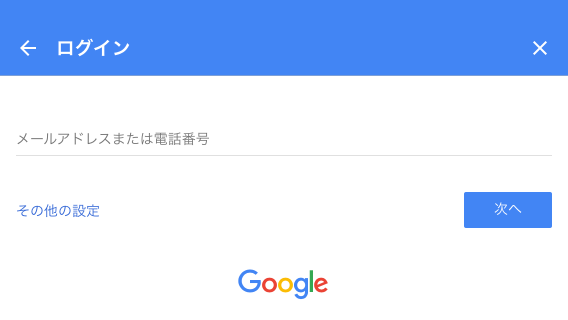
ログインが完了すると次のように表示されます。画面下部の右矢印をタップして下さい。
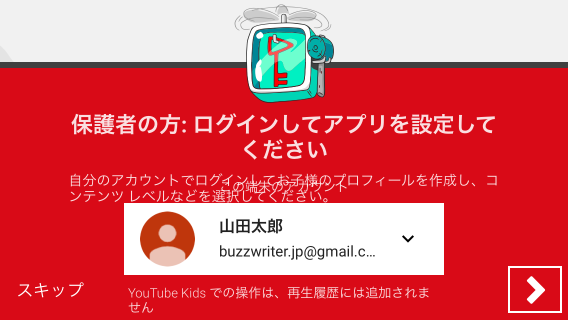
保護者の方への重要なお知らせが表示されます。よく読んで頂き、最後までスクロールして下さい。
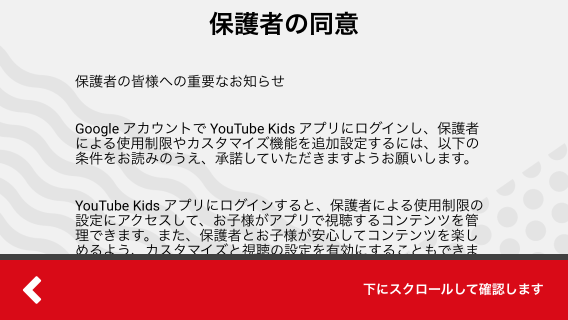
最後まで読んで頂くと次のような画面が表示されます。YouTube Kidsのプライバシーに関するお知らせと保護者の同意に関して同意できる場合には、Googleアカウントのパスワードを入力し、その後で「確定」をタップして下さい。
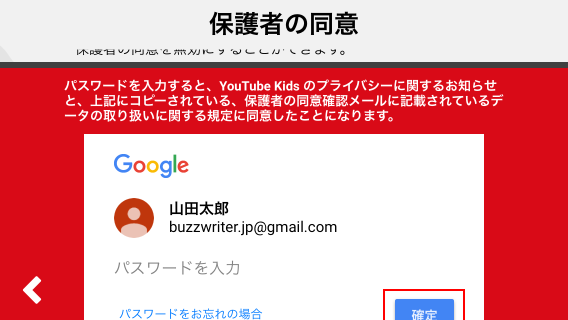
次にYouTubeを利用するお子さんのプロフィールを作成します。お子さんの名前と生年月日を入力して下さい。アプリを起動した後に表示されるホーム画面では、お子さんの年齢に適した動画が表示されるようになります。
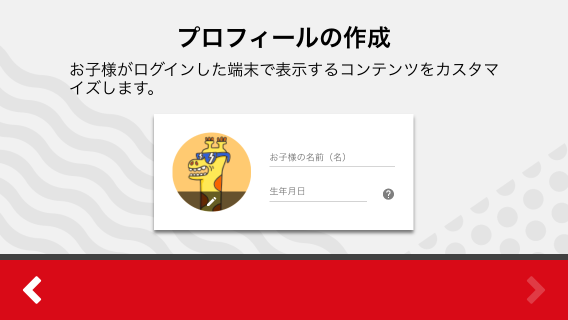
名前と生年月日の入力が完了しましたら画面下部の右矢印をタップして下さい。
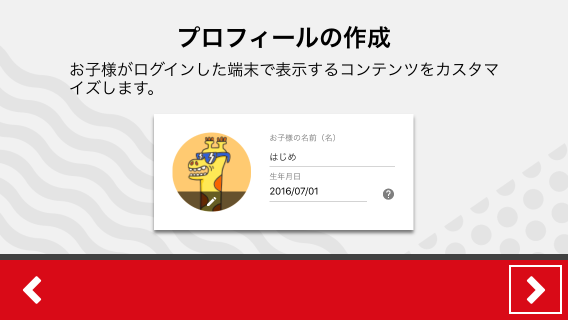
YouTube Kidsで検索機能をお子さんに使えるようにするかどうかを選択して下さい。検索を利用した場合、お子さんの年齢に適していない動画も表示されます。今回は検索が利用できるように「検索オン」をタップしました。
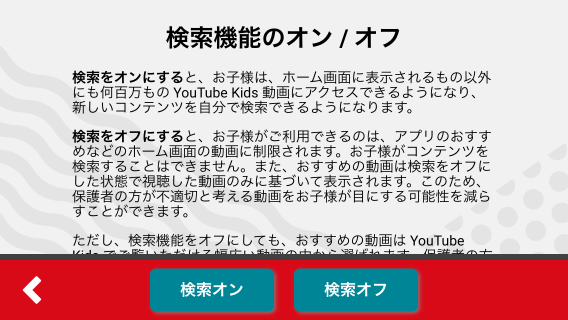
プロフィールの作成が完了しました。画面下部の右矢印をタップして下さい。
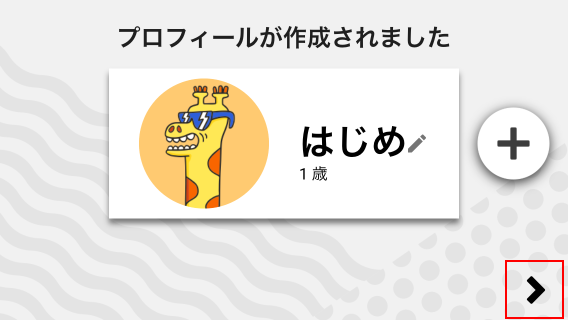
これでYouTube Kidsをお子さんが利用できる環境が整いました。実際に利用するには先ほど作成したプロフィールのアイコンをタップして下さい。
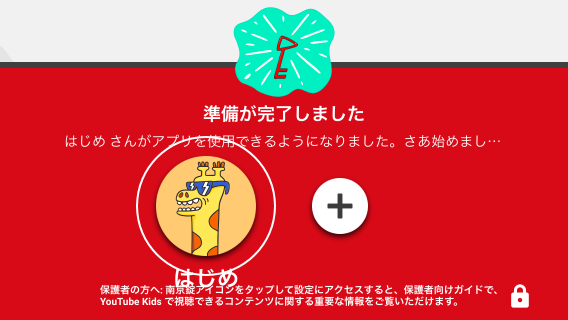
YouTube Kidsの利用画面が表示されました。
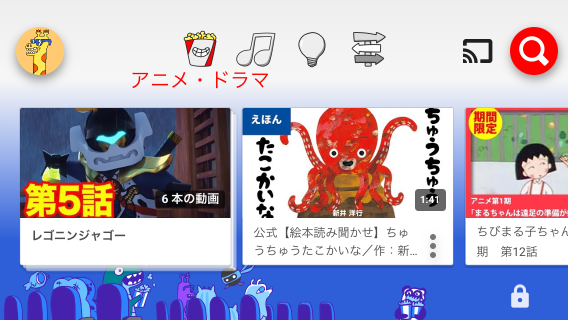
YouTube Kidsアプリを2回目以降に起動する
初めてアプリを起動した時にお子さんが利用するプロフィールを作成できたら、次からYouTube Kidsアプリを起動するとすぐに利用画面が表示されます。ホーム画面でホーム画面の「YT Kids」アイコンをタップして下さい。
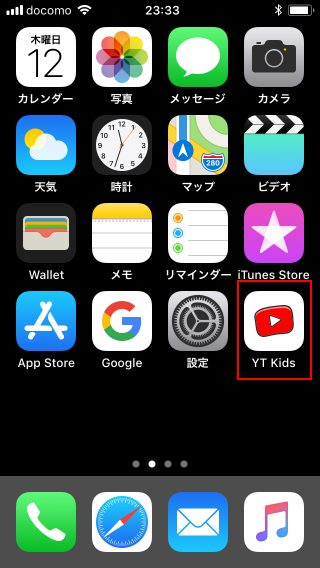
YouTube Kidsアプリの利用画面が表示されます。
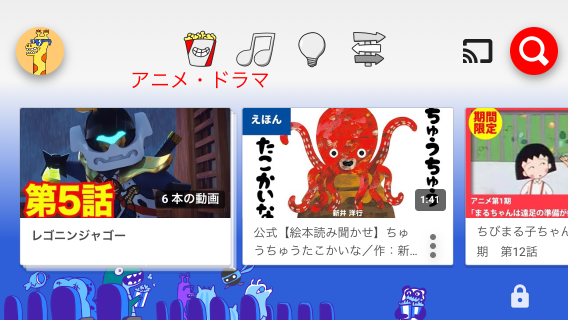
-- --
YouTube Kidsアプリを初めて起動した場合の操作手順について解説しました。
( Written by Tatsuo Ikura )

著者 / TATSUO IKURA
これから IT 関連の知識を学ばれる方を対象に、色々な言語でのプログラミング方法や関連する技術、開発環境構築などに関する解説サイトを運営しています。