新しいプロフィールの作成と削除
YouTube Kidsでは複数のプロフィールを作成することができます。プロフィールは最大8つ作成することができ、プロフィール毎におすすめ動画などの情報が保存されます。同じ端末で複数のお子さんが利用される時にはお子さん毎にプロフィールを作成すると便利です。ここではYouTube Kidsで新しいプロフィールを作成して追加する方法、そして追加したプロフィールを削除する方法について解説します。
(2022 年 04 月 12 日公開 / 2022 年 04 月 12 日更新)
新しいプロフィールを作成する
YouTube Kidsを初めて起動した時に最初のプロフィールを作成しています。ここでは新しいプロフィールを追加する手順についてみていきます。ホーム画面の「YT Kids」アイコンをタップしてYouTube Kidsを起動して下さい。ホーム画面右下に表示されている鍵アイコンをタップして下さい。
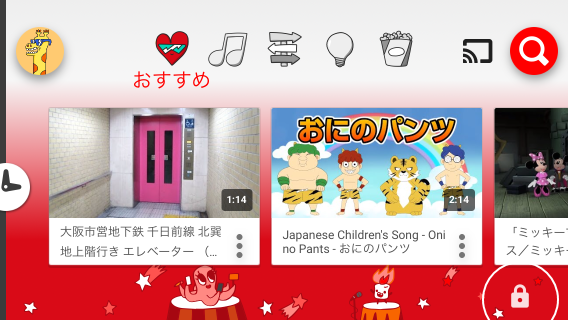
認証画面が表示されます。画面に表示されている4つの数字を入力して下さい。(下記の場合は「七」「七」「五」「三」と表示されているので 7753 と入力します)。
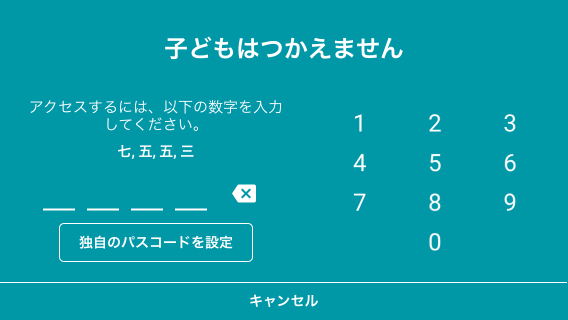
3つのメニューが表示されました。この中から「設定」と書かれた右にあるアイコンをタップして下さい。
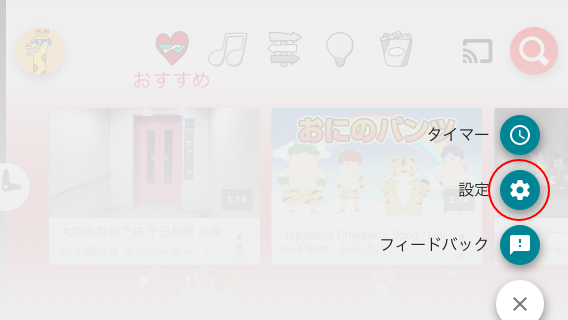
設定画面が表示されます。
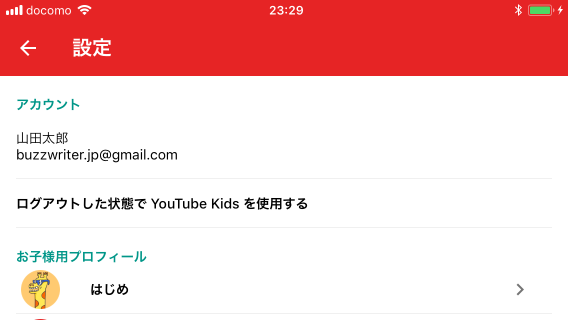
「お子様用プロフィール」のところにある「新しいプロフィールを追加」をタップして下さい。
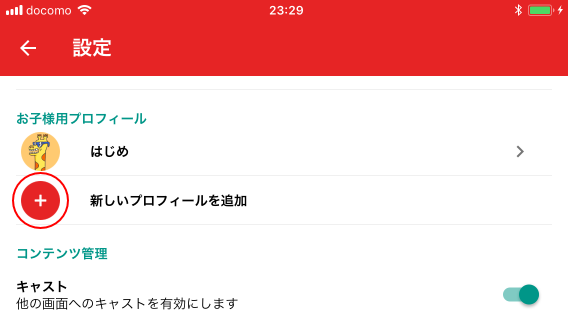
確認のため、YouTube Kidsで使用している保護者の方のGoogleアカウントのパスワードを入力し「確定」をタップして下さい。
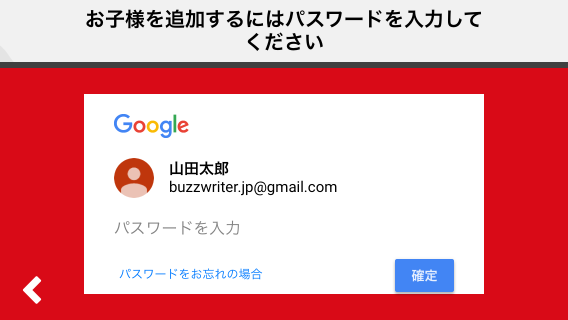
新しいプロフィールの作成画面が表示されます。お子さんの名前と生年月日を入力して下さい。
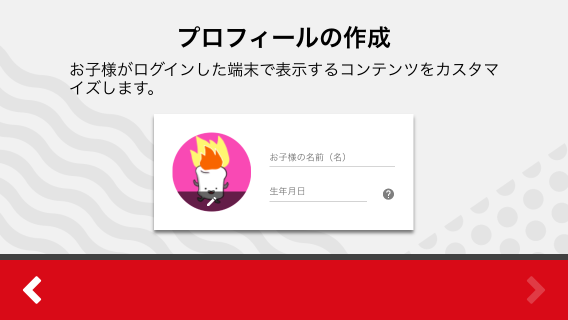
自動的に設定されたプロフィールアイコンを変更することもできます。現在設定されているプロフィールアイコンをタップして下さい。
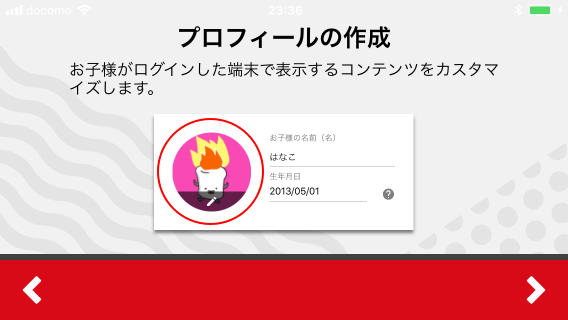
画面下部に設定することができるプロフィールアイコンの一覧が表示されます。設定したいアイコンをタップして下さい。
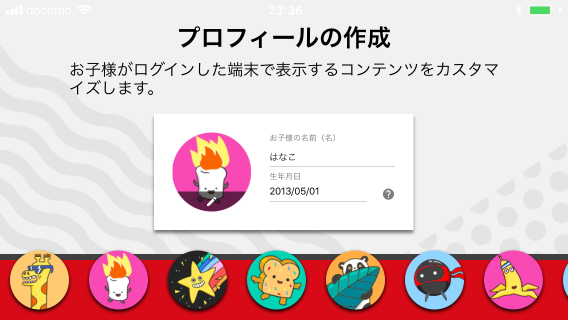
今回は次のようなプロフィールアイコンを設定しました。設定が終わりましたら画面下部にある右矢印をタップして下さい。
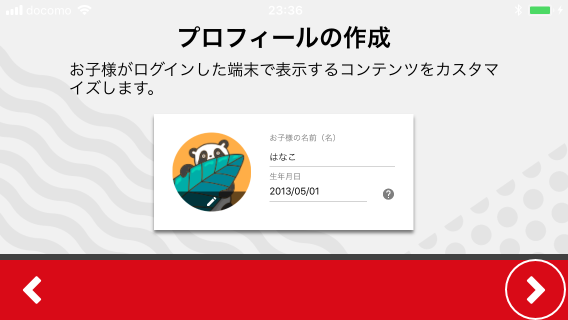
新しく作成するプロフィールに検索機能を使えるようにするのかどうかを選択して下さい。使えるようにしたい場合には「検索オン」をタップします。
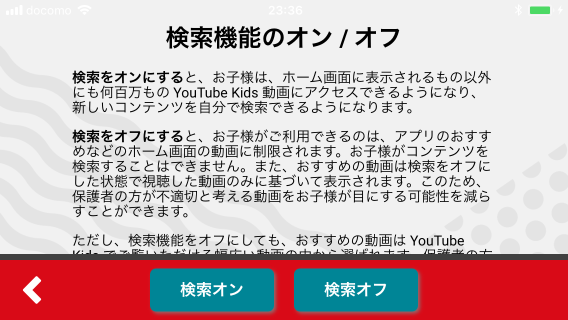
新しいプロフィールが作成されて追加されました。画面左下にある右矢印をタップして下さい。
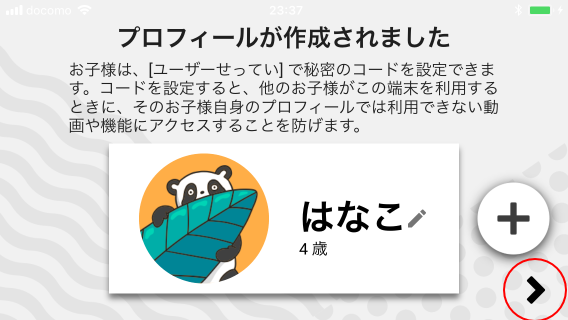
この画面が表示されれば新しいプロフィールの準備は完了です。
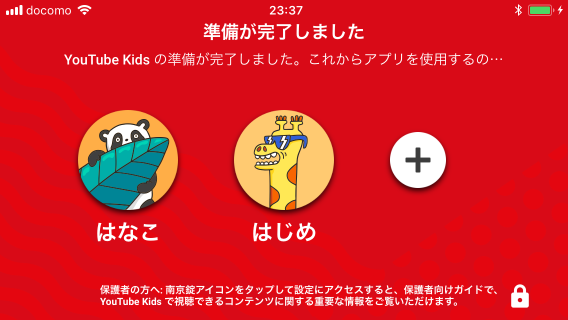
今回はもう一つプロフィールを作成しました。合計3つのプロフィールがあります。
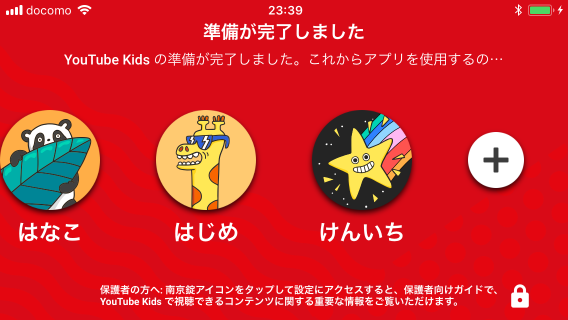
それでは作成済の3つのプロフィールの中から一つ選択してタップして下さい。
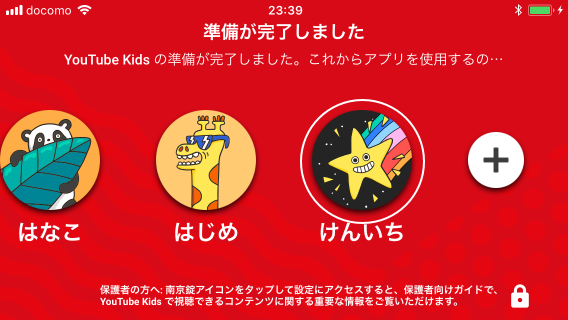
ホーム画面が表示されます。現在どのプロフィールを使用しているのかは、画面左上に表示されているプロフィールアイコンで確認できます。
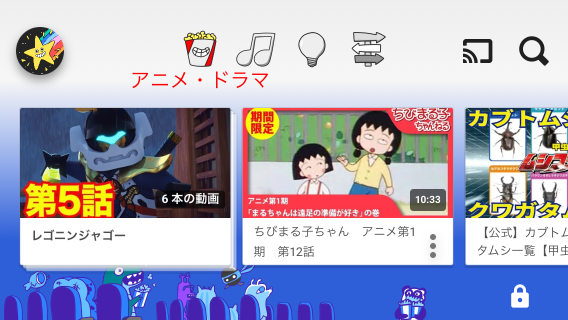
作成済のプロフィールを削除する
作成したプロフィールを削除するには、プロフィールを作成した時と同じ手順で設定画面が表示して下さい。
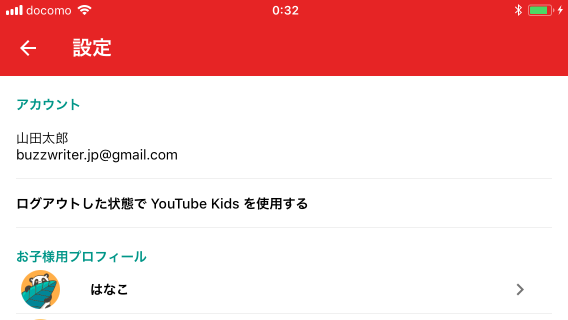
「お子様用プロフィール」のところに作成済のプロフィールの一覧が表示されています。この中から削除したいプロフィールの右側にある右矢印をタップして下さい。
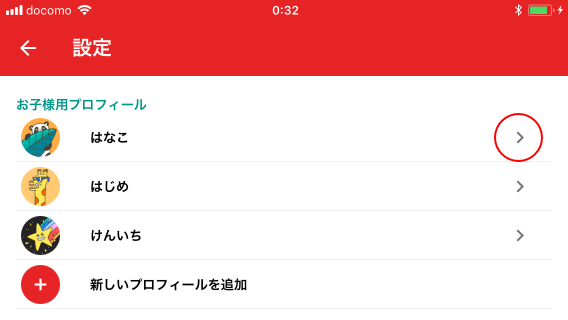
確認のため、YouTube Kidsで使用している保護者の方のGoogleアカウントのパスワードを入力し「確定」をタップして下さい。
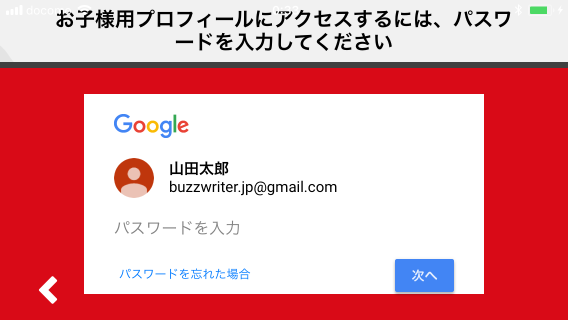
プロフィールの編集画面が表示されます。右上に表示されているメニューアイコンをタップして下さい。
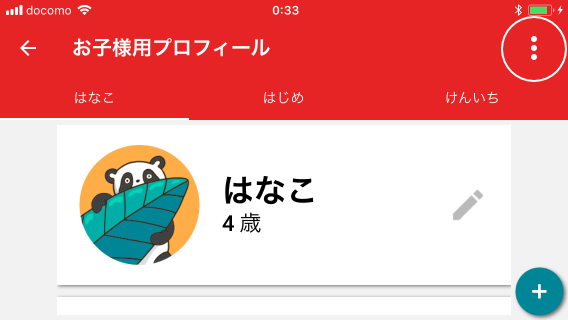
画面下部に表示された「このプロフィールを削除」をタップして下さい。
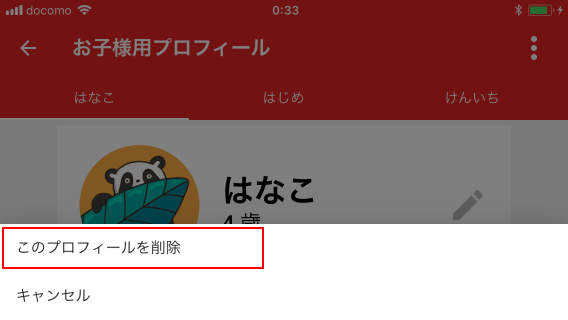
確認画面が表示されます。プロフィールを削除して宜しければ「削除」をタップして下さい。
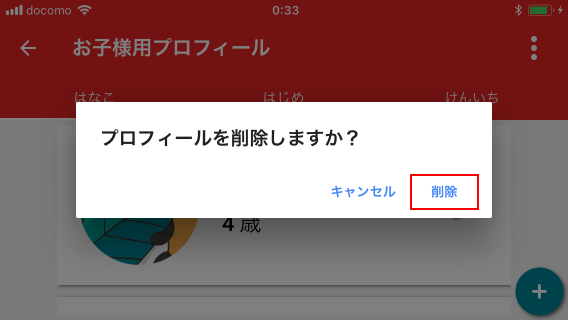
プロフィールが削除されました(画面には別のプロフィールが表示されます)。
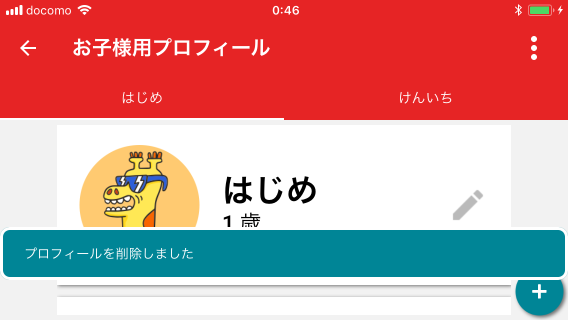
-- --
YouTube Kidsにて新しいプロフィールを作成する方法、そして作成済のプロフィールを削除する方法について解説しました。
( Written by Tatsuo Ikura )

著者 / TATSUO IKURA
これから IT 関連の知識を学ばれる方を対象に、色々な言語でのプログラミング方法や関連する技術、開発環境構築などに関する解説サイトを運営しています。