動画の再生と基本操作
YouTube Kidsではホーム画面にカテゴリ毎に分類された動画の一覧が表示されます。ここではYouTube Kidsを使ってホーム画面に表示された動画を再生する方法について解説します。
(2022 年 04 月 12 日公開 / 2022 年 04 月 12 日更新)
ホーム画面に表示される4つのカテゴリ
iPhoneのホーム画面の「YT Kids」アイコンをタップしてYouTube Kidsを起動して下さい。
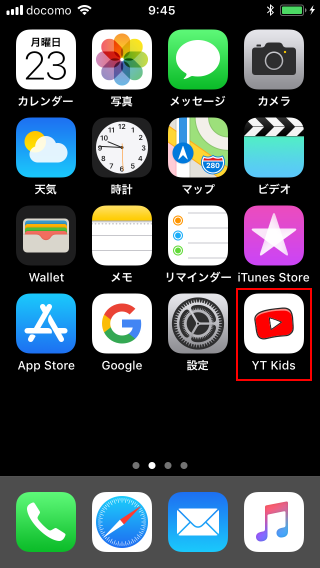
起動するとホーム画面が表示されます。
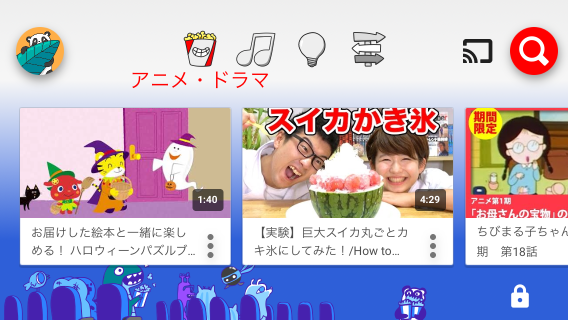
ホーム画面の上部には最初4つのカテゴリを表すアイコンが表示されています。現在選択しているカテゴリの動画一覧が画面下部に表示されています。
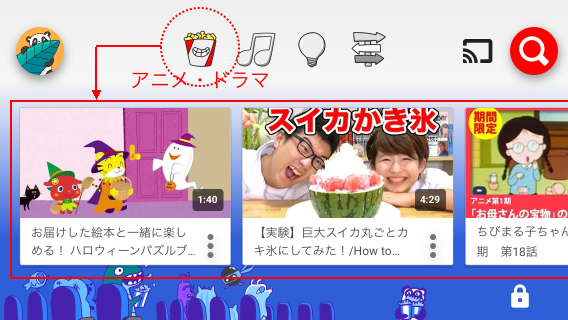
カテゴリのアイコンをタップするとカテゴリが切り替わり、ホーム画面に表示される動画も変わります。カテゴリは左から「アニメ・ドラマ」「おんがく」「まなぶ」「はっけん」となっています。
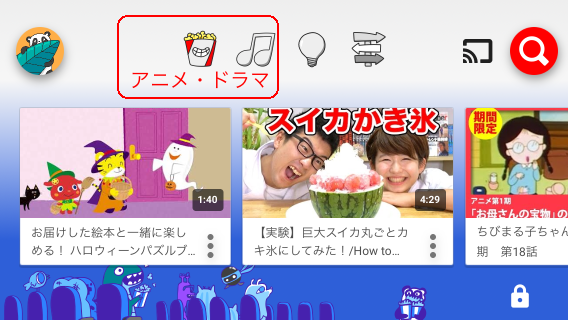
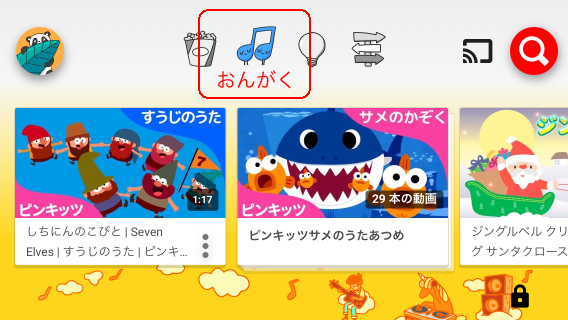
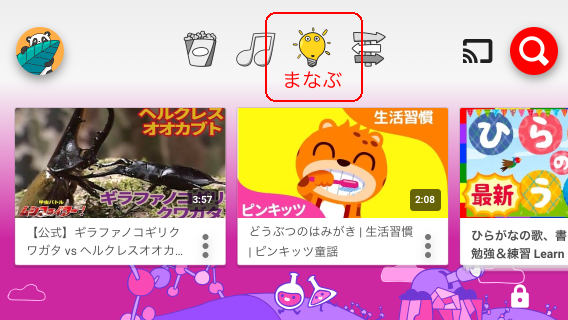
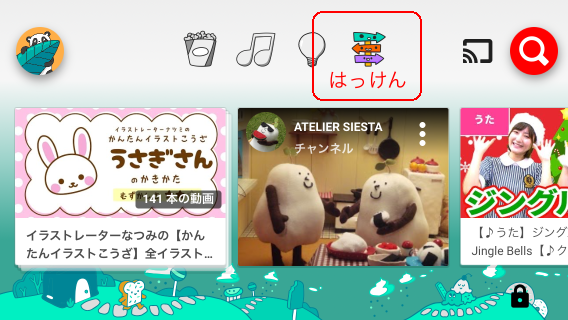
動画の一覧は左右にスワイプすることで他の動画を表示することができます。
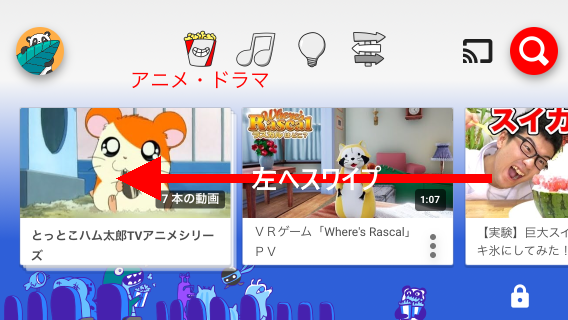
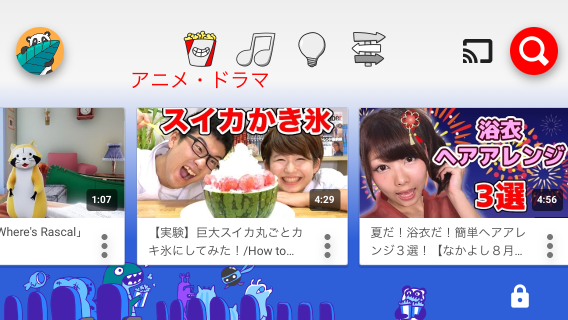
後で解説しますが、動画をいくつか再生すると4つのカテゴリに加えて「おすすめ」カテゴリが表示されるようになります。
動画を再生する
ホーム画面に表示された動画を再生するには、再生する動画をタップして下さい。
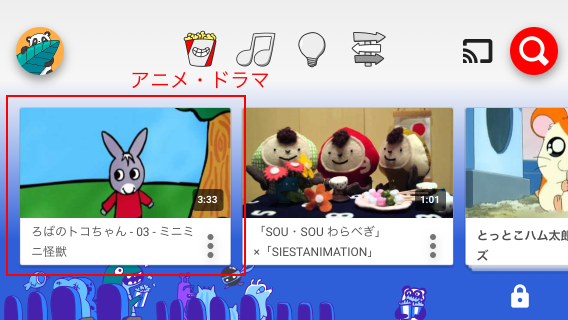
動画が全画面表示で再生されます。

動画が最後まで再生されると、関連する動画が自動再生されます。
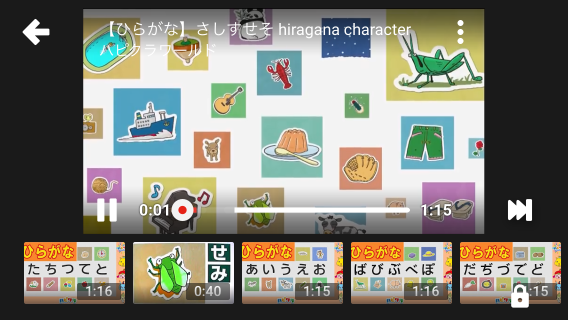
動画の一時停止と再生位置の移動
動画を一時停止したり、動画の再生位置を移動させたい場合は、全画面表示で再生している動画の画面をタップして下さい。動画が縮小表示されます。
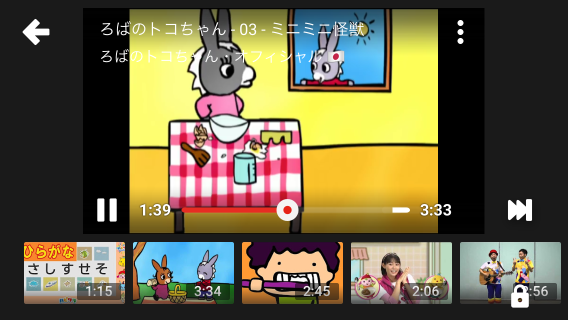
動画を一時停止するには次の位置にあるアイコンをタップして下さい。
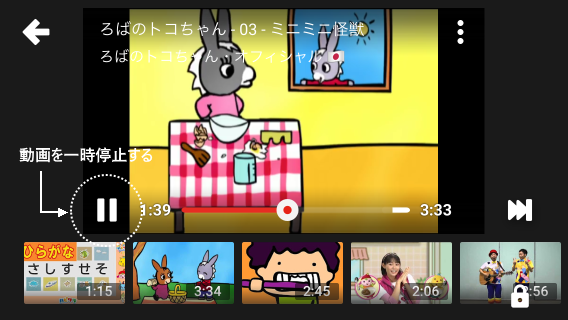
動画が一時停止になりました。再び再生するには同じ位置にある次のアイコンをアップして下さい。
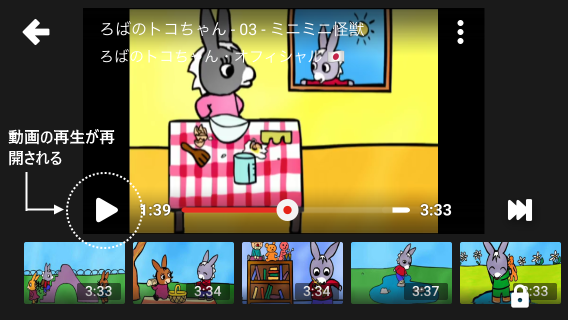
動画の再生位置を移動するには、スライダーの上に表示されている丸を左右にスワイプして下さい。
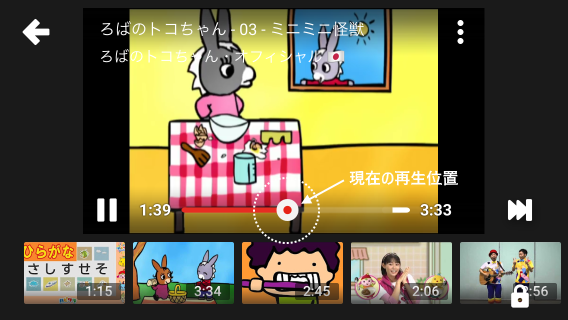
例えば右へスワイプすれば、再生位置が先へ移動します。
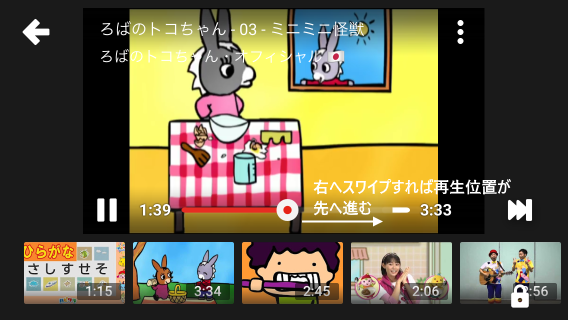

動画の再生画面からホーム画面へ戻るには画面左上に表示されている矢印をタップして下さい。
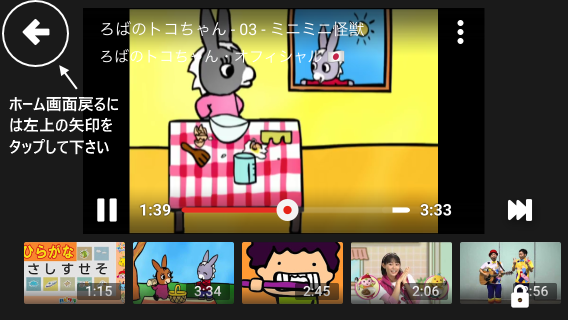
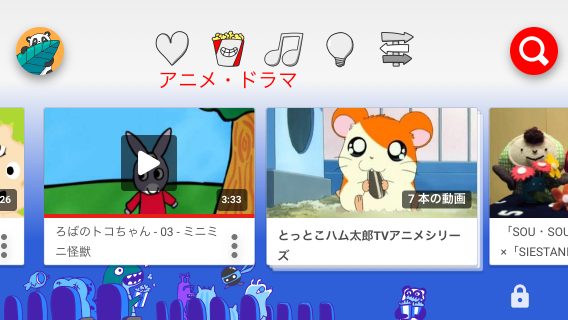
他にも動画を縮小表示すると、画面下部に関連する動画の一覧が表示されます。表示されている動画をタップすれば関連する動画を再生することができます。
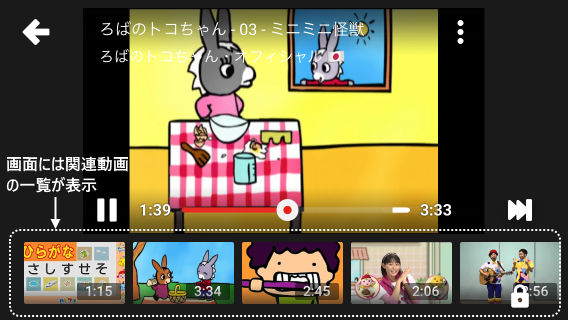
おすすめの動画
動画をいくつか再生するとホーム画面に「おすすめ」カテゴリが表示されるようになります。
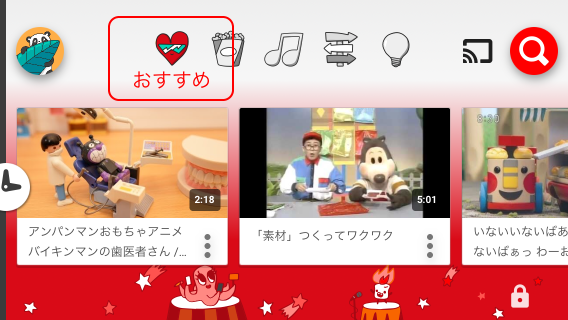
他のカテゴリと同じように「おすすめ」カテゴリをタップするとホーム画面にはおすすめの動画が一覧で表示されます。おすすめ動画は再生履歴や検索履歴から自動で選ばれます。
-- --
YouTube Kidsにてホーム画面に表示された動画を再生する方法、および基本的な操作方法について解説しました。
( Written by Tatsuo Ikura )

著者 / TATSUO IKURA
これから IT 関連の知識を学ばれる方を対象に、色々な言語でのプログラミング方法や関連する技術、開発環境構築などに関する解説サイトを運営しています。