- Home ›
- Windows10の使い方 ›
[Windows 10]ZIP形式でファイルの圧縮と展開(解凍)を行う
ファイルの圧縮を行うとファイルのサイズを小さくしたり複数のファイルを一つにまとめることもできます。 Windows 10 では圧縮方法の一つで広く利用されている ZIP 形式を使い、ファイルの圧縮や圧縮されたファイルの展開(解凍)を行うことができます。この記事では Windows 10 の環境で、 ZIP 形式でのファイルの圧縮と展開を行う手順について解説します。
※ Windows 11 の場合は「[Windows 11] ZIP形式でファイルの圧縮と展開(解凍)を行う」を参照されてください。
(Last modified: )
ファイルを圧縮する
ファイルを圧縮するにはエクスプローラー上で圧縮したいファイルを選択してください。
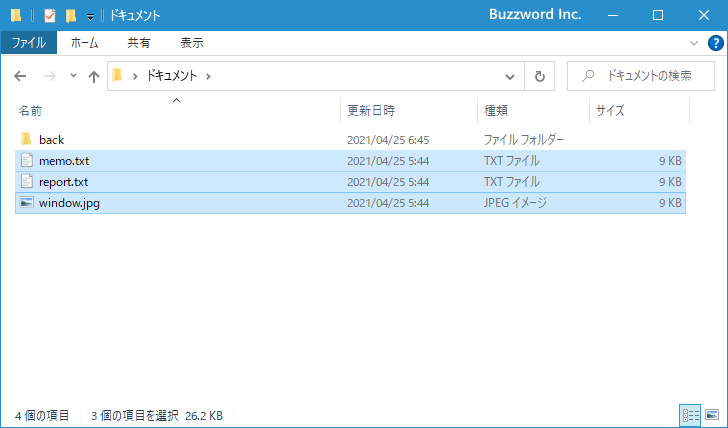
画面右上に表示されている下矢印をクリックしてください。リボンが表示されます。
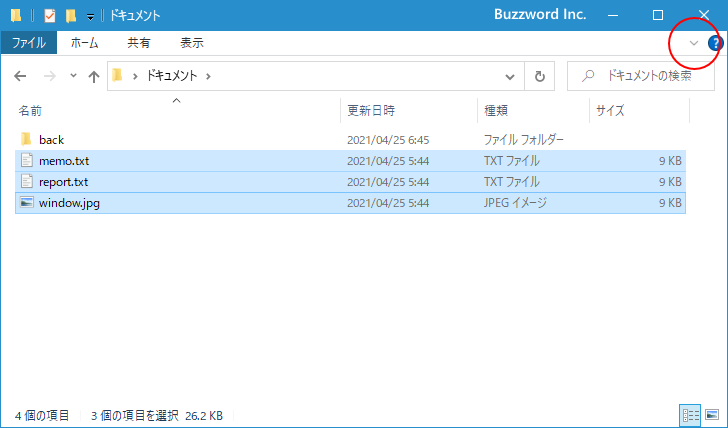
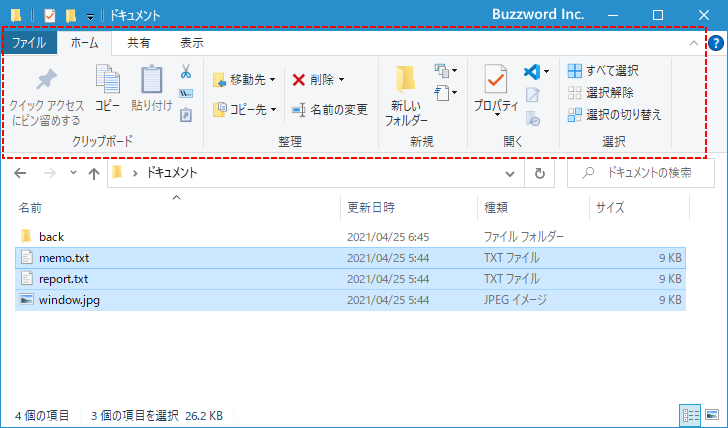
「共有」タブをクリックしてください。
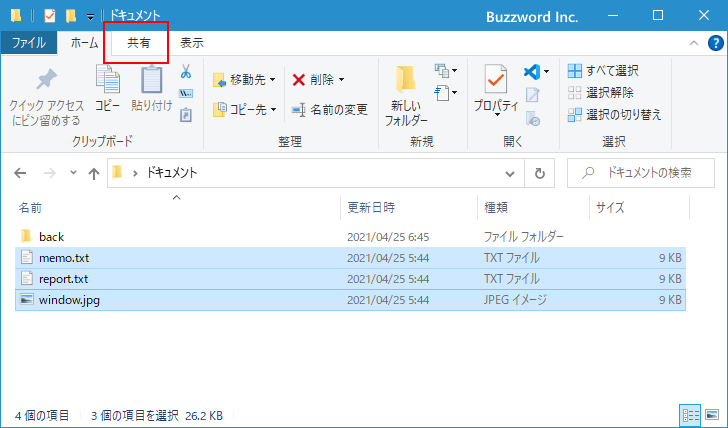
「Zip」をクリックしてください。
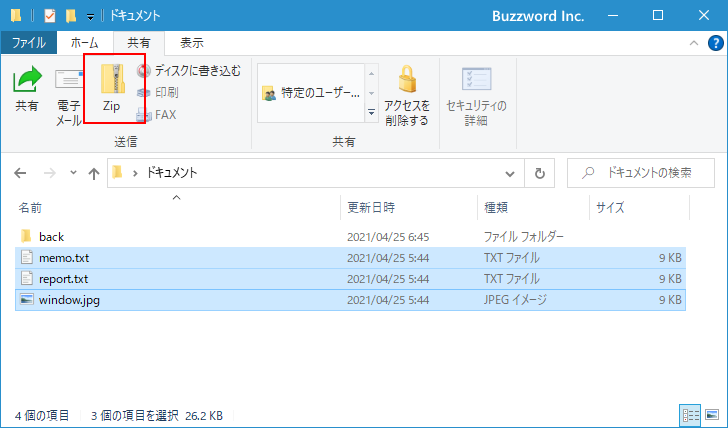
選択していた複数のファイルを圧縮した圧縮ファイルが作成されます。 ZIP 形式の圧縮ファイルは拡張子が .zip のファイルとなります。ファイル名はデフォルトでは圧縮するために選択したファイルのいずれかの名前が使用されます。そのままでもいいですし任意の名前に変更されても構いません。
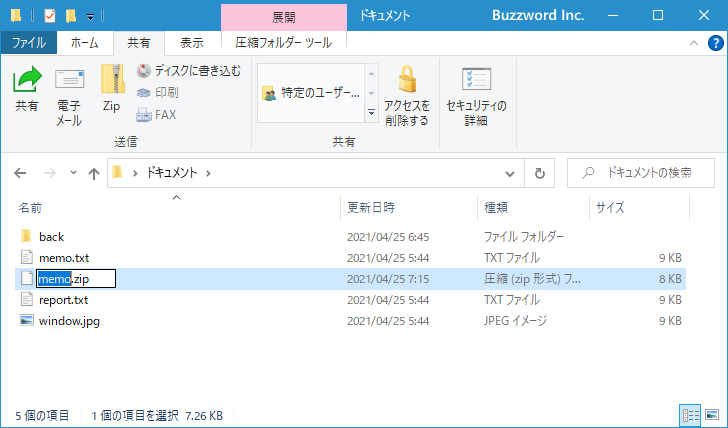
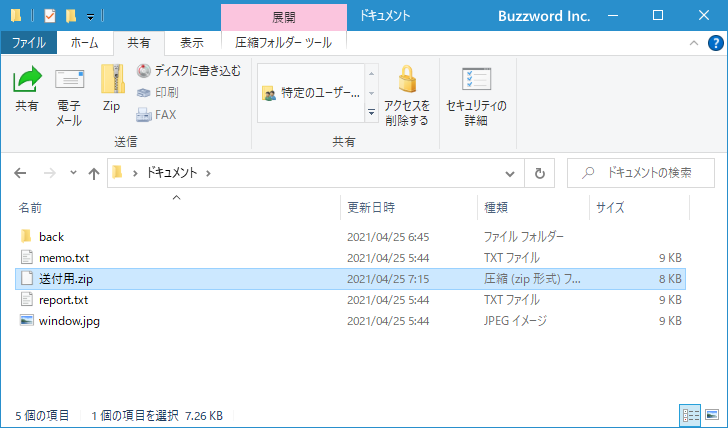
これで複数のファイルを圧縮して 1 つの ZIP 形式の圧縮ファイルにすることができました。
右クリックからファイルを圧縮する
ファイルの圧縮はエクスプローラーで右クリックして表示されるメニューから行うこともできます。ファイルを圧縮するにはエクスプローラー上で圧縮したいファイルを選択してください。
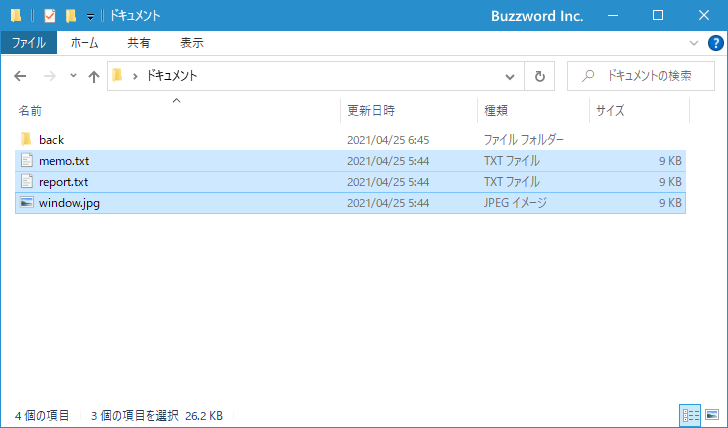
選択したファイル上で右クリックしてください。
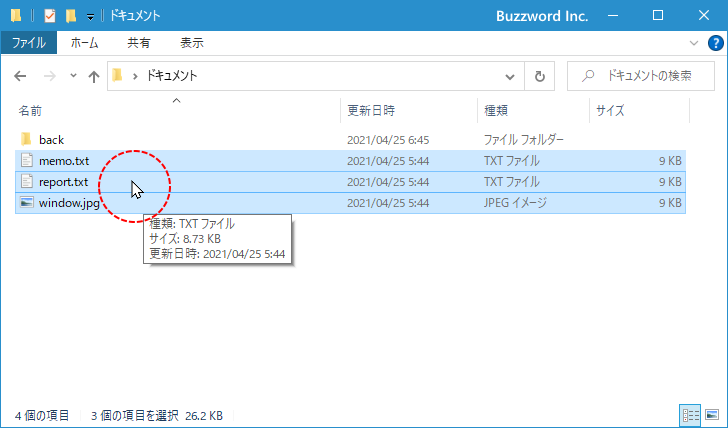
表示されたメニューの中の「送る」をクリックし、さらに「圧縮(zip形式)フォルダー」をクリックしてください。
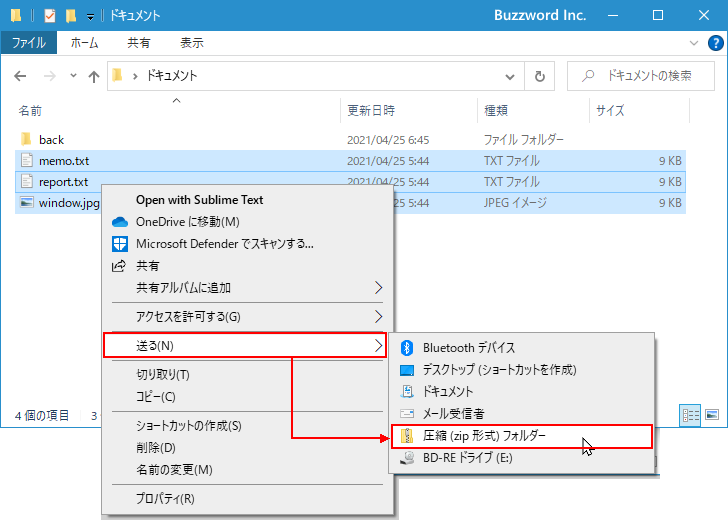
選択していた複数のファイルを圧縮した圧縮ファイルが作成されます。 ZIP 形式の圧縮ファイルは拡張子が .zip のファイルとなります。ファイル名はデフォルトでは圧縮するために選択したファイルのいずれかの名前が使用されます。そのままでもいいですし任意の名前に変更されても構いません。
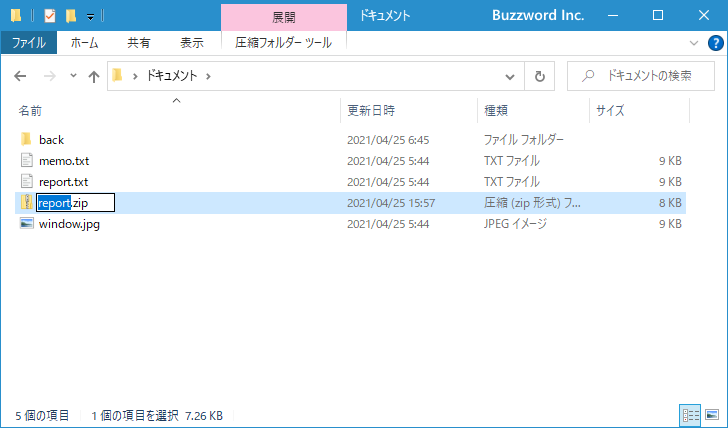
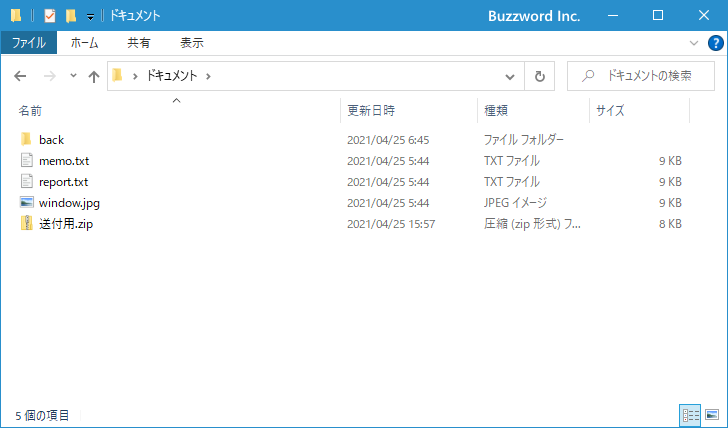
これで複数のファイルを圧縮して 1 つの ZIP 形式の圧縮ファイルにすることができました。
圧縮ファイルを展開する
先ほどまでとは逆に圧縮ファイルを展開してみます。(展開することを解凍するともいいます)。エクスプローラー上で展開したいファイルをクリックして選択したあと、リボン上で「圧縮フォルダーツール」タブをクリックしてください。
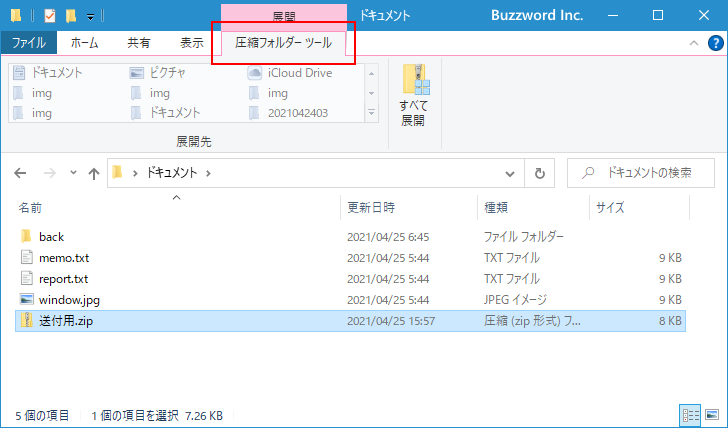
「すべて展開」をクリックしてください。
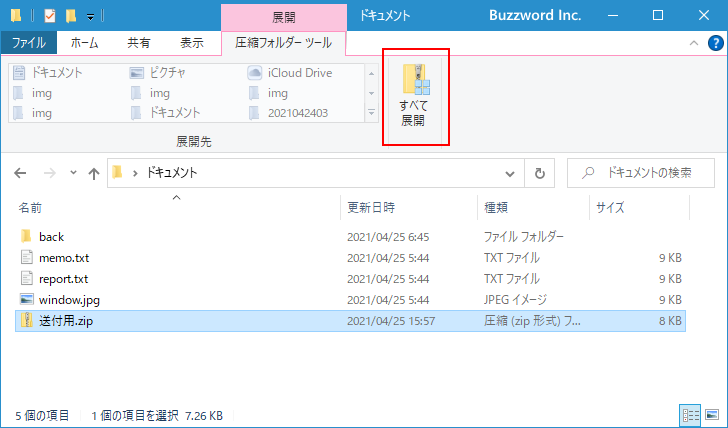
圧縮されたファイルを展開して配置するディレクトリーを選択します。今回はデフォルトのままとしました。選択が終わりましたら「展開」をクリックしてください。
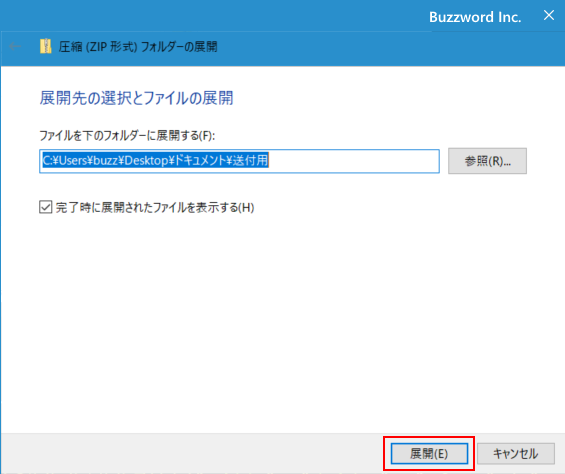
先ほど指定したディレクトリの中に圧縮ファイルの中に含まれていたファイルが展開されて配置されました。
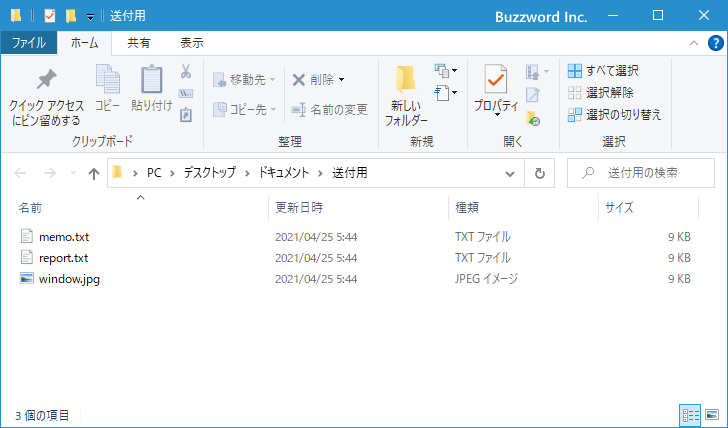
ファイルを展開する前に含まれているファイルを確認する
圧縮ファイルを展開する前に圧縮ファイルに含まれているファイルを確認するには、圧縮ファイルをダブルクリックしてください。
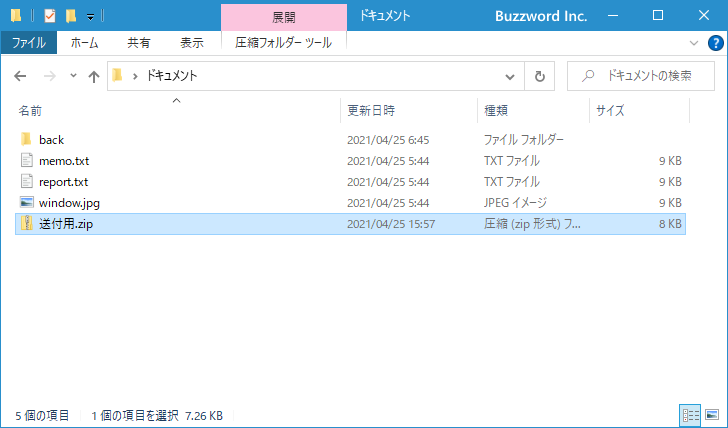
圧縮ファイルに含まれているファイルの一覧が表示されます。
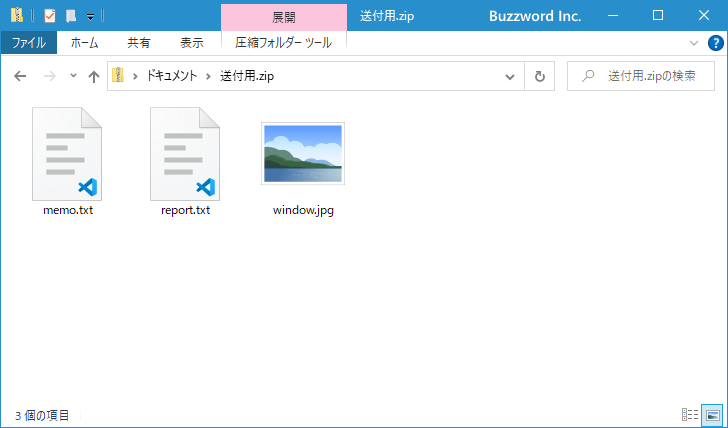
この状態で「圧縮フォルダーツール」タブをクリックし「すべて展開」をクリックすると圧縮ファイルを展開することができます。
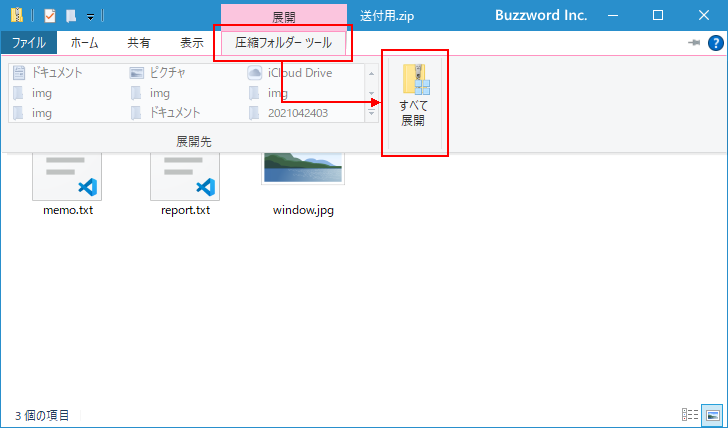
-- --
Windows 10 の環境で、 ZIP 形式でのファイルの圧縮と展開を行う手順について解説しました。
( Written by Tatsuo Ikura )

著者 / TATSUO IKURA
これから IT 関連の知識を学ばれる方を対象に、色々な言語でのプログラミング方法や関連する技術、開発環境構築などに関する解説サイトを運営しています。