- Home ›
- Bloggerの使い方 ›
- ガジェットの使い方
ガジェットの追加と削除
Blogger では色々な機能を持ったガジェットが用意されており、ブログに追加することでガジェットを利用することができます。ここでは Blogger で作成したブログにガジェットを追加する方法およびガジェットを削除する方法について解説します。
(Last modified: )
追加されているガジェットとガジェットの種類
最初に現在ブログに追加されているガジェット確認してみます。 Blogger の管理画面左側に表示されている「レイアウト」をクリックしてください。
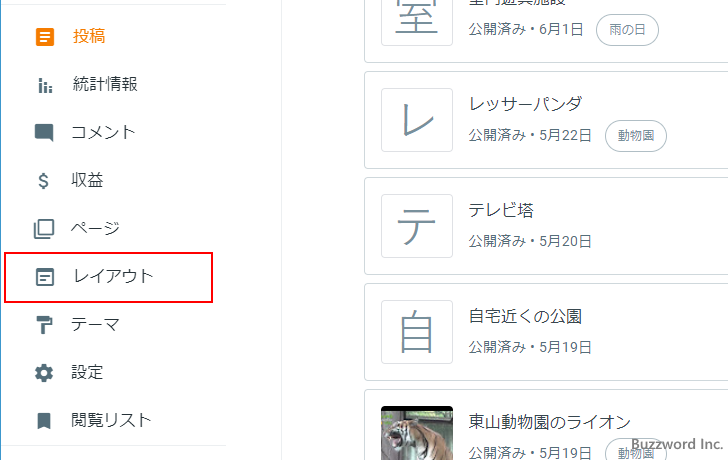
「レイアウト」画面が表示されます。
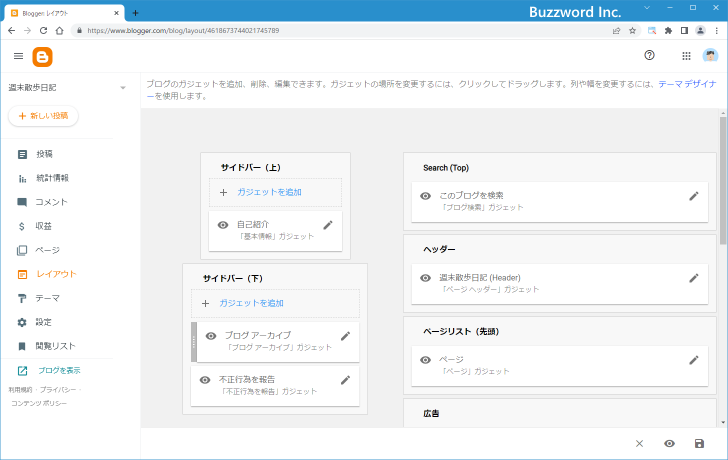
使用しているテーマやカラム数によって表示されている画面は異なりますが、ブログのヘッダーや本文、サイドバー、フッター毎に現在追加されているガジェットが表示されています。
例えばヘッダ―には「ページヘッダー」ガジェットが追加されています。
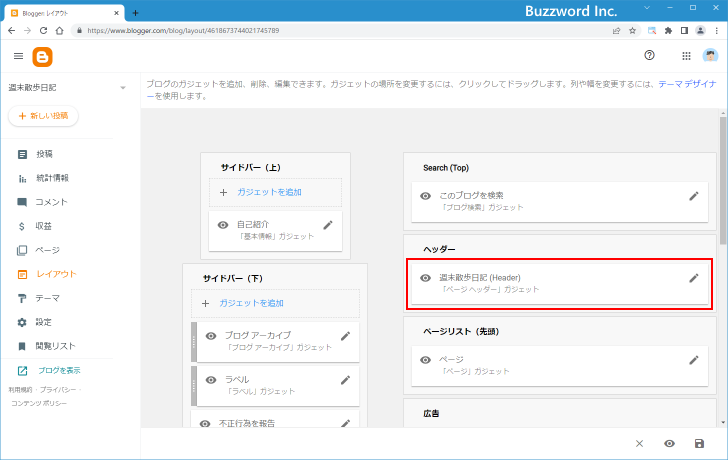
ページの本文」部分には「注目の投稿」ガジェット、「ブログの投稿」ガジェット、「人気の投稿」ガジェットが追加されています。
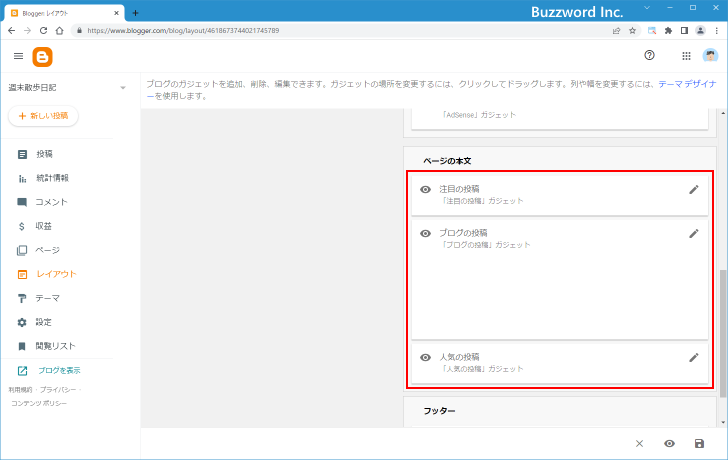
また現在のテーマでは左サイドバーに 2 つのエリアがあり、サイドバー(上)には「基本情報」ガジェット、サイドバー(下)には「ブログアーカイブ」ガジェット、「不正行為を報告」ガジェットが追加されています。
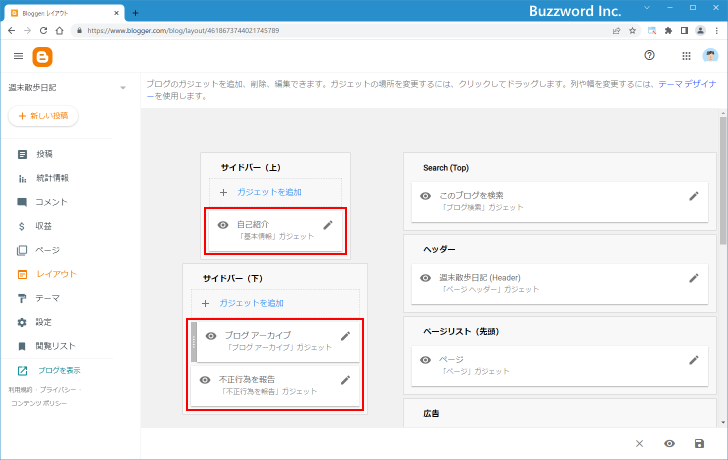
ガジェットはデフォルトで追加されていて削除できないものと、デフォルトやあとから追加されていて削除できるものがあります。「レイアウト」の画面でガジェットの左側に黒い帯があるものが削除できるガジェットです。
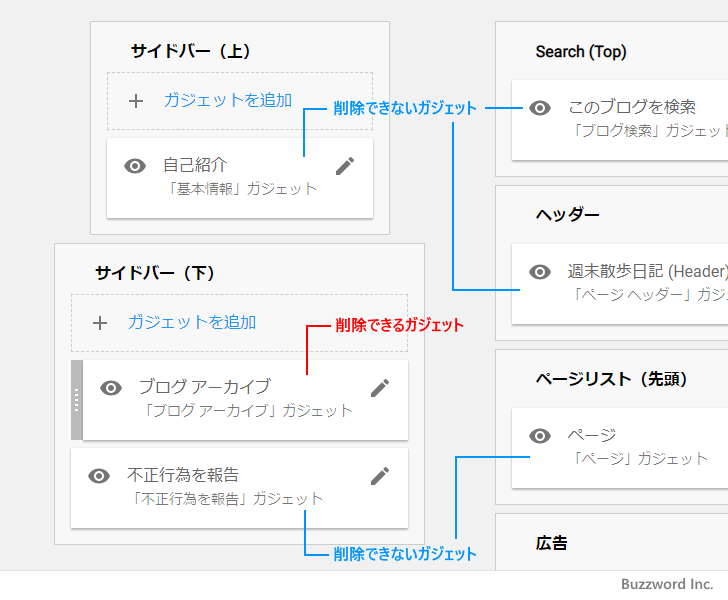
ただし削除できないガジェットでも表示しない設定は行えるので、必ずブログに表示する必要はありません。使用しないガジェットは非表示にすることができます。
ガジェットを追加する
新しいガジェットを追加する場合は、追加したい位置にある「ガジェットを追加」をクリックして下さい。なお「ページの本文」のように「ガジェットを追加」が表示されている位置には直接ガジェットを追加することはできません。
今回はサイドバー(上)に追加してみます。「サイドバー(上)」にに表示されている「ガジェットを追加」をクリックしてください。
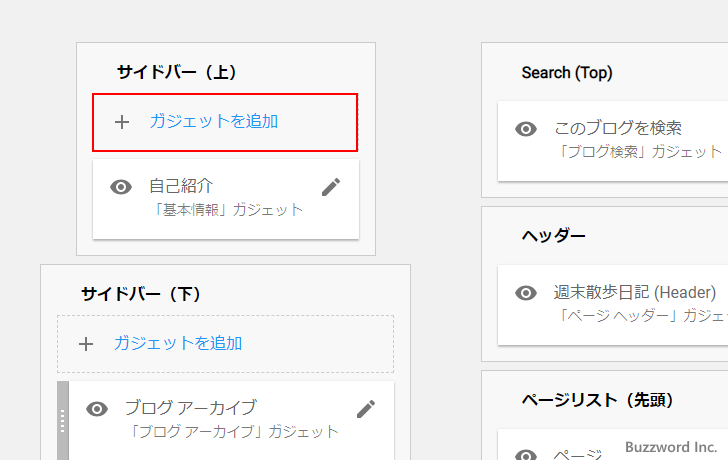
追加可能なガジェットの一覧が表示されます。
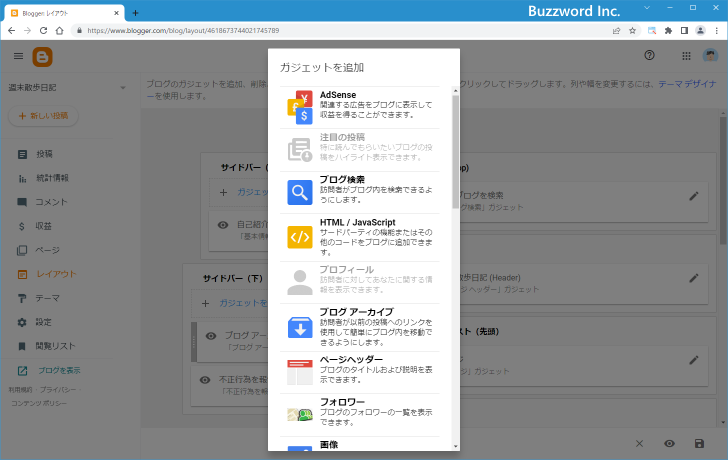
追加したいガジェットが見つかりましたらクリックしてください。今回は例として「ロゴ」ガジェットを追加してみます。
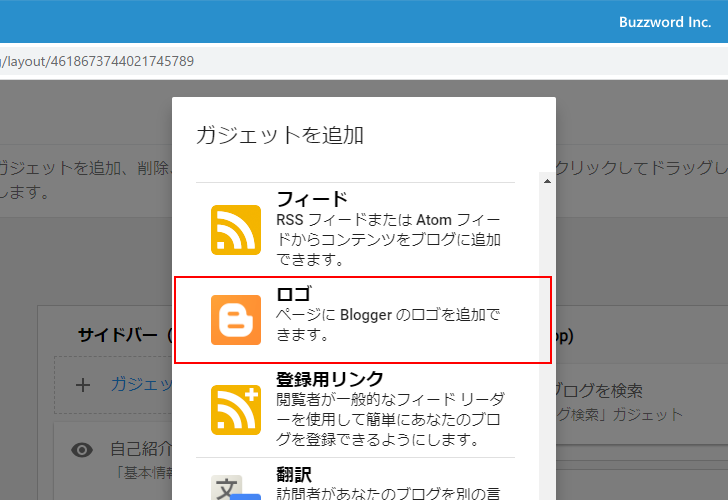
「ロゴ」ガジェットの設定画面が表示されます。表示するロゴのデザインを選択したあと、「保存」をクリックしてください。
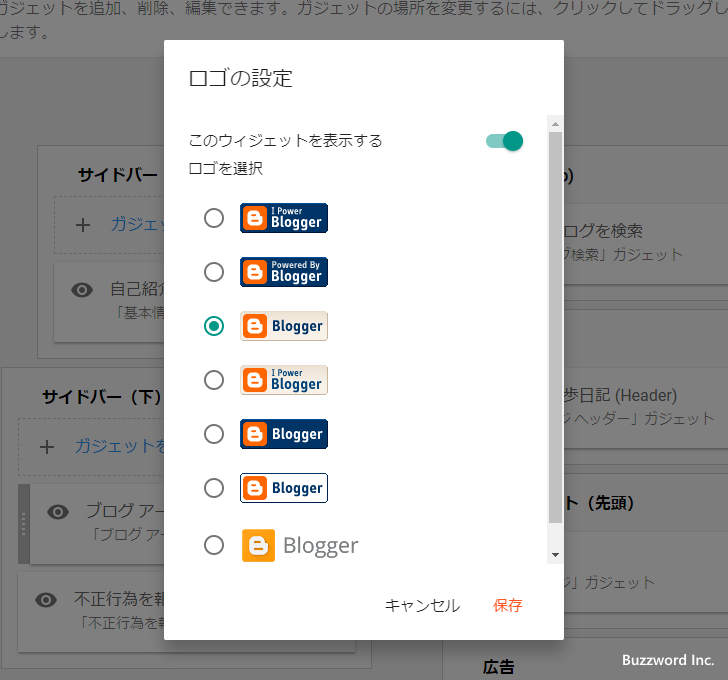
「ロゴ」ガジェットがサイドバー(上)に追加されました。
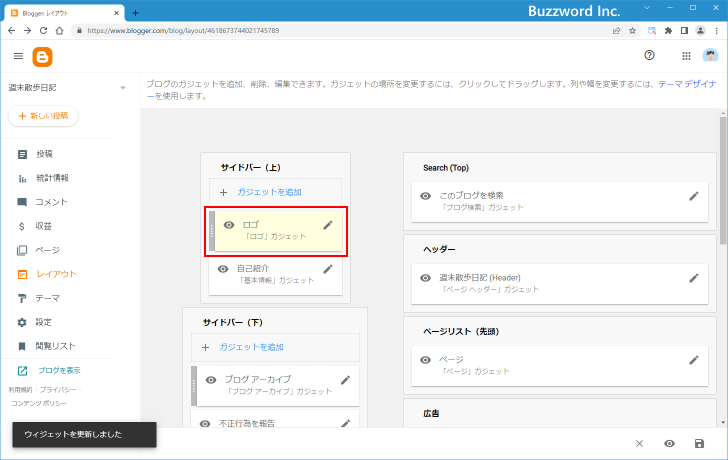
ガジェットを追加すると同じ場所に追加されているガジェットの中で一番上に追加されますが、ガジェットの位置関係はあとから変更することができます(あとで解説します)。それではブログへアクセスしてみてください。
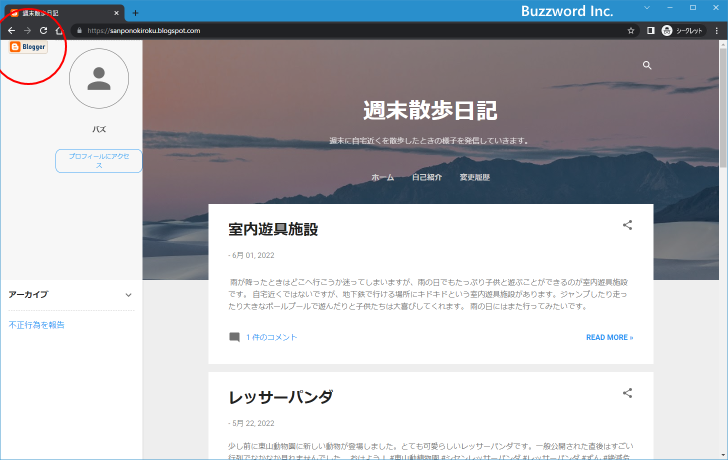
サイドバー(上)の一番上に Blogger のロゴが表示されているのが確認できます。
ガジェットの並び順を変更する
同じ場所に複数のガジェットを追加している場合、ガジェットの並び順を変更することができます。例えばサイドバー(上)には現在 2 つのガジェットが追加されています。
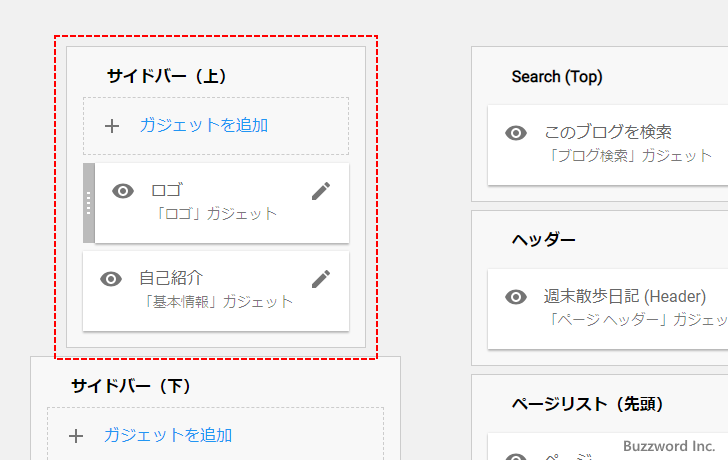
ガジェットの並び順を変更するには、ガジェットの左側をドラッグして場所を移動させてください。下記では一番上にあった「ロゴ」ガジェットを同じ場所の 2 番目の位置に移動しています。
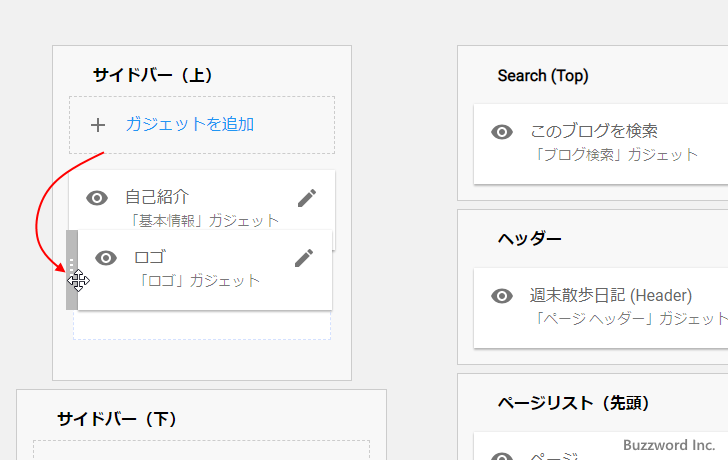
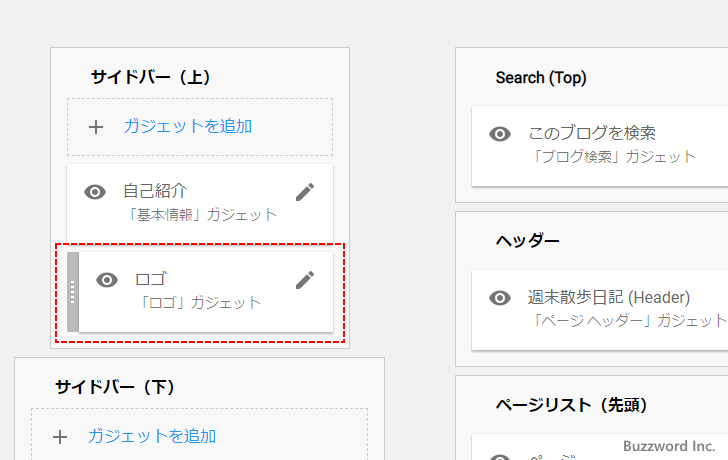
ガジェット並び順を変更した場合には、画面右下に表示されている「保存」アイコンをクリックしてください。
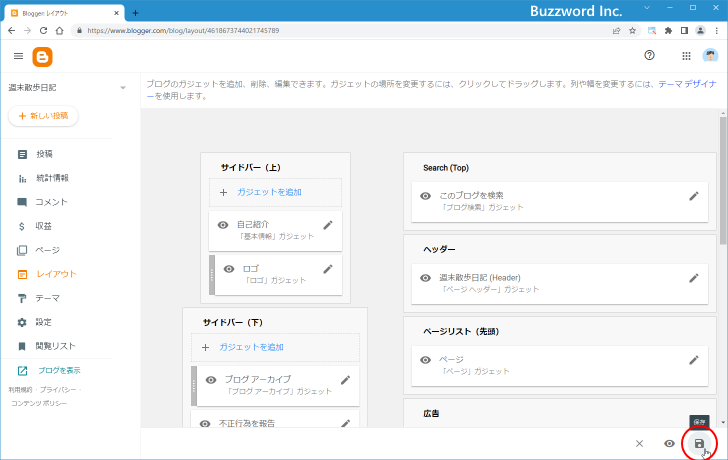
変更が保存されました。
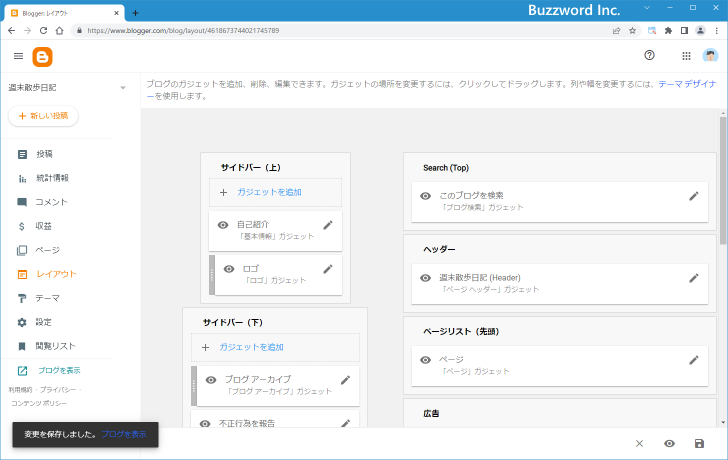
それではブログへアクセスしてください。サイドバー(上)の一番上にあったロゴが、同じサイドバー(上)の二番目の位置に移動しています。
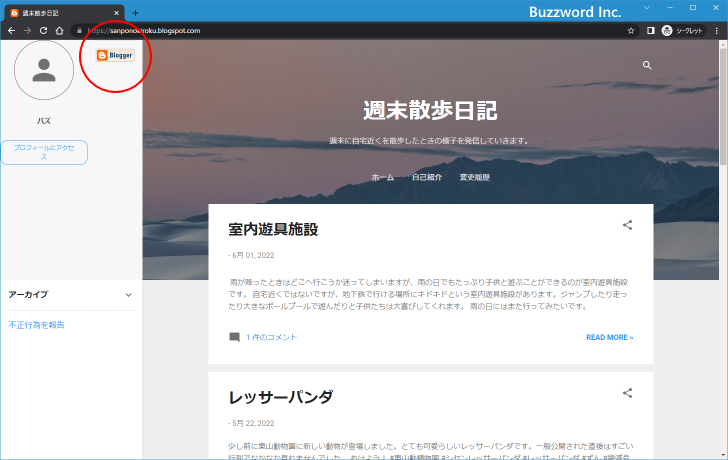
また例えばサイドバー(上)に追加したガジェットをサイドバー(下)へ移動させるといったこともできます。同じようにドラッグして移動します。
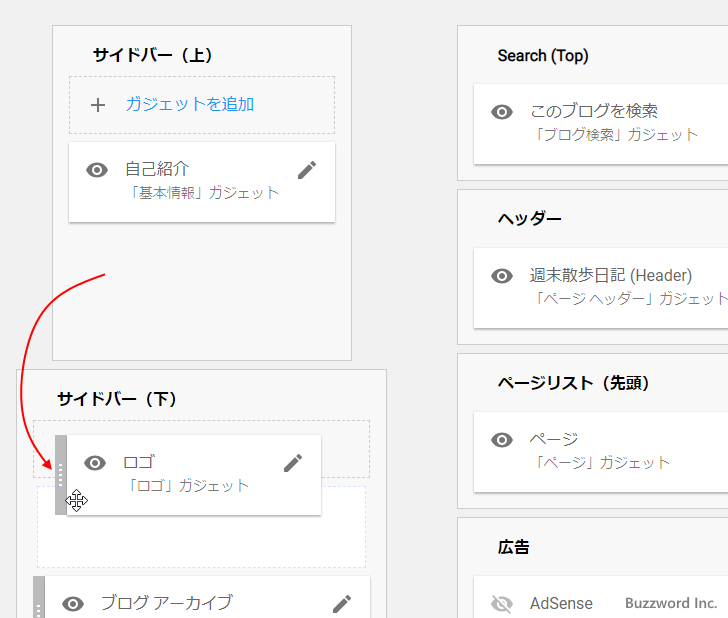
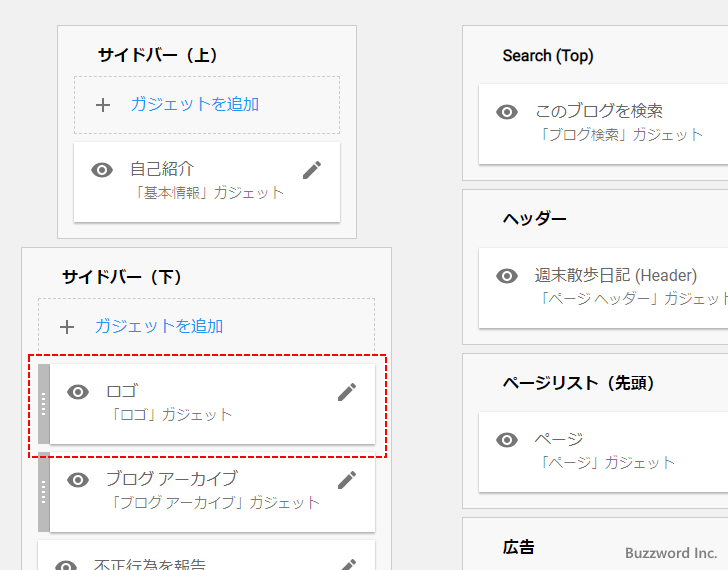
画面右下に表示されている「保存」アイコンをクリックして変更内容を保存したあと、ブログを表示してください。サイドバー(上)にあったロゴが、サイドバー(下)の一番目の位置に移動しています。
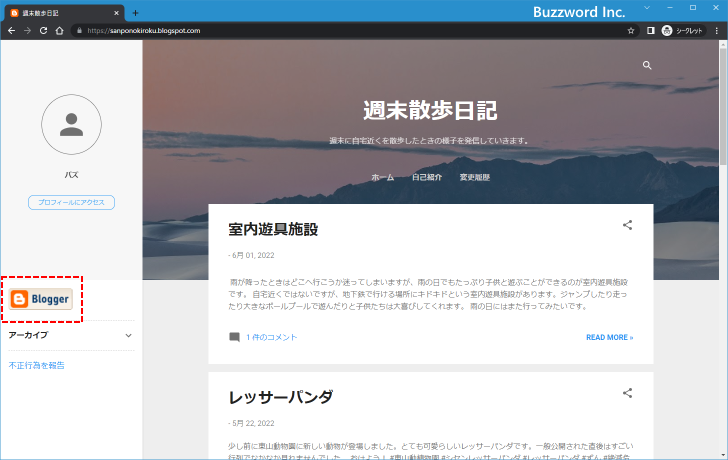
ガジェットを削除する
使用しなくなったガジェットは削除することができます。削除できるガジェットはガジェットの左側に黒い帯が表示されているガジェットだけです。
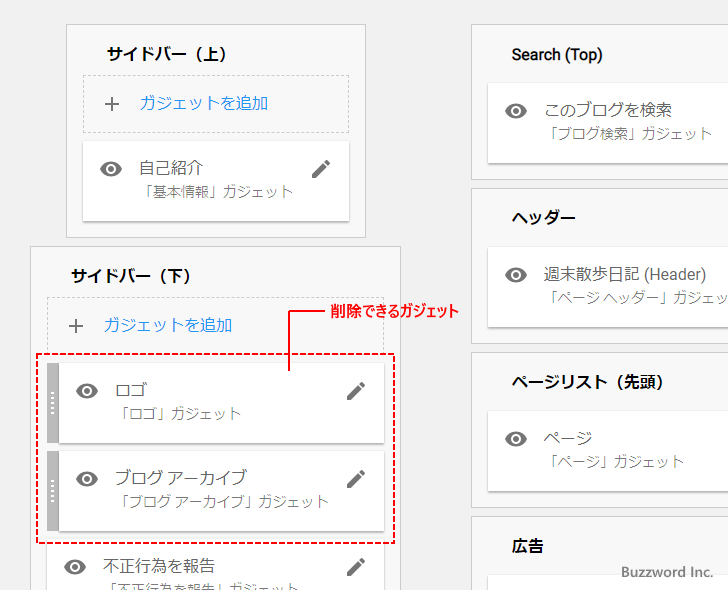
削除するガジェットに表示されている鉛筆アイコンをクリックしてください。
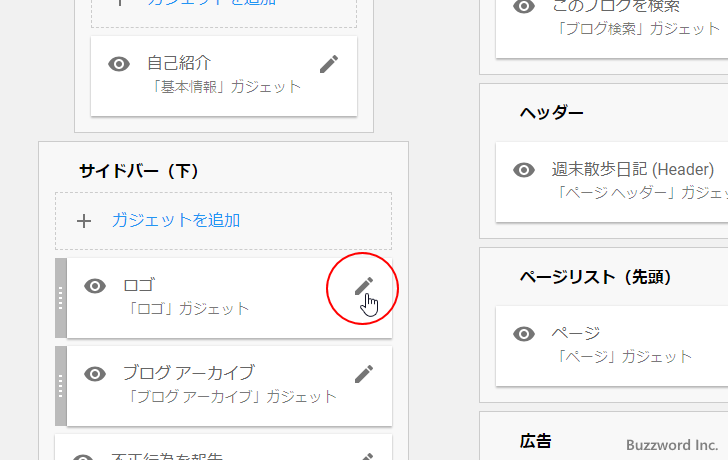
ガジェットの設定画面が表示されます。「削除」をクリックしてください。
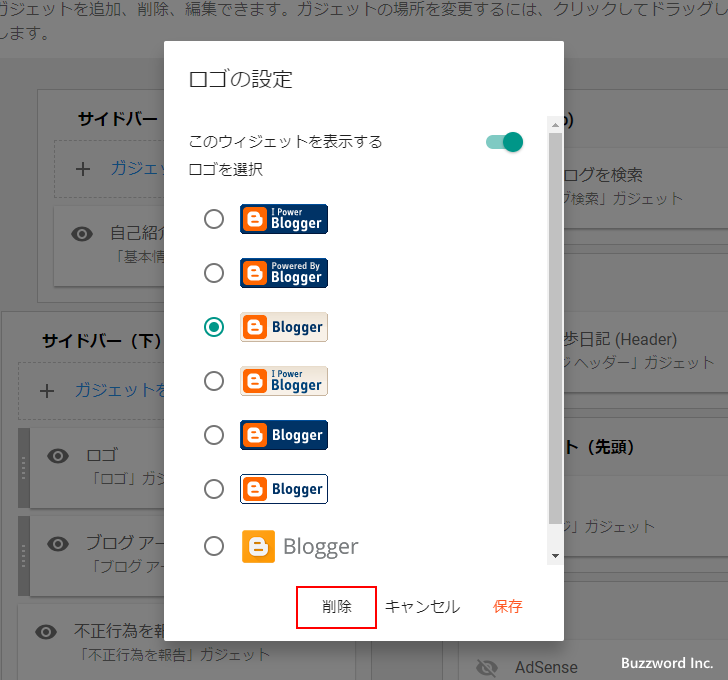
確認ダイアログが表示されます。ガジェットを削除してよければ「OK」をクリックしてください。
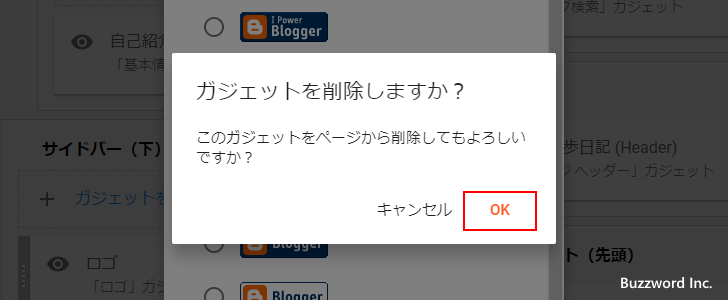
ガジェットが削除されました。
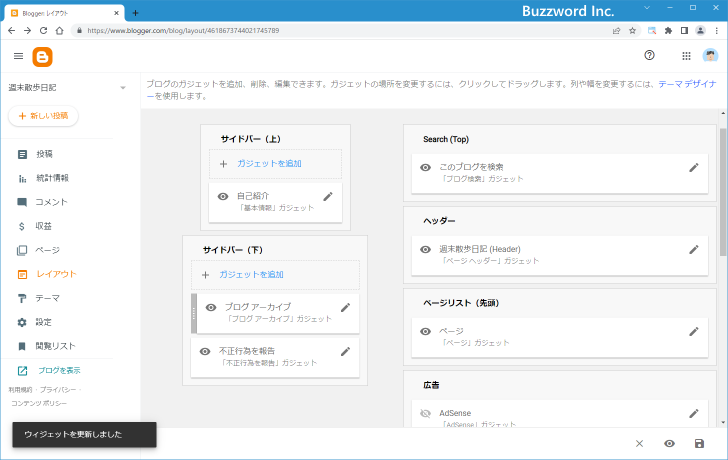
ガジェットを非表示にする
ガジェットを削除するのではなく一時的に非表示にすることができます。非表示にしたガジェットは再度表示する設定をすればまた表示させることができるので、一時的に表示させたくない場合に便利です。また削除することができないガジェットであっても、非表示にはすることができます。
それでは非表示にしたいガジェットに表示されている鉛筆アイコンをクリックしてください。
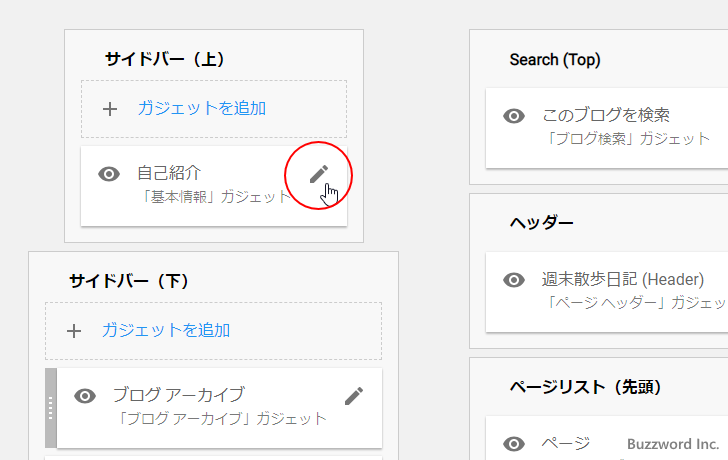
ガジェットの設定画面が表示されます。「このウィジェットを表示する」の右側に表示されているスイッチをクリックしてください。
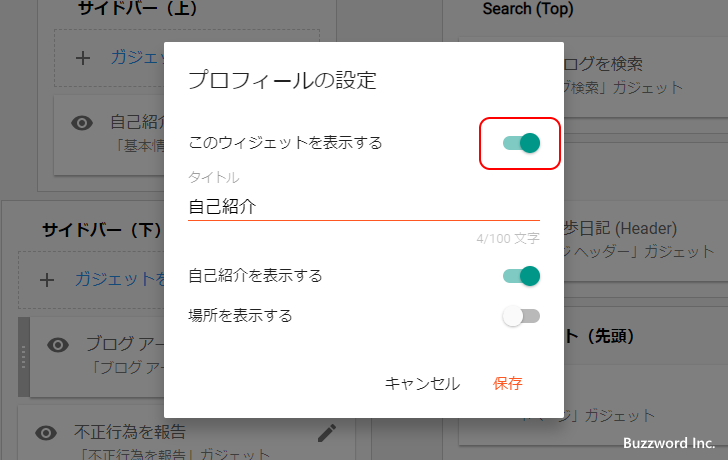
次のように表示されればこのガジェットは非表示になります。
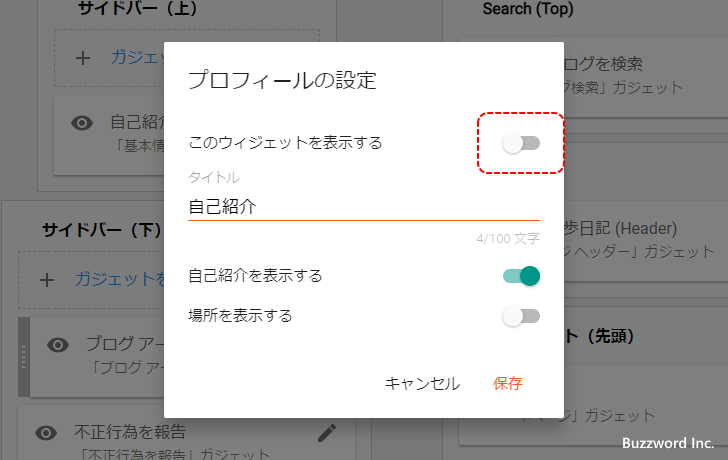
設定が終わりましたら「保存」をクリックしてください。
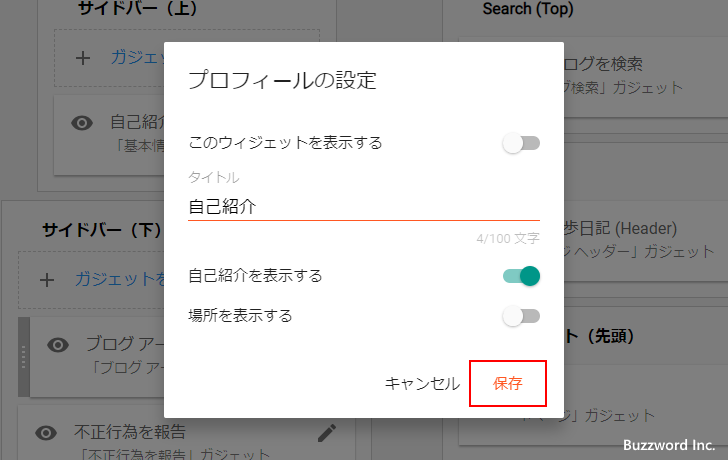
対象のガジェットが非表示になりました。
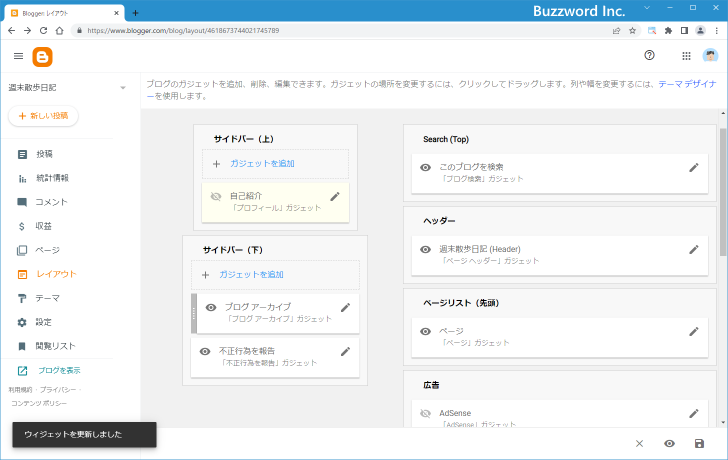
なおガジェットが表示されているか非表示になっているかはガジェット名の前に表示されているアイコンを見ると確認できます。
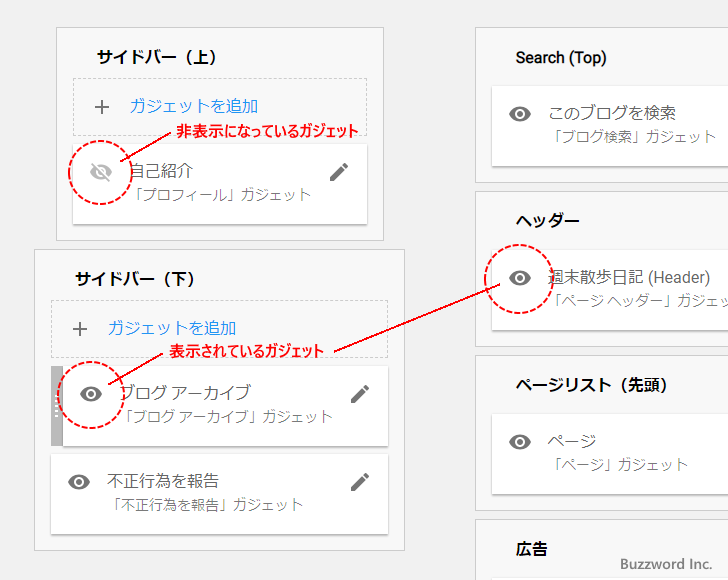
-- --
logger で作成したブログにガジェットを追加する方法およびガジェットを削除する方法について解説しました。
( Written by Tatsuo Ikura )

著者 / TATSUO IKURA
これから IT 関連の知識を学ばれる方を対象に、色々な言語でのプログラミング方法や関連する技術、開発環境構築などに関する解説サイトを運営しています。