- Home ›
- Bloggerの使い方 ›
- ガジェットの使い方
「人気の投稿」ガジェットの追加方法と使い方
Blogger で用意されているガジェットの中で人気の投稿」ガジェットは、ブログで公開された記事の中で閲覧数が多い記事を人気のある記事として、指定した数だけサイドバーなどにタイトルやサムネイルなどを表示する場合に使用します。ここでは Blogger の人気の投稿ガジェットの使い方について解説します。
(Last modified: )
人気の投稿ガジェットの使い方
最初に HTML/JavaScript ガジェットを追加します。管理画面左側に表示されている「レイアウト」をクリックしてください。
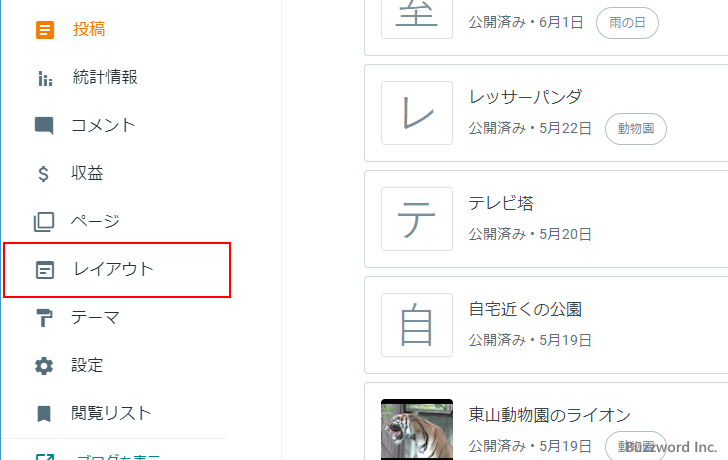
「レイアウト」画面が表示されます。
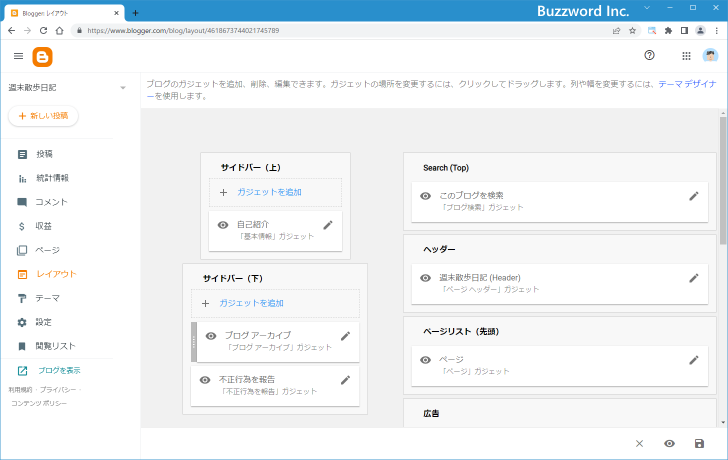
追加する位置にある「ガジェットを追加」をクリックしてください。今回はサイドバー(下)にある「ガジェットを追加」をクリックしました。
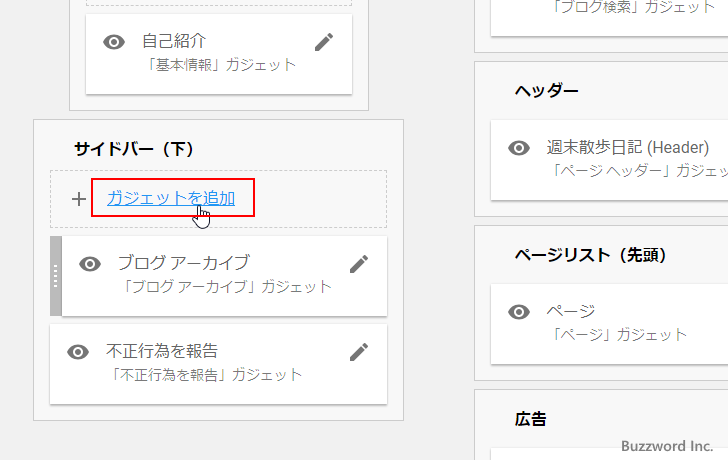
追加するガジェットを選択する画面が表示されます。この中の「人気の投稿」をクリックしてください。
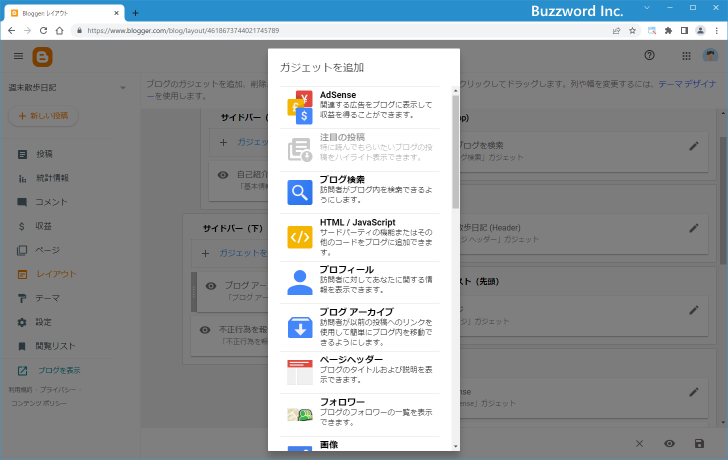
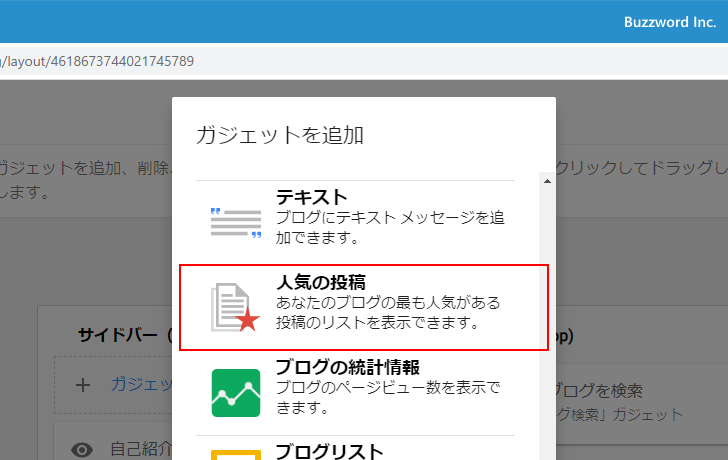
「人気の投稿」ガジェットの設定画面が表示されました。
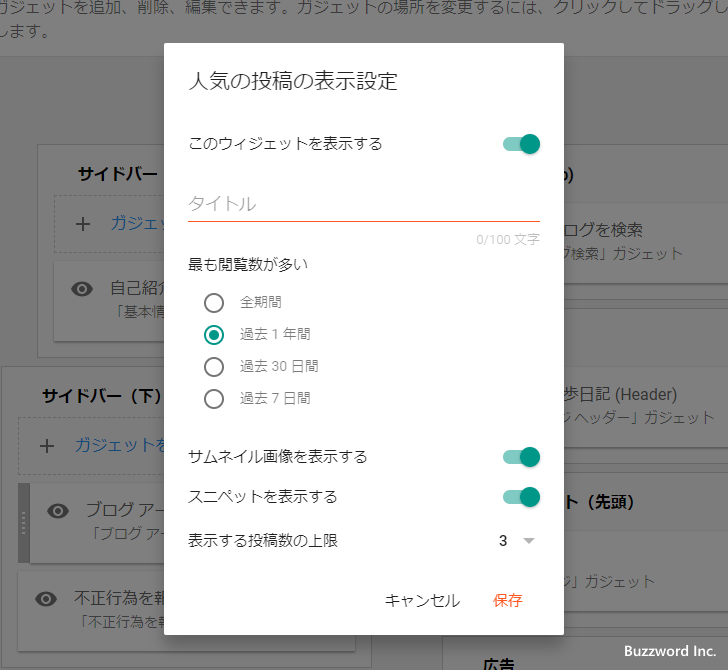
細かい設定はまたあとで行いますので、今回はタイトルだけ設定します。 「タイトル」にガジェットが表示されるときのタイトルを入力してください。入力が終わりましたら「保存」をクリックしてください。
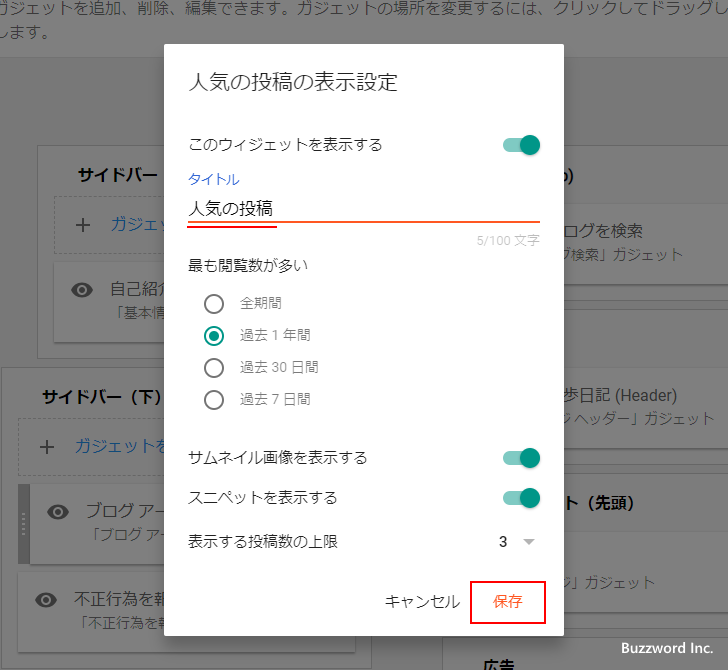
「人気の投稿」ガジェットの追加が完了しました。
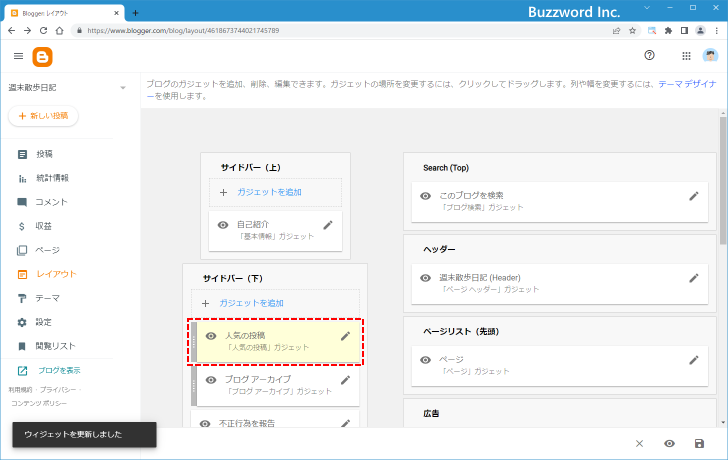
ガジェットを追加した直後はサイドバー(下)の一番上にガジェットが追加されていますが、同じサイドバー(下)の一番下の位置に移動しました。
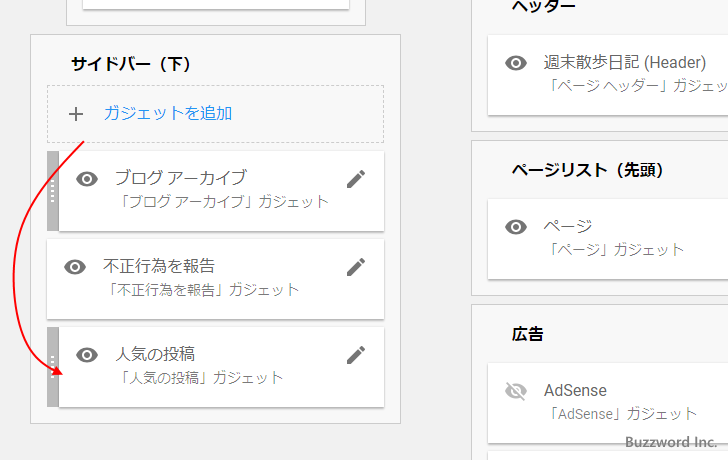
位置を変更したので画面右下の「保存」をクリックして変更内容を保存してください。
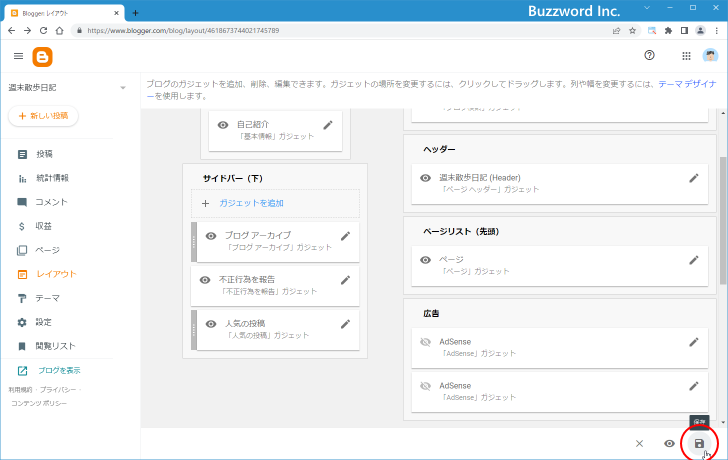
それではブログへアクセスしてください。サイドバー(下)の一番上に先ほど追加した「人気の投稿」ガジェットが表示されます。デフォルトの設定では最大 3 つの記事が表示されます。
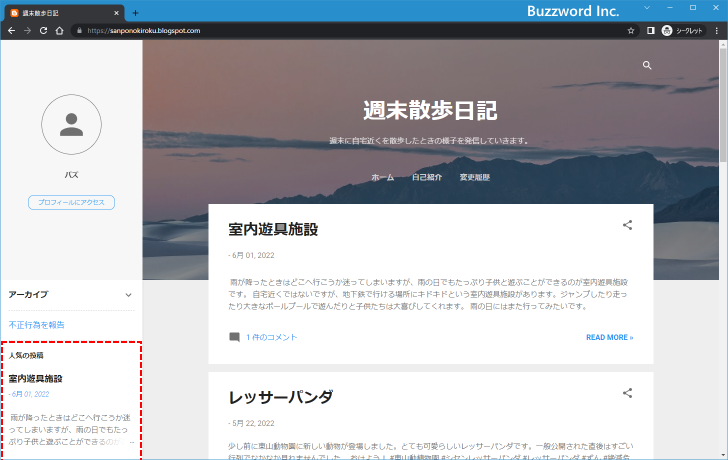
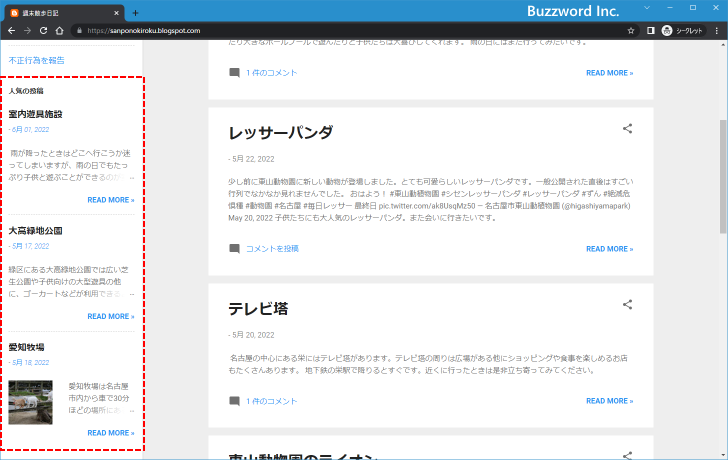
人気の投稿ガジェットの詳細設定を行う
人気の投稿ガジェットはいくつかの設定項目があります。順番に試してみます。
対象の期間を選択する
人気の投稿ガジェットでは、公開済みの期間の中で閲覧数が多い記事ほど人気がある記事として扱います。このとき閲覧数を比較する期間を「全期間」「過去1年間」「過去30日間」「過去7日間」から選択できます。
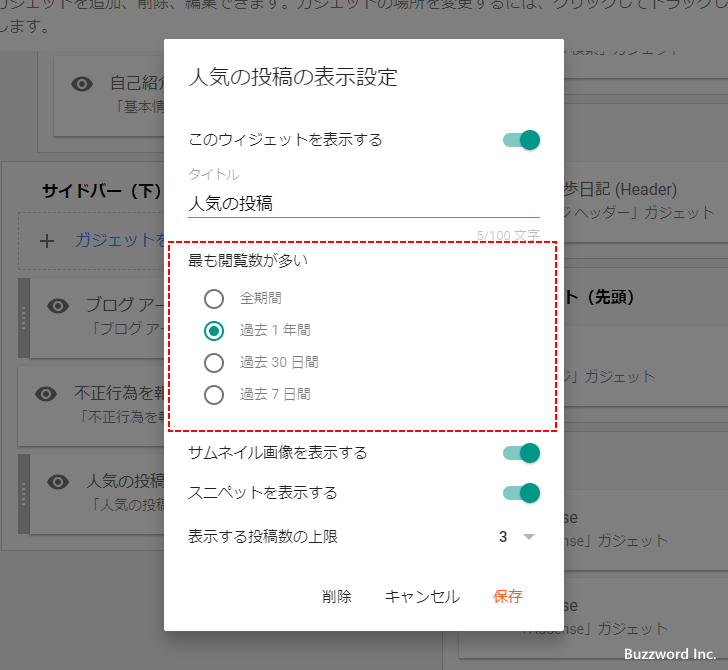
デフォルトの値は「過去1年間」となっています。例えば「過去7日間」を選択した場合は、直近の 7 日間の中で閲覧数が多い記事を人気記事として表示します。
サムネイル画像
デフォルトでは「サムネイル画像を表示する」が有効となっており、人気の記事の一覧を表示するときにサムネイル画像が表示されます。
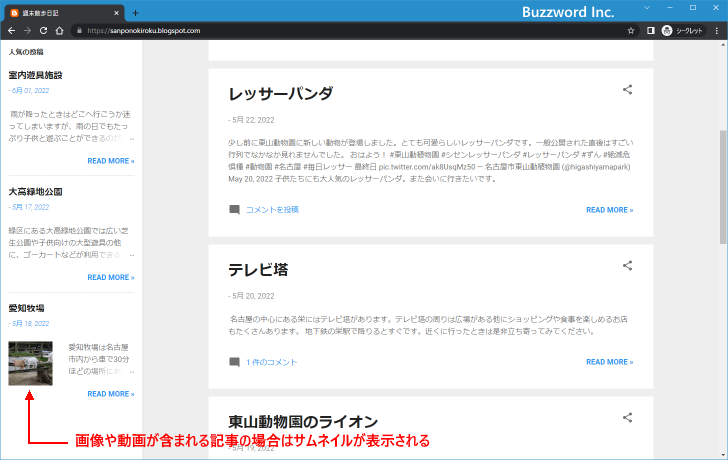
「サムネイル画像を表示する」の右側のスイッチをクリックして無効にしてみます。設定が終わったら「保存」をクリックしてください。
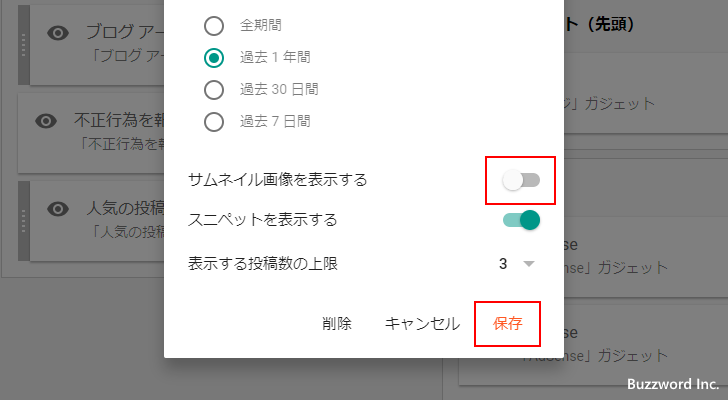
人気の記事の一覧を表示するときにサムネイル画像が表示されなくなりました。
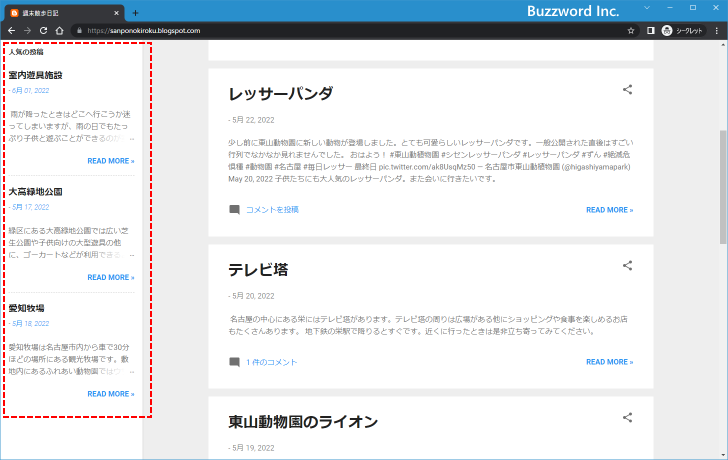
スニペット
デフォルトでは「スニペット」が有効となっており、人気の記事の一覧を表示するときにスニペットが表示されます。
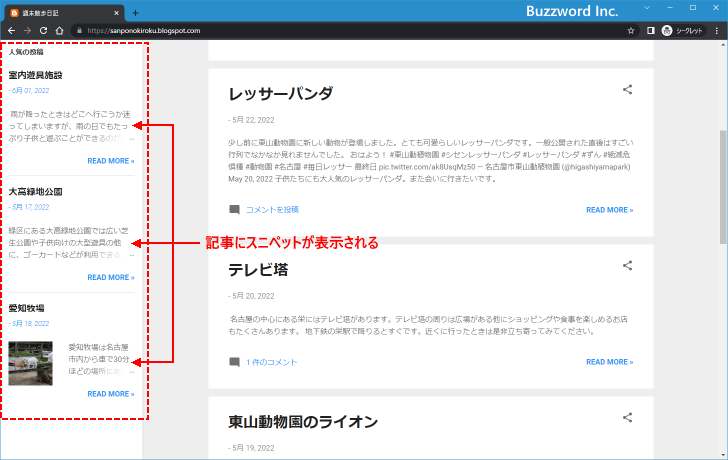
「サムネイル画像を表示する」の右側のスイッチをクリックして無効にしてみます。設定が終わったら「保存」をクリックしてください。
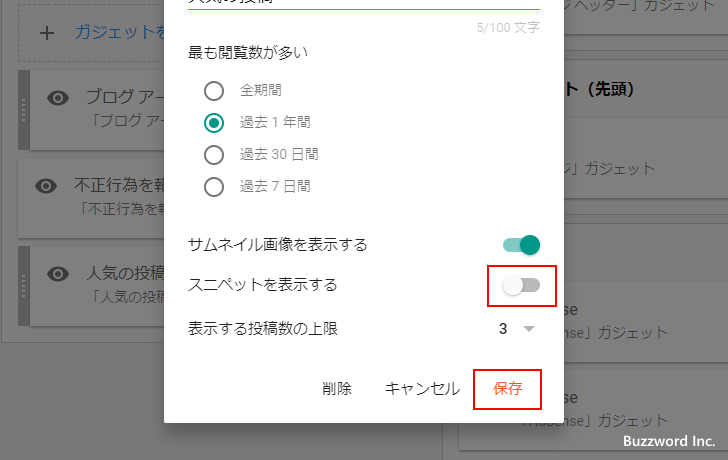
人気の記事の一覧を表示するときにサムネイル画像が表示されなくなりました。
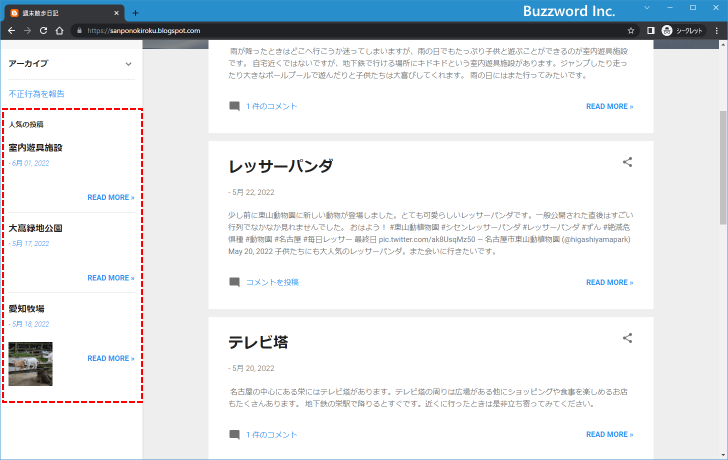
表示する記事数
デフォルトではガジェットに表示される記事数は最大 3 つとなっています(公開されている記事数が 3 つ以上あれば 3 つ表示されます)。
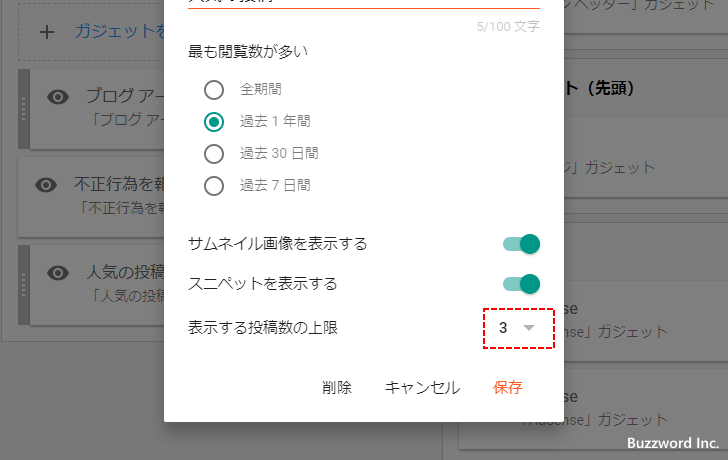
ドロップダウンメニューをクリックすると 1 から 10 までの範囲で表示する記事の最大数を設定することができます。今回は 2 を選択しました。
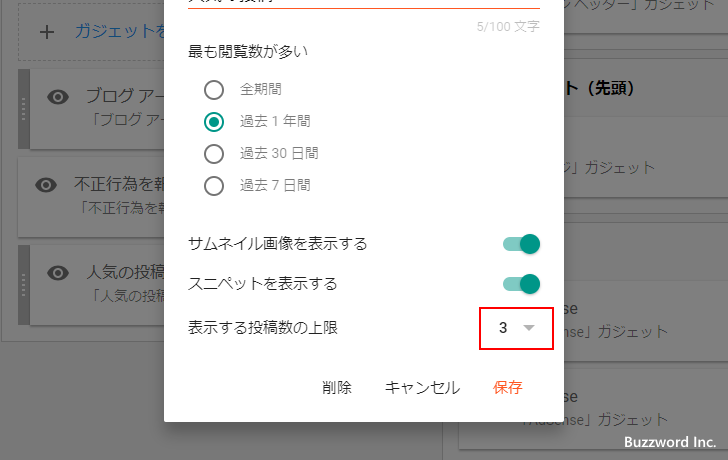
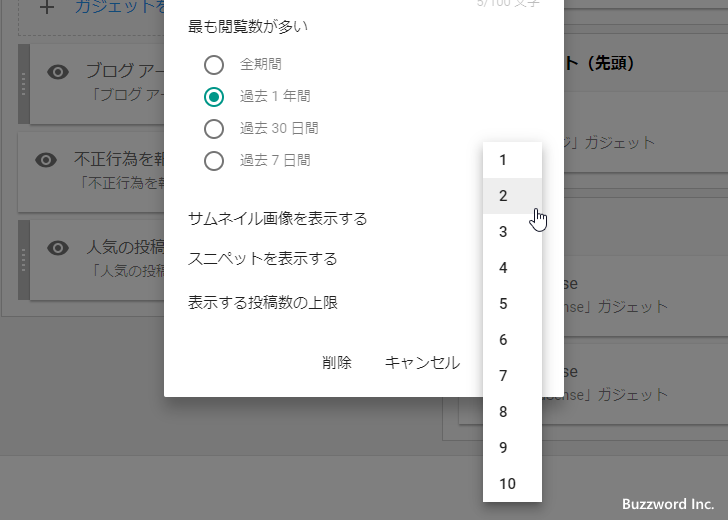
設定が終わりましたら「保存」をクリックしてください。
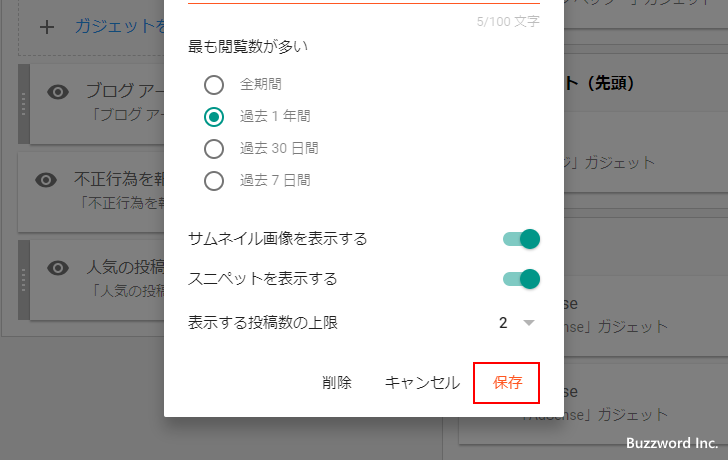
人気の記事の一覧を表示するときに最大 2 つの記事が表示されるようになりました。
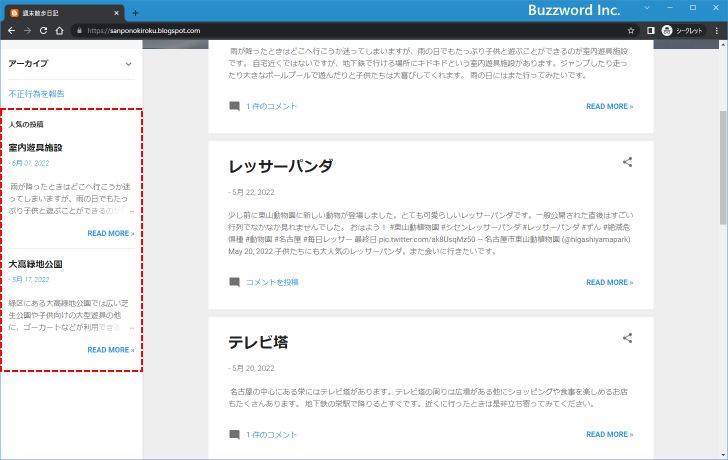
-- --
Blogger の人気の投稿ガジェットの使い方について解説しました。
( Written by Tatsuo Ikura )

著者 / TATSUO IKURA
これから IT 関連の知識を学ばれる方を対象に、色々な言語でのプログラミング方法や関連する技術、開発環境構築などに関する解説サイトを運営しています。