- Home ›
- Bloggerの使い方 ›
- 記事を作成する
公開済みの記事を編集する
一度公開した記事であってもあとから編集を行うことができます。注意点として下書きとは違って編集した内容は更新して公開するか、破棄するかのどちらかとなります。編集した内容を公開せずに保存しておくことはできません。ここでは Blogger で公開済みの記事を編集する方法について解説します。
(Last modified: )
公開した記事を編集する
一度公開した記事を編集する方法です。管理画面の左側メニューで「投稿」をクリックして「投稿」画面を表示してください。
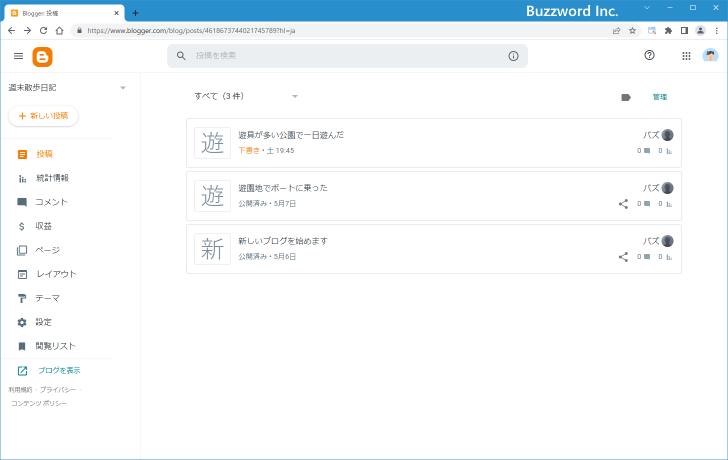
投稿された記事の一覧が表示されます。この中で「公開済み」と表示されている記事が、現在ブログで公開されている記事です。(「下書き」と表示されている記事は下書きとして保存されている記事です)。
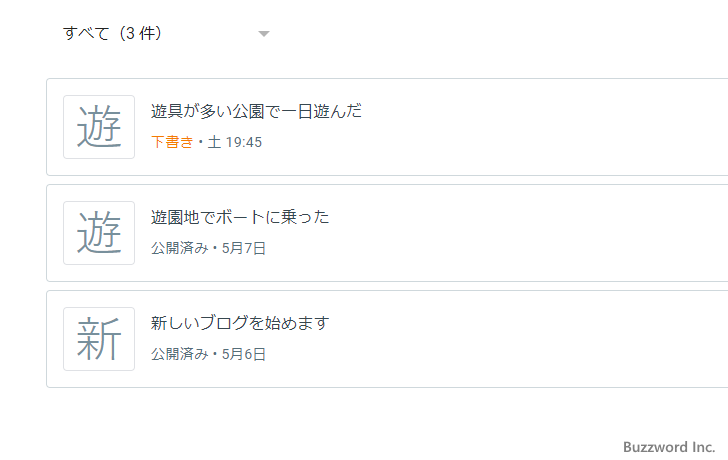
編集を行う公開済みの記事をクリックしてください。
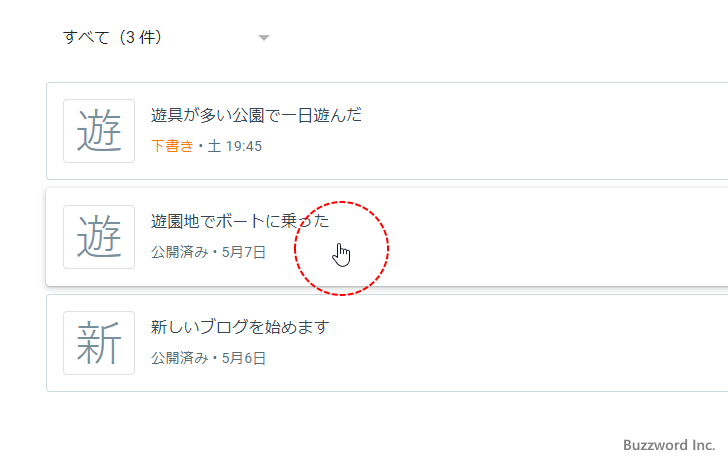
記事の編集画面が表示されました。
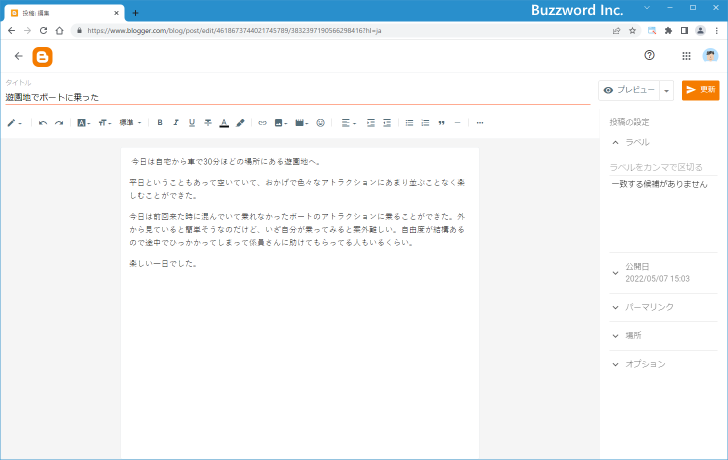
記事の編集画面の使い方は新規に記事を作成した時と同じです。
編集した内容を更新する
公開した記事を編集したあと、公開している記事の内容を編集した内容に更新する方法です。記事を更新するには記事の編集画面右上の「更新」をクリックしてください。
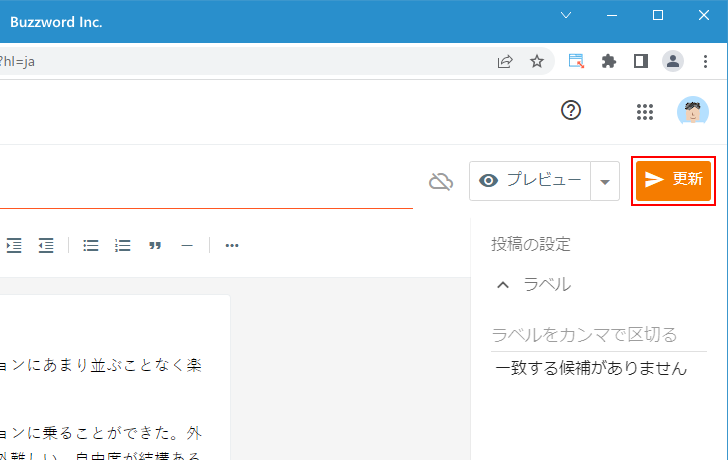
公開されている記事が編集した内容に更新されました。
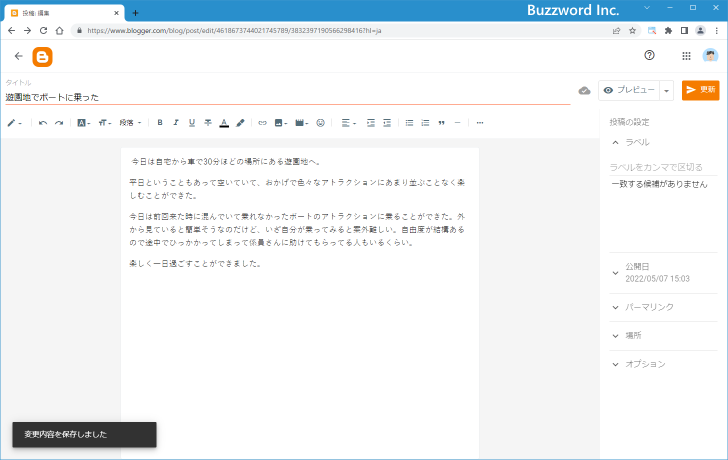
今回記事の最後の文を少し変更したのですが、ブログを表示してみると対象の記事が変更された内容に更新されていることが確認できました。
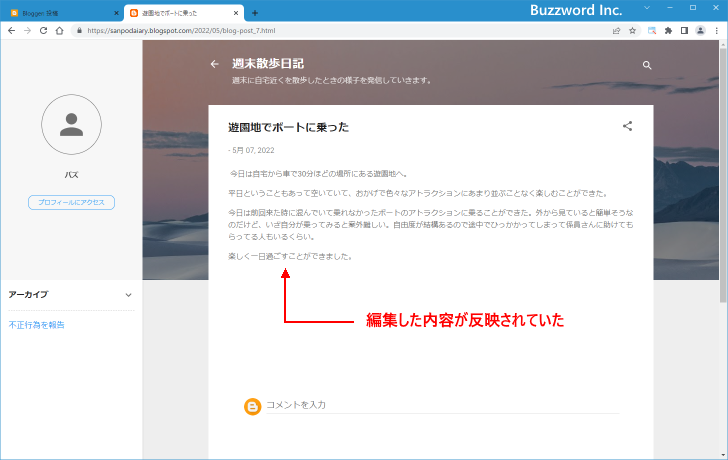
編集した内容を破棄する
公開していない記事は編集をしたあと下書きとして保存しておくことができますが、公開している記事を編集した場合、更新しない場合は編集した内容を一時的に保存しておくことはできないので破棄する必要があります。
例えば公開した記事を編集したあと、他の画面に移動しようとすると確認ダイアログが表示されます。
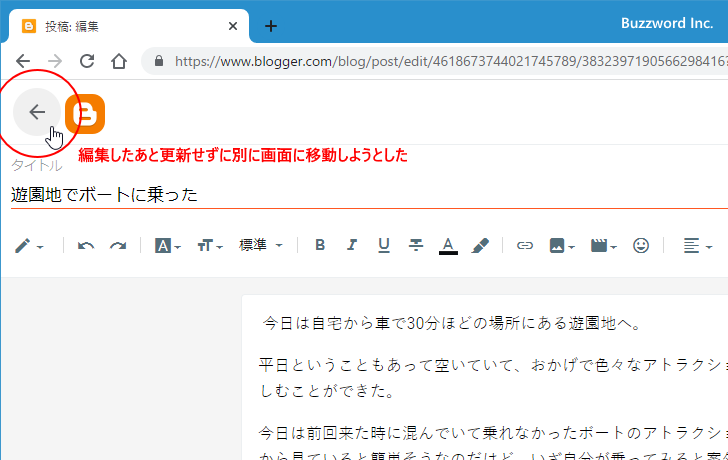
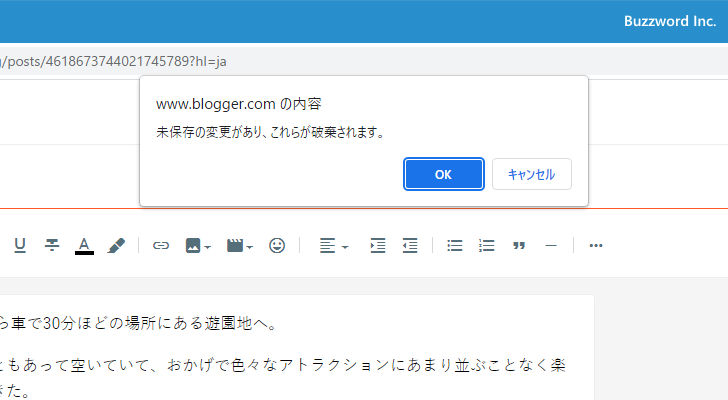
編集した内容を破棄してよけえば「OK」をクリックしてください。
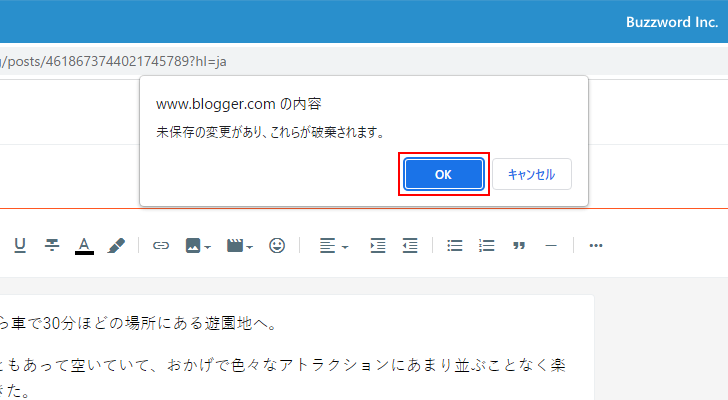
編集した内容が破棄されて、次の画面へ移動します。
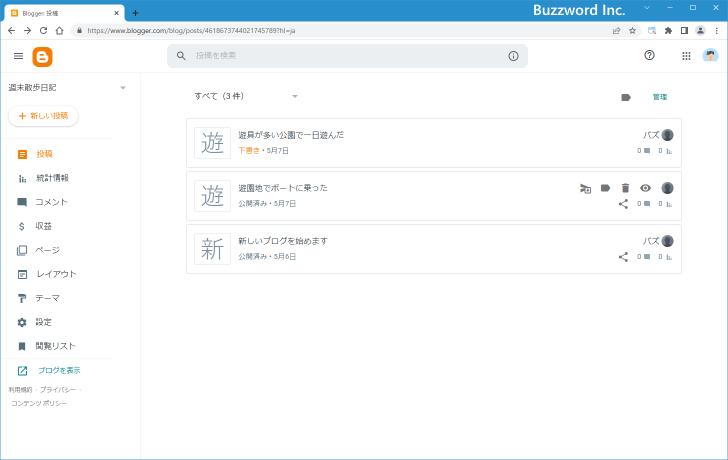
なお公開した記事をいったん下書きに戻して保存しておくこともできます。この場合は記事は公開されなくなります。詳しい手順については「公開した記事を下書きに戻す」を参照されてください。
-- --
Blogger で公開済みの記事を編集する方法について解説しました。
( Written by Tatsuo Ikura )

著者 / TATSUO IKURA
これから IT 関連の知識を学ばれる方を対象に、色々な言語でのプログラミング方法や関連する技術、開発環境構築などに関する解説サイトを運営しています。