メールの本文に入力したテキストに文字色やフォントの変更などの書式設定を行う
Gmailでリッチテキストモードでメールを作成した場合、メールの本文に入力したテキストに文字色やフォントの種類などの書式設定を行うことができます。ここではメール本文に入力したテキストに書式設定を行う方法について解説します。
(Last modified: )
目次
書式設定ツールバーの表示
書式設定を行う手順について確認します。新規メール作成画面を開いて下さい。
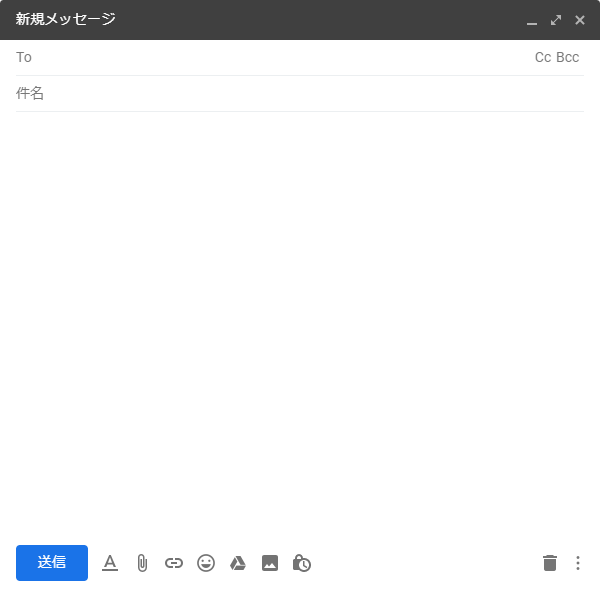
画面下部の「送信」のすぐ右にあるアイコンをクリックして下さい。
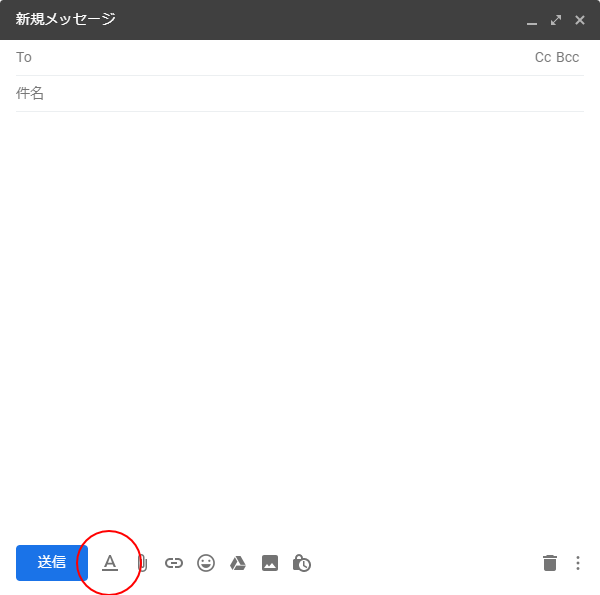
書式設定のためのツールバーが表示されます。
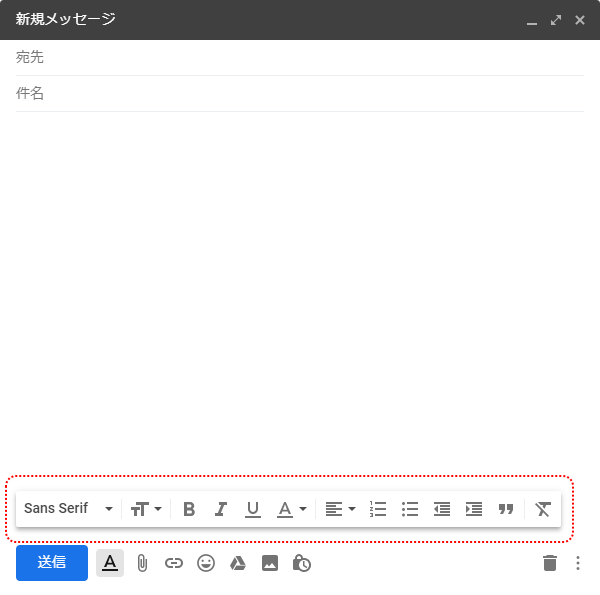
ツールバー上に表示されている各アイコンの機能は次の通りです。
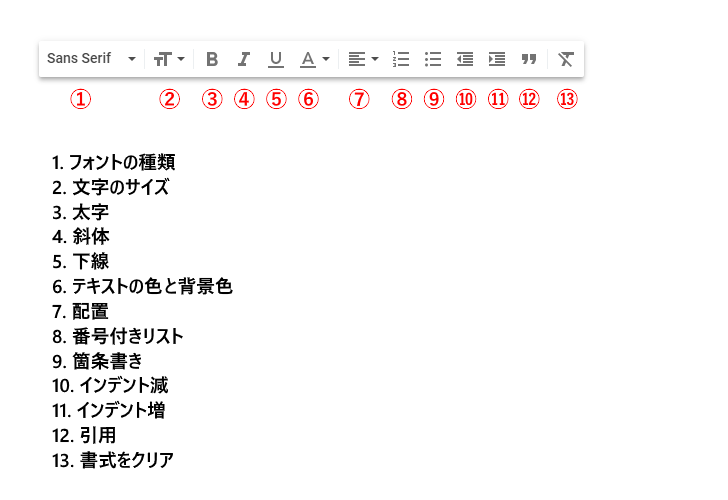
書式を設定するには、対象のテキストを選択してからツールバー上のアイコンをクリックします。
書式の設定
それでは書式を順に試してみます。
フォントの種類
最初にフォントの設定です。対象となるテキスト選択してから「フォント」をクリックして下さい。
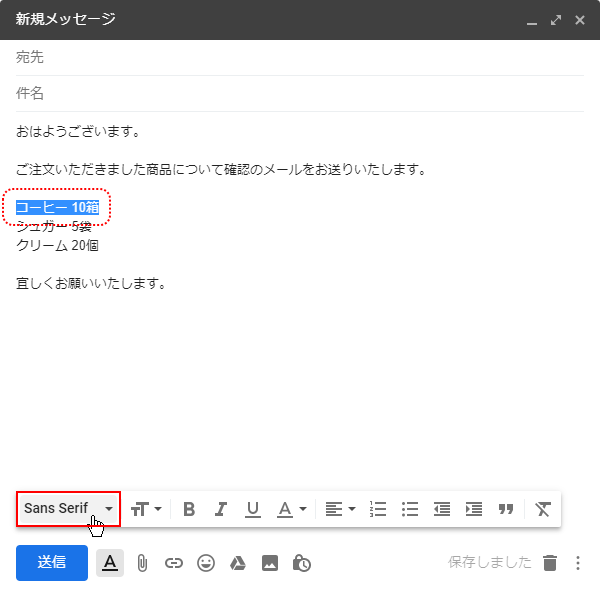
選択可能なフォントの一覧が表示されます。チェックマークが付いているのが現在設定されているフォントです。設定したいフォントをクリックして下さい。
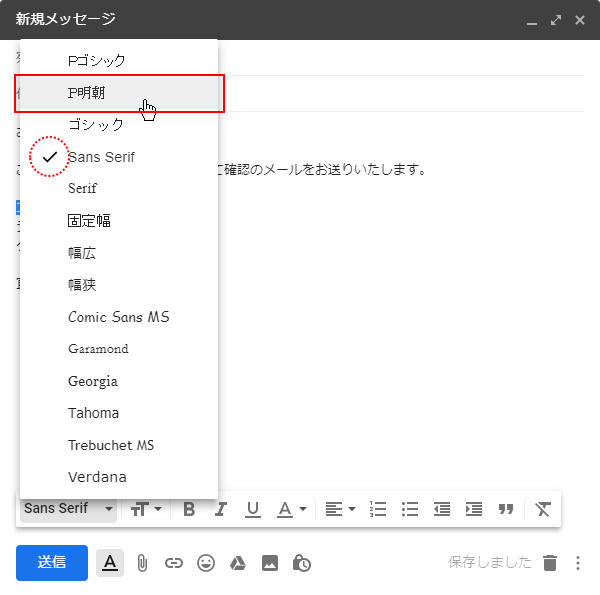
選択していたテキストのフォントの種類が変更されました。
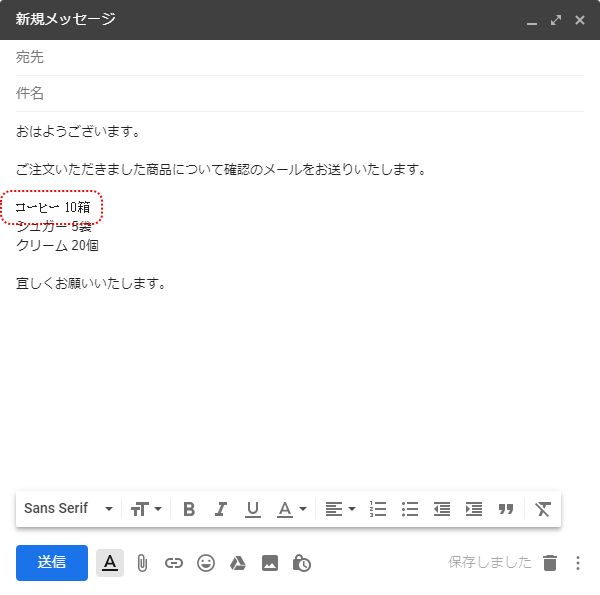
文字のサイズ
次に文字のサイズです。対象となるテキストを選択してから「サイズ」をクリックして下さい。
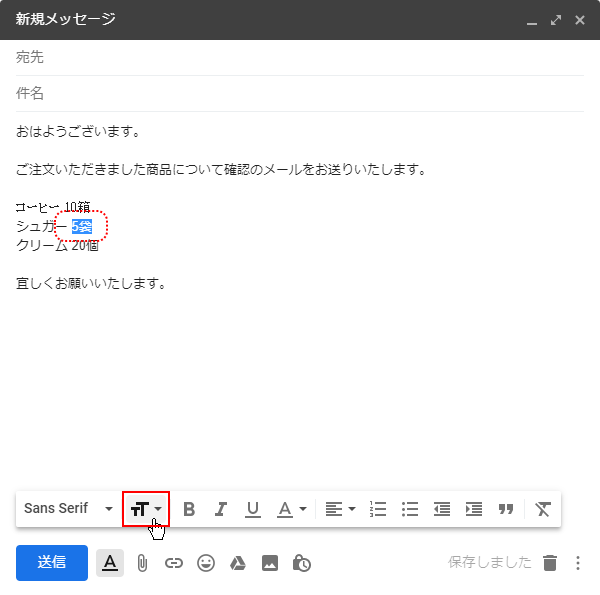
選択可能な文字のサイズが表示されます。「小」「標準」「大」「最大」から選べます。チェックマークが付いているのが現在設定されている文字のサイズです。設定したい文字のサイズをクリックして下さい。
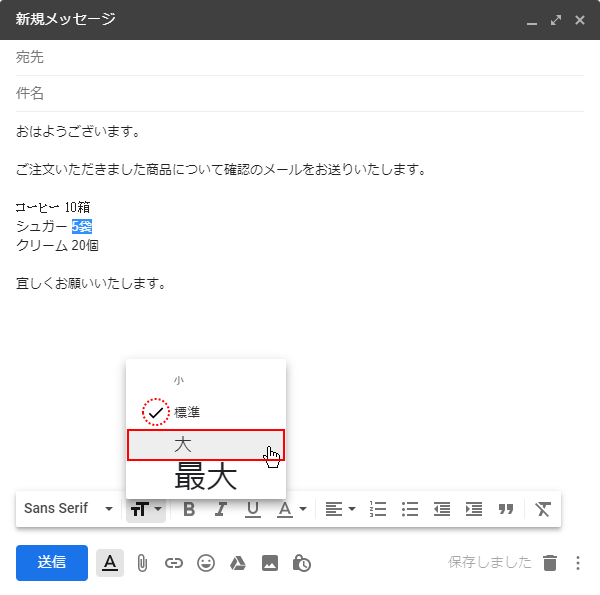
選択していたテキストの文字のサイズが変更されました。
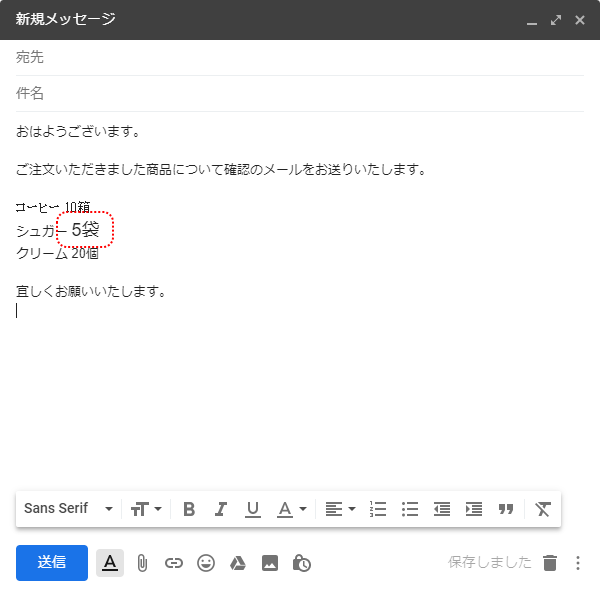
太字/斜体/下線
次に文字の太字、斜体、下線の設定です。この中から太字を試してみます。対象となるテキストを選択してから「太字」をクリックして下さい。
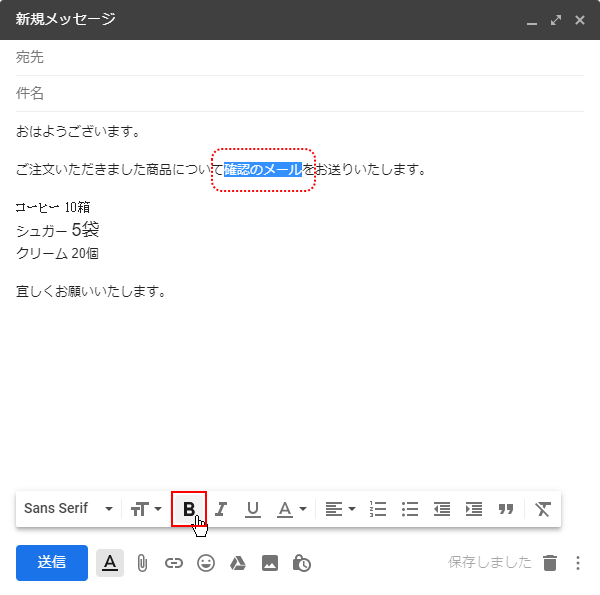
選択されていたテキストが太字になりました。
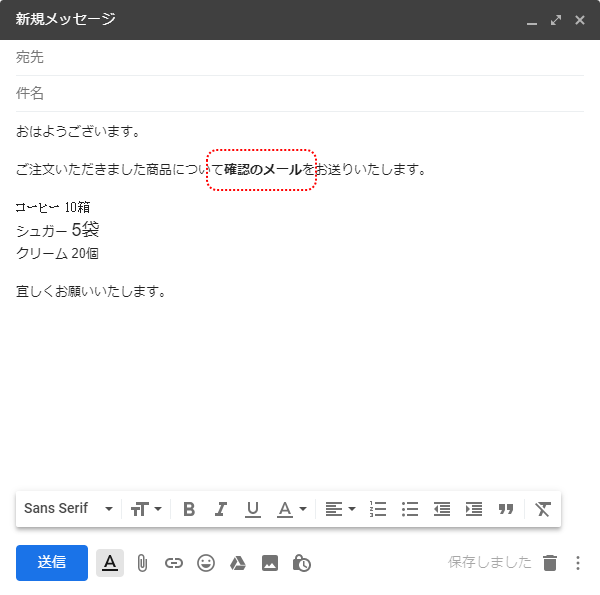
背景色とテキストの色
次に背景色とテキストの色です。対象となるテキストを選択してから「テキストの色」をクリックして下さい。
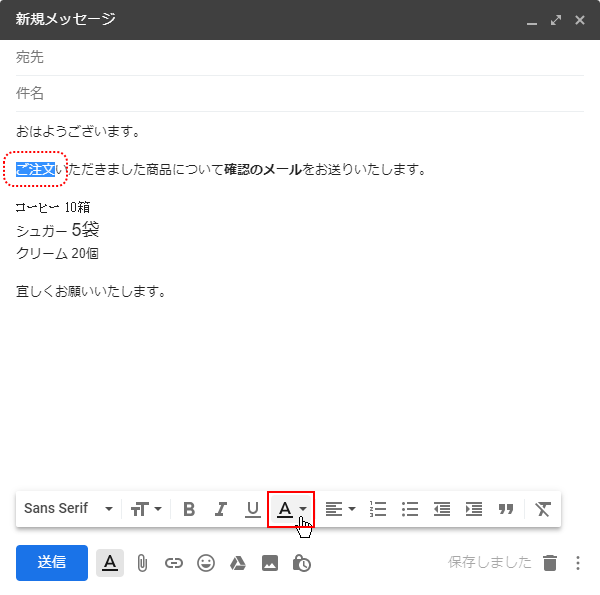
背景色とテキストの色の選択画面が表示されます。チェックマークが付いているのが現在設定されている色です。
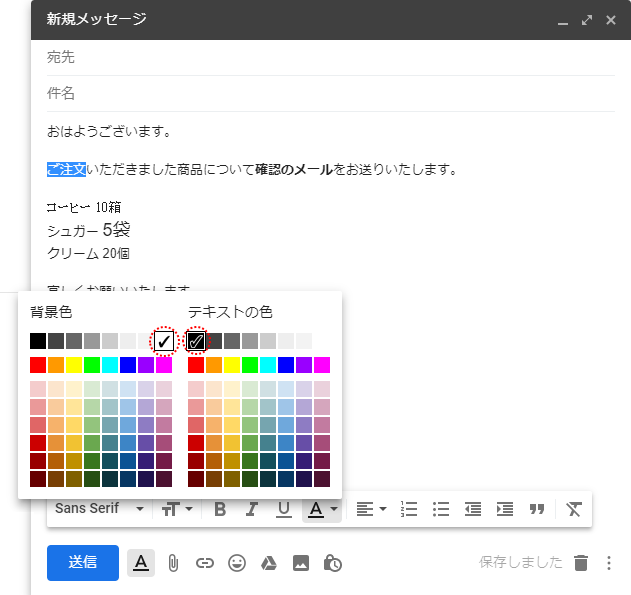
それぞれ設定したい色をクリックして下さい。
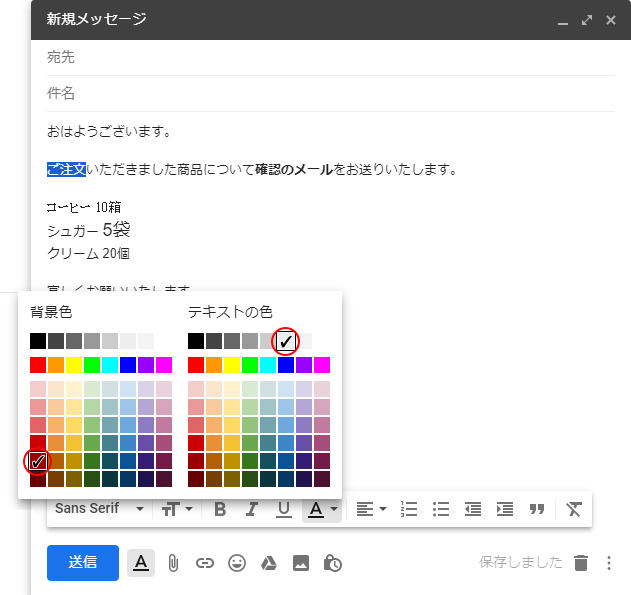
選択されていたテキストの背景色とテキスト色がそれぞれ新しい色に変わりました。
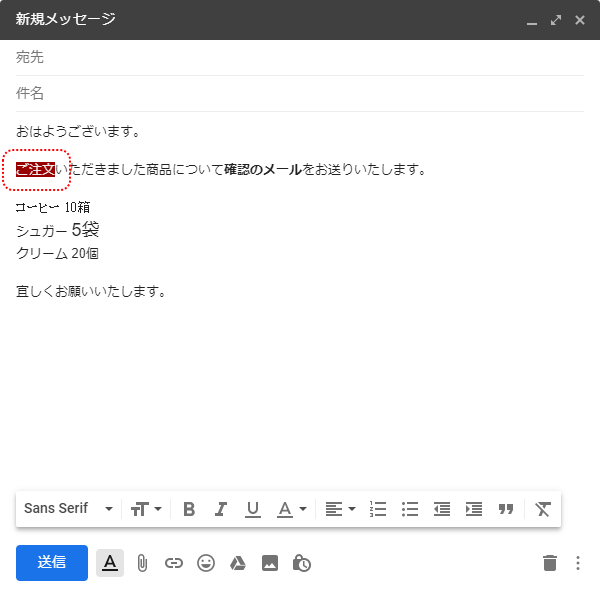
配置(左揃え、中央揃え、右揃え)
次に配置の設定です。配置については段落単位ですので対象となる段落のいずれかを一度クリックしてカーソルを置いてから「配置」をクリックして下さい。
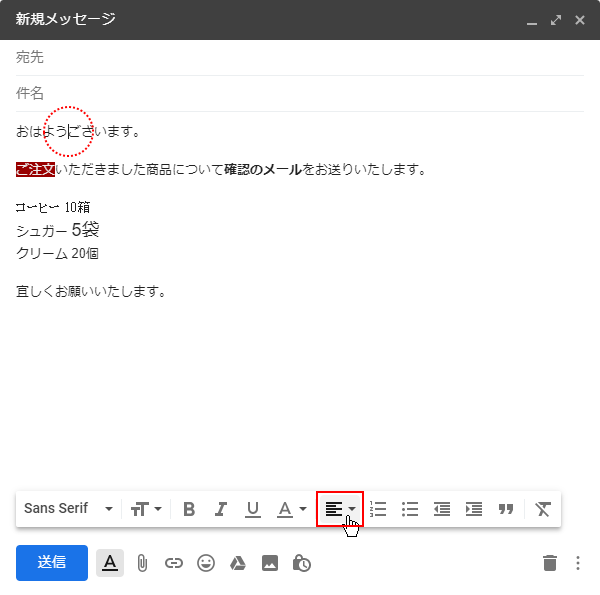
配置方法の選択が行えます。上から順に「左揃え」「中央揃え」「右揃え」となっていますので設定したい配置をクリックして下さい。
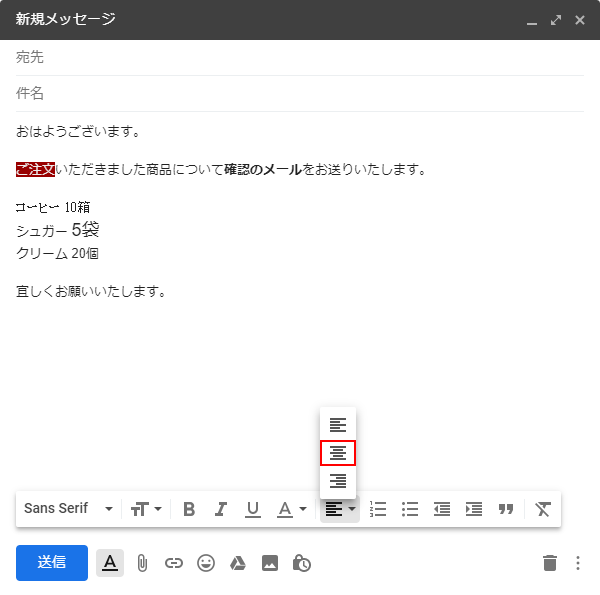
対象の段落の配置が変更されました。
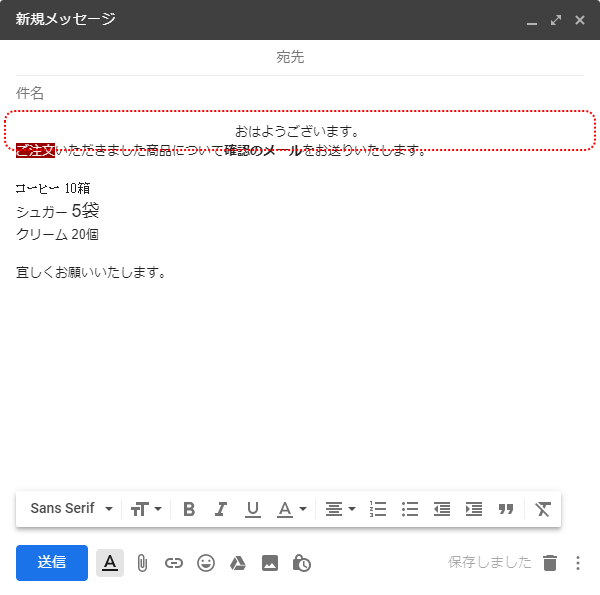
番号付きリストと箇条書き
次に番号付きリストと箇条書きの設定です。この2つは複数の段落に対してまとめて設定されることが多いです。最初に番号付きリストを試してみます。対象となる複数の段落を選択した上で「番号付きリスト」をクリックして下さい。
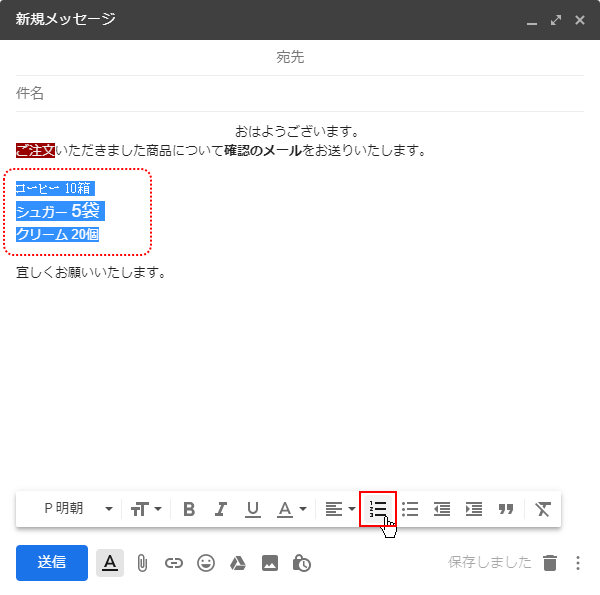
選択されていた複数の段落に対して番号付きリストが設定されました。
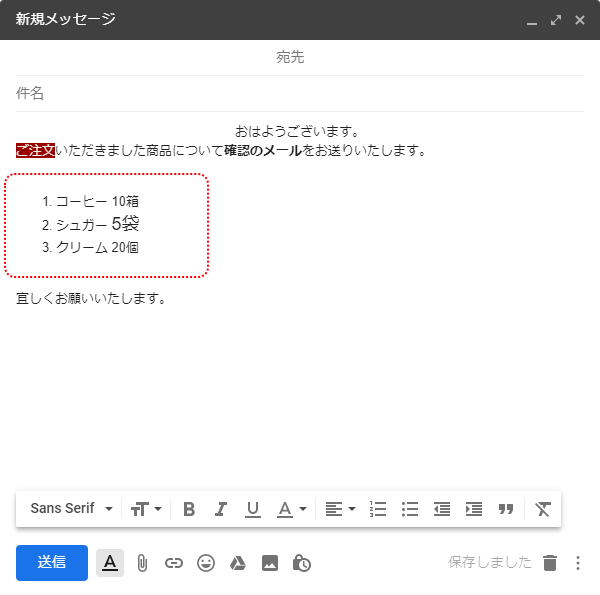
-- --
次に箇条書きです。対象となる複数の段落を選択した上で「箇条書き」をクリックして下さい。
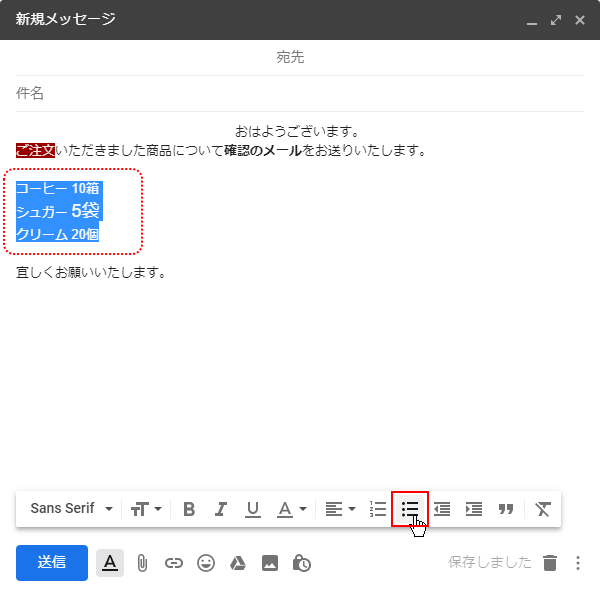
選択されていた複数の段落に対して箇条書きが設定されました。
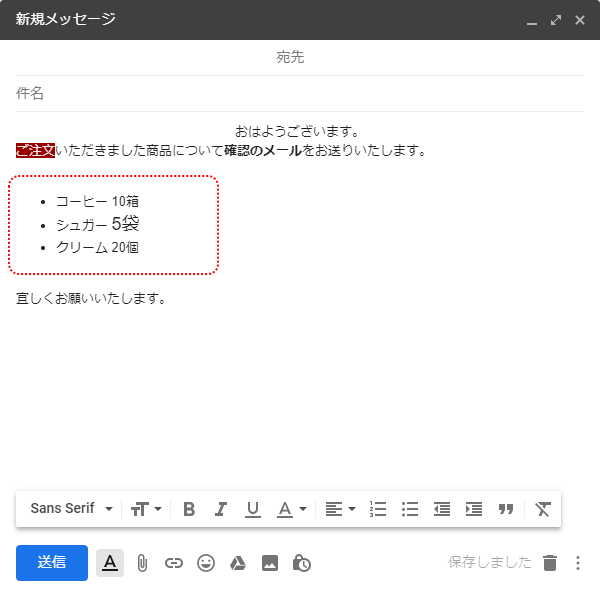
インデント
次にインデントの設定です。インデント増とインデント減があり、インデント増を行うと段落が右へ移動し、インデント減を行うと段落が左へ移動して表示されます。インデントは段落単位ですので対象となる段落のいずれかを一度クリックしてカーソルを置いてから「インデント増」をクリックして下さい。
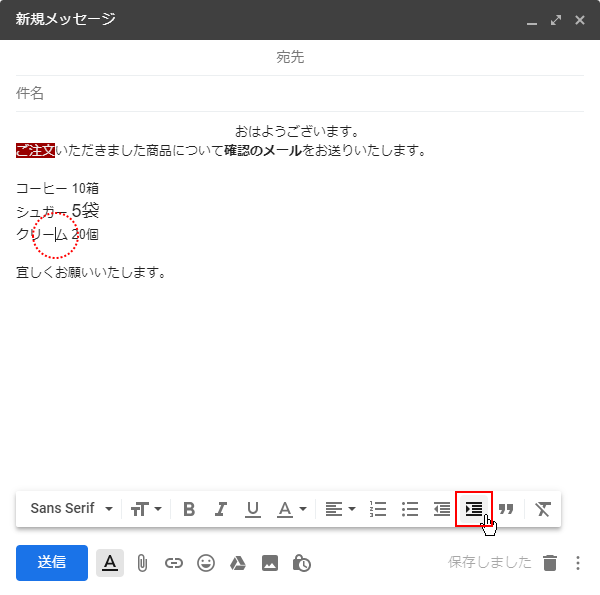
対象の段落が右へ移動して表示されます。
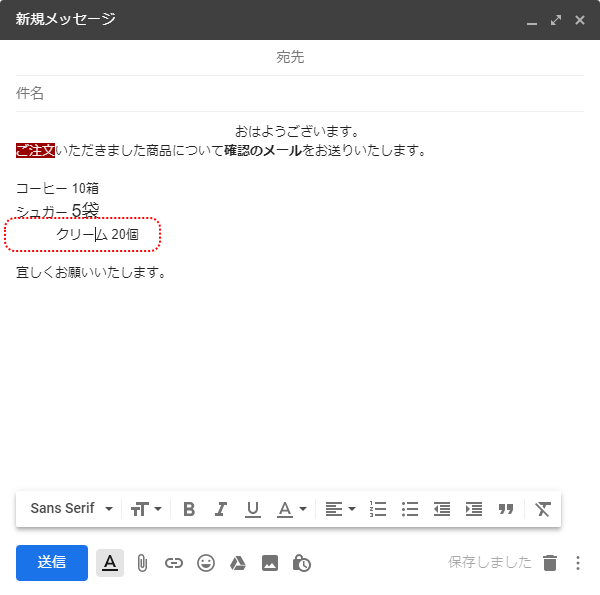
もう一度「インデント増」をクリックするとさらに右へ移動します。
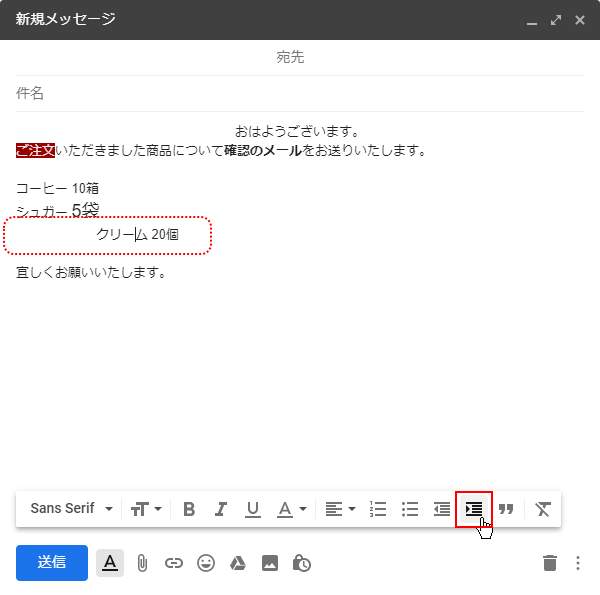
今度は「インデント減」をクリックすると左へ戻ります。
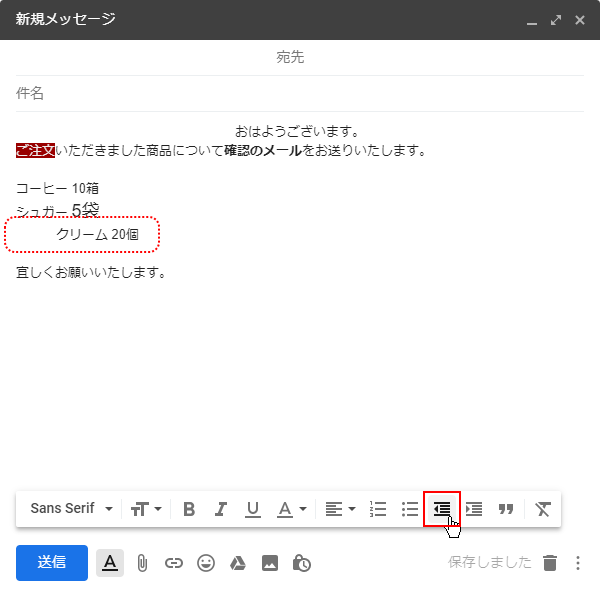
「インデント減」をクリックすれば段落が左へ移動しますが、最初の位置よりも左側へは移動しません。
引用
最後に引用の設定です。引用は段落単位ですので対象となる段落のいずれかを一度クリックしてカーソルを置いてから「引用」をクリックして下さい。
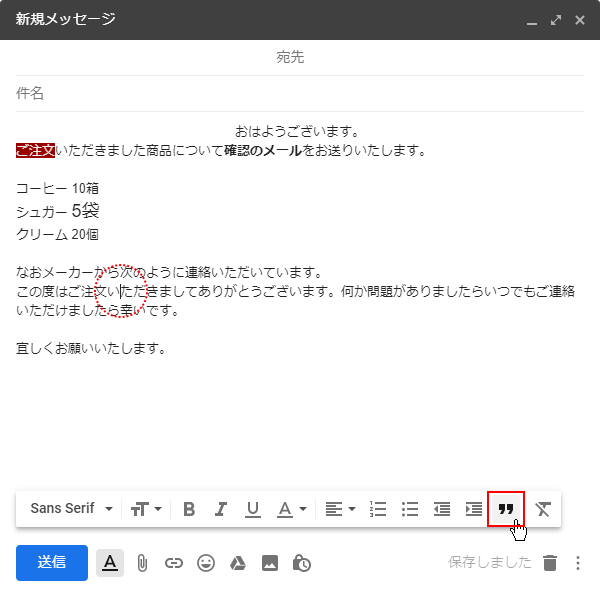
対象の段落が引用表示に変更されました。
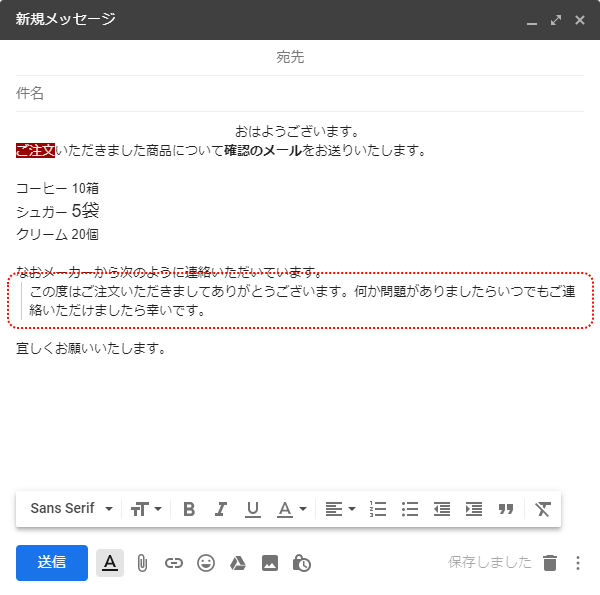
書式のクリア
選択したテキストや段落に対して設定した書式をクリアするには2つの方法があります。1つ目は書式を設定した時と同じ動作をもう一度行う方法です。例として次のようにテキストの一部に「太字」と「テキストの色」を設定していたとします。
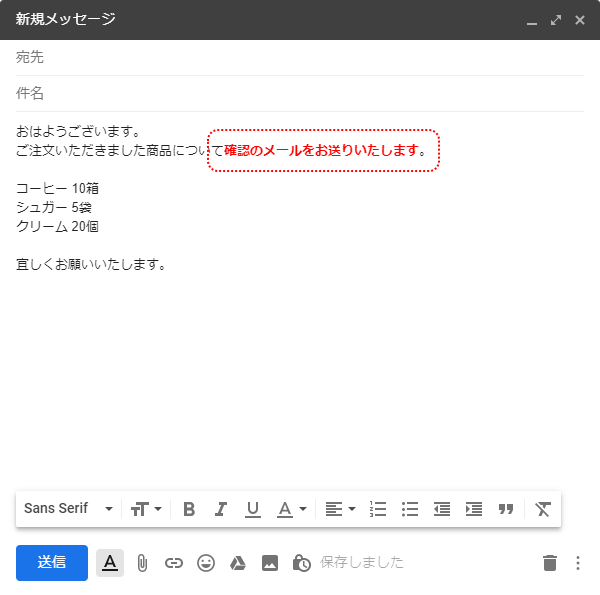
書式が設定されたテキストの中の一部分について「太字」の書式だけをクリアするには、クリアしたい部分を選択し再度「太字」をクリックしてください。
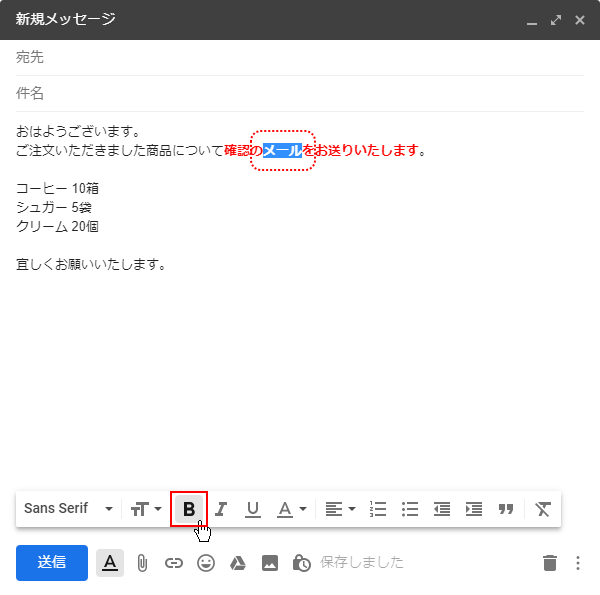
「太字」の書式だけがクリアされました。「テキストの色」についてはそのままです。この方法の場合は、特定の書式だけをクリアすることができます。
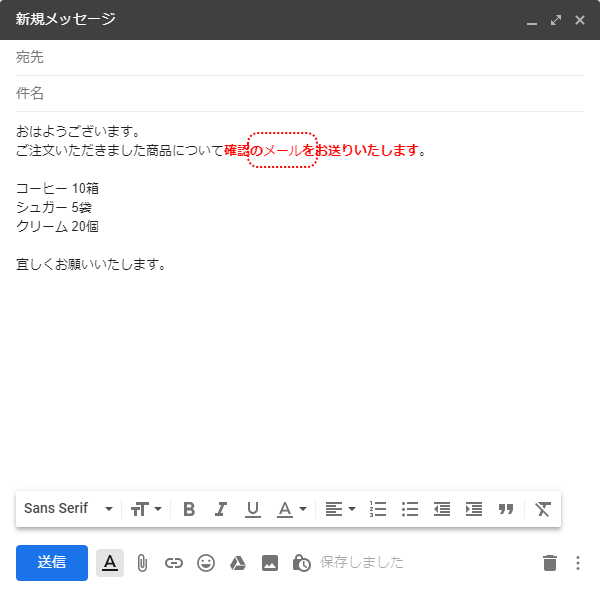
次に選択したテキストに設定されている書式を全てクリアする方法です。例として次のようにテキストの一部に「太字」と「テキストの色」を設定していたとします。
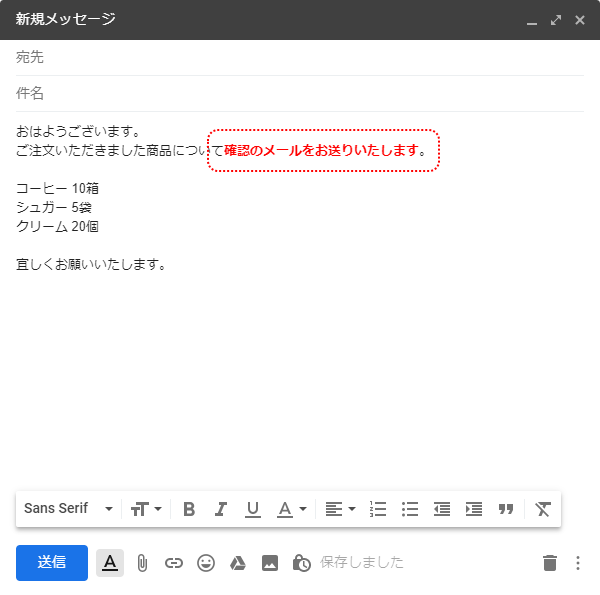
書式をクリアしたい部分を選択し「書式をクリア」をクリックして下さい。
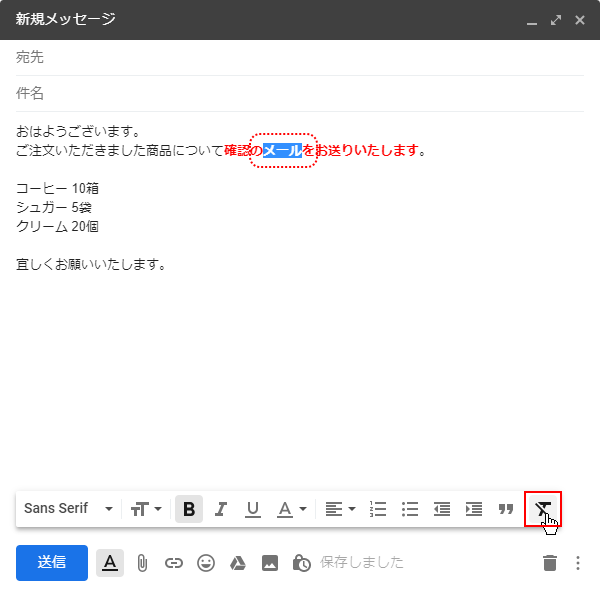
設定されていた全ての書式がクリアされました。
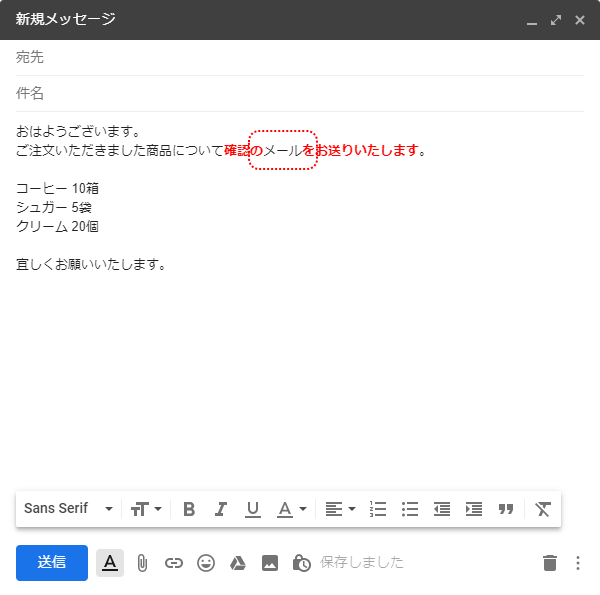
------
メールの本文に入力したテキストに対して書式を設定する方法について解説しました。
( Written by Tatsuo Ikura )

著者 / TATSUO IKURA
これから IT 関連の知識を学ばれる方を対象に、色々な言語でのプログラミング方法や関連する技術、開発環境構築などに関する解説サイトを運営しています。