メールに画像を挿入する
Gmailでは添付ファイルではなくメール本文の中に画像を挿入することができます。ここではメールに画像を挿入する方法について解説します。
(Last modified: )
目次
メールの本文に画像を挿入する
それでは実際に試してみます。新規メール作成画面を開いて下さい。
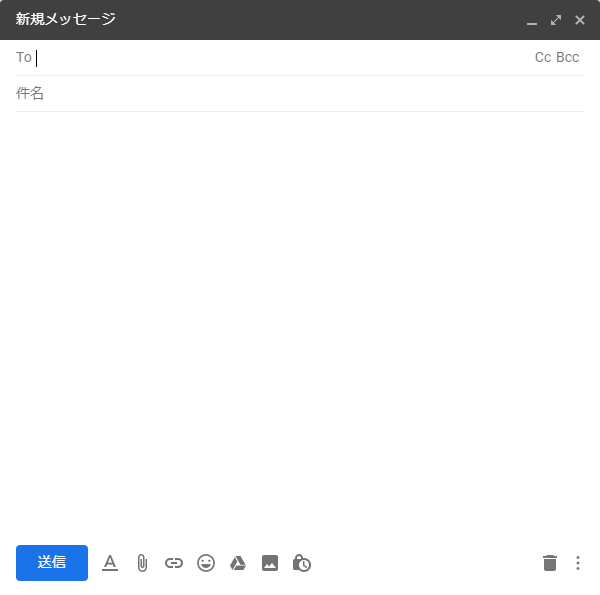
画像を挿入したい位置にカーソルを置いてから、画面下の「写真を挿入」アイコンをクリックして下さい。
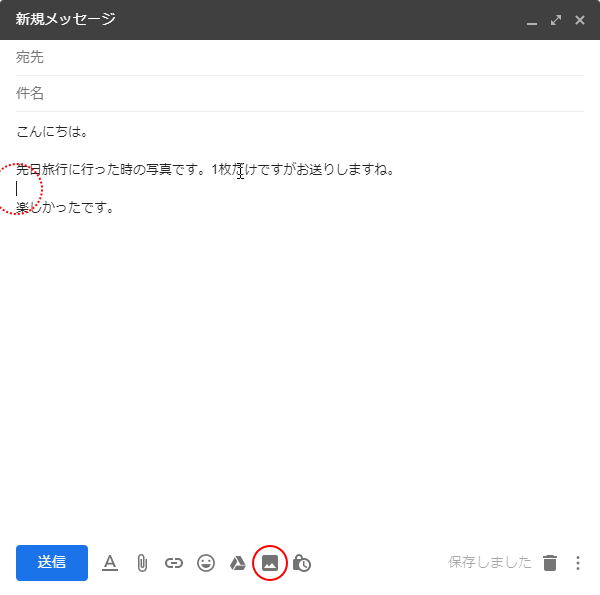
挿入する画像を選択するための画面が表示されます。挿入したい画像をブラウザの画面にドロップするか、「アップロードする写真を選択」をクリックしてファイルを選択して下さい。
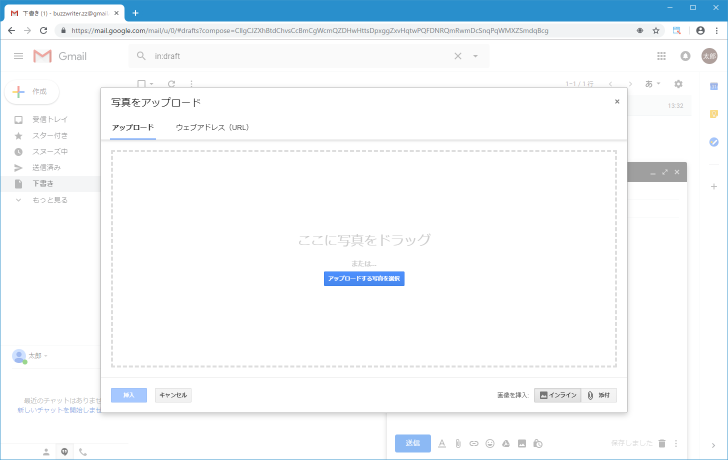
カーソルがあった位置に選択した画像が挿入されました。
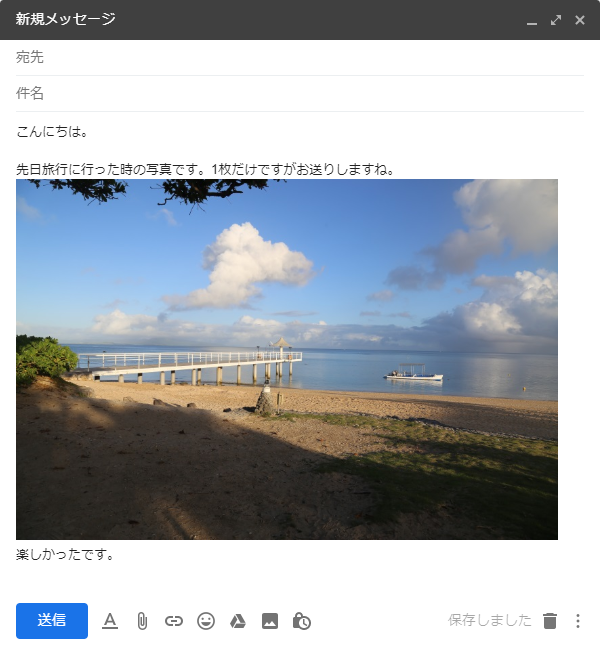
なおメールの作成画面で表示される画像のサイズに関わらず、実際に送られる画像ファイルはオリジナルのままです。画面で表示された画像サイズに合わせて画像が縮小されたものが送られるわけではありません。
画像が挿入されたメールがどのように相手に届くのかを確認する
では実際にメールを送信してみます。最初に同じGmailのメールアドレス宛に送信してみます。
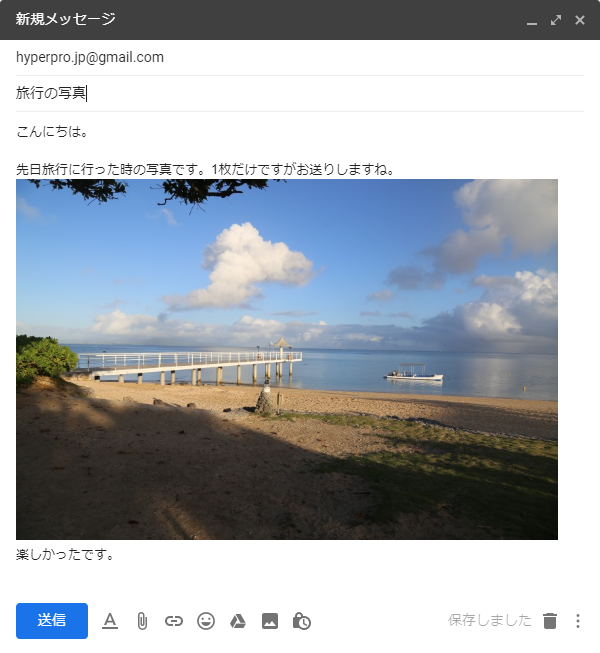
メール送信後に「送信済み」を表示してみると、画像が挿入されたメールはメール一覧の画面で次のように表示され、メールに表示されている画像ファイルが含まれていることがわかるようになっています。
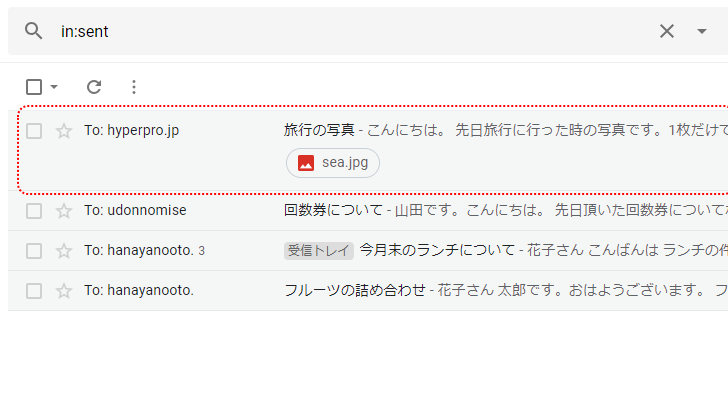
メールを受信した側で、届いたメールを表示してみると次のように表示されました。
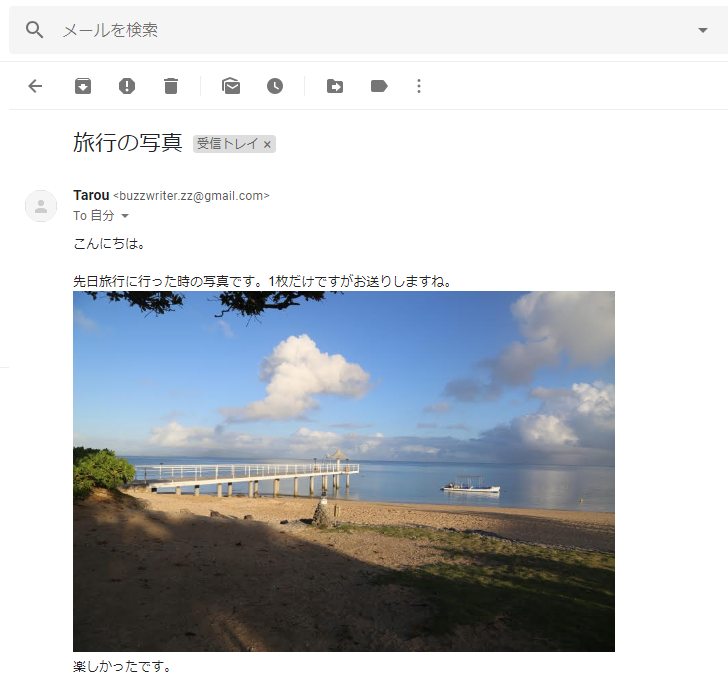
届いたメールの画面上で表示された画像のサイズは、メールを送信したときにメールの作成画面で表示されていた画像のサイズと同じです。
届いたメールに表示された画像をクリックすると、ブラウザの表示サイズ内であればオリジナルのサイズで画像が表示されます。
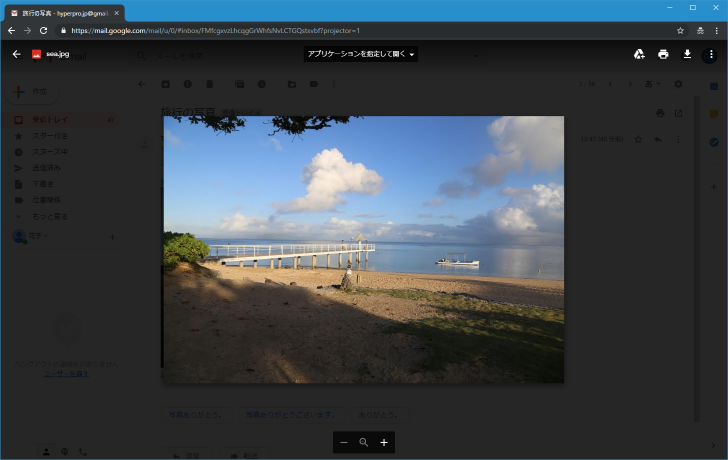
-- --
次にOutlook.comのメールアドレス宛に送信してみます。
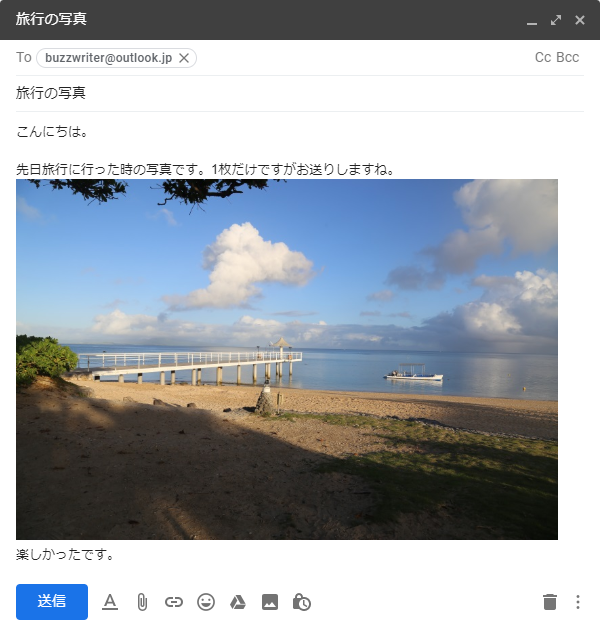
メールを受信した側で、届いたメールを表示してみると次のように表示されました。
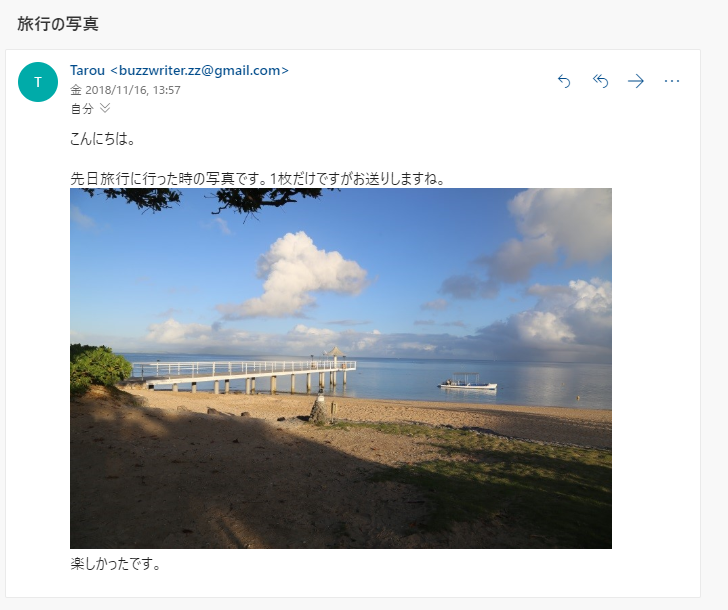
届いたメールの画面上で表示された画像のサイズは、メールを送信したときにメールの作成画面で表示されていた画像のサイズと同じです。このように送信先がGmailかそうでないかに関わらず、メール作成画面で表示された画像と同じサイズでメールを受信した側でも表示されました。
受信したメールに挿入されていた画像をダウンロードする
画像が挿入されたメールをGmailで受信した場合、挿入された画像をダウンロードすることができます。画像をダウンロードするにはメール本文に表示された画像にマウスを合わせてください。次のようなアイコンが表示されます。
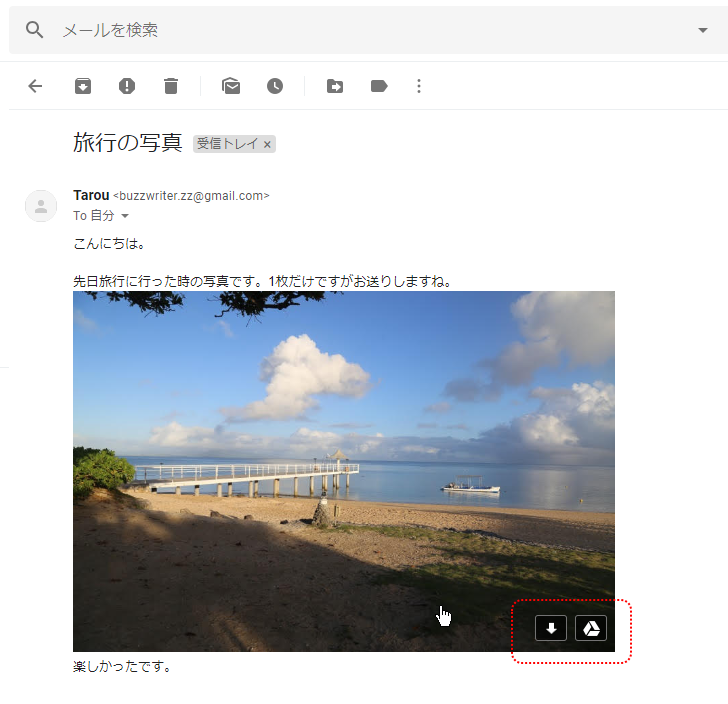
左側のアイコンが画像をダウンロードするためのもの、右側のアイコンが画像をGoogleドライブに保存するためのものです。今回は左の「ダウンロード」アイコンをクリックしてください。画像のダウンロードが行われます。
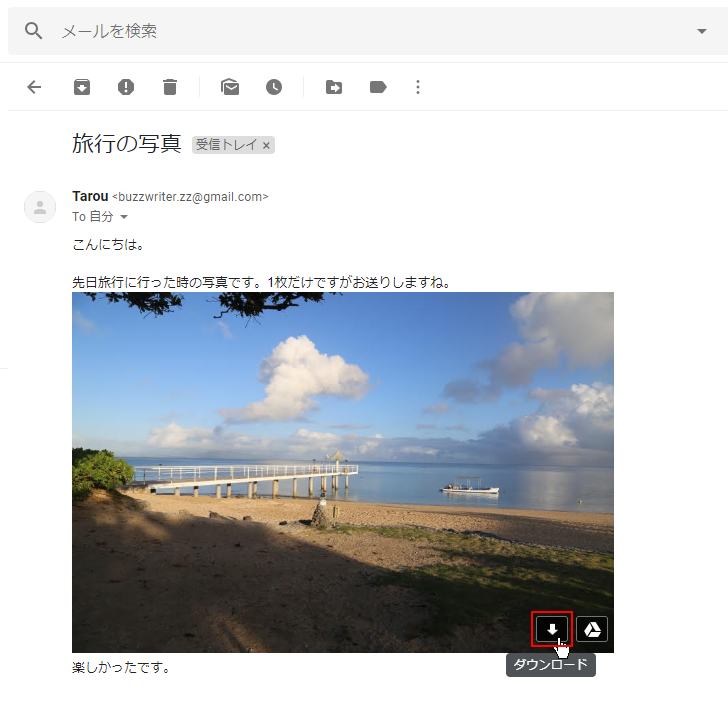
ダウンロードされる画像はメールに表示されている画像サイズとは関係なくオリジナルのサイズの画像となります。
挿入した画像がメール内で表示されるサイズを変更する
メールに画像を挿入したとき、オリジナルの画像サイズが大きいとメールの作成画面に合わせて縮小されて表示されますがあとから変更することができます。メールに表示される画像サイズを変更するには画像を一度クリックして下さい。画像の左下に「小」「デフォルトのサイズ」「元のサイズ」と表示されます。
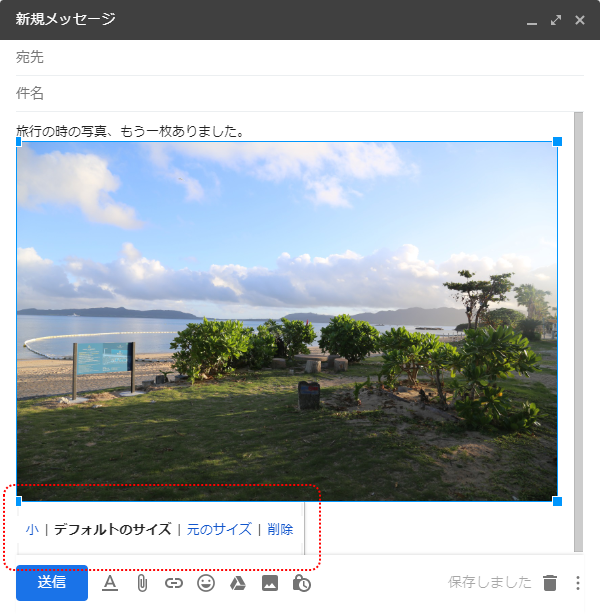
オリジナルのサイズで画像を表示するには「元のサイズ」をクリックして下さい。画像がオリジナルのサイズで挿入されます。(入りきらない場合はスクロールバーが表示されます)。
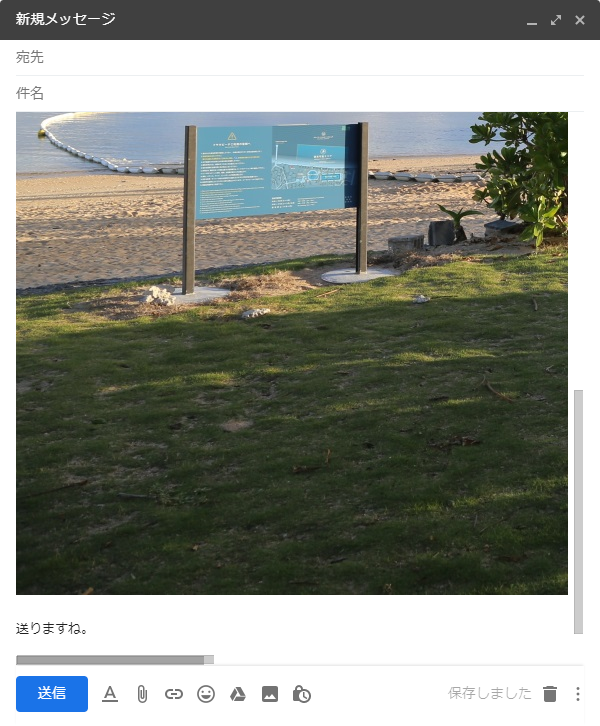
このメールを実際に送信し、メールを受信した側で届いたメールを表示してみると次のようにオリジナルのサイズで画像が表示されました(ブラウザのサイズよりも大きい場合はスクロールバーが表示されます)。
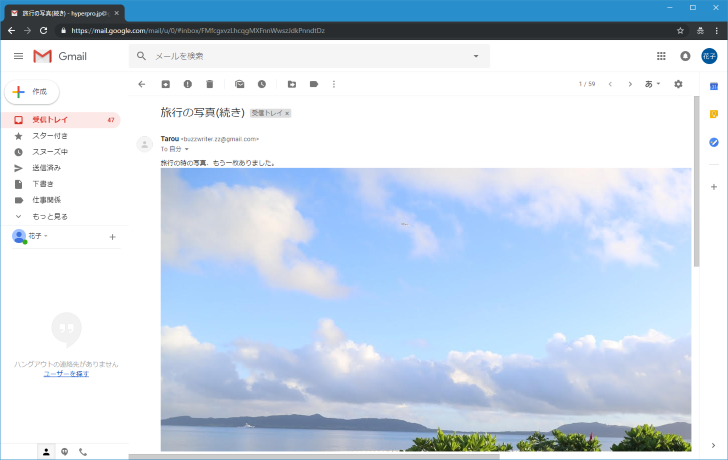
-- --
「小」をクリックすれば小さいサイズで挿入された画像が表示されます。
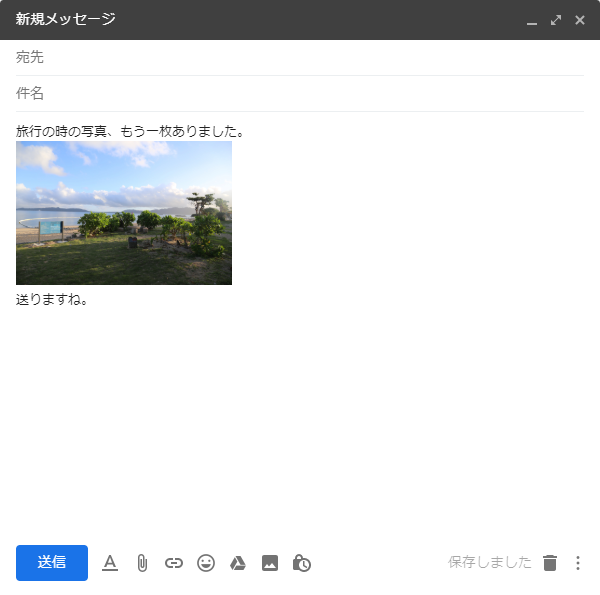
また四隅をドラッグすることで任意のサイズに変更することもできます。
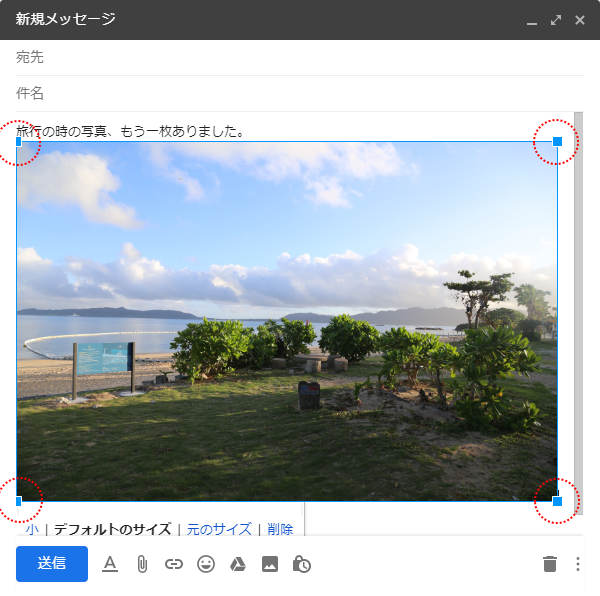
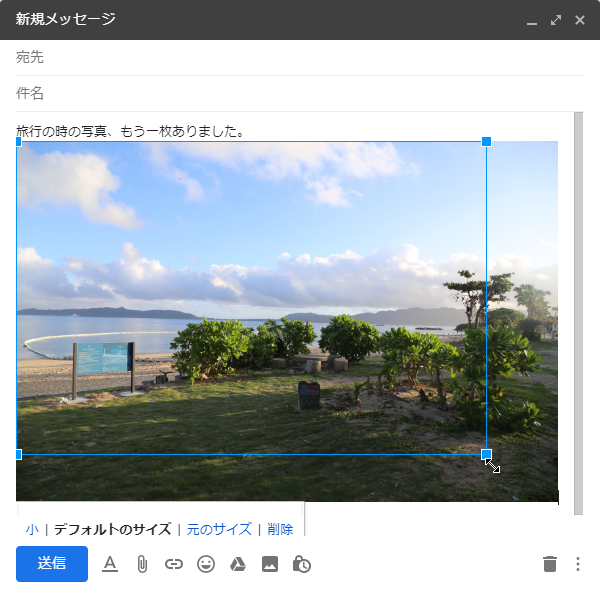
画像サイズを小さくしたり任意のサイズに変更したあとでメールを送信すると、受信したメールでもそのサイズで画像がメール内で表示されます。
-- --
Gmailを使ってメールの本文に画像を挿入する手順について解説しました。
( Written by Tatsuo Ikura )

著者 / TATSUO IKURA
これから IT 関連の知識を学ばれる方を対象に、色々な言語でのプログラミング方法や関連する技術、開発環境構築などに関する解説サイトを運営しています。