Googleドライブを使ってメールにファイルを共有/添付する
Gmailを使ってファイルを添付してメールを送信する場合、添付できるファイルのサイズは最大25MBまでですが、Googleドライブにファイルをいったん保存し相手を共有することでより大きなファイルをメールの送信先に渡すことができます。また添付が禁止されている種類のファイルもドライブを使った共有であれば相手に渡すことができます。ここではGoogleドライブを利用してファイルを共有添付する方法について解説します。
(Last modified: )
目次
Googleドライブを使ったファイルの共有
Googleドライブを利用して実際にファイルを共有してみます。新規メール作成画面を表示して下さい。
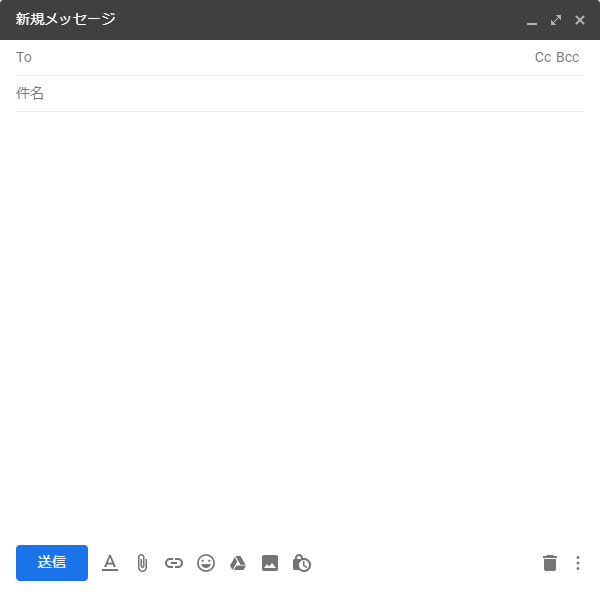
画面下部の「ドライブを使用してファイルを挿入」アイコンをクリックして下さい。
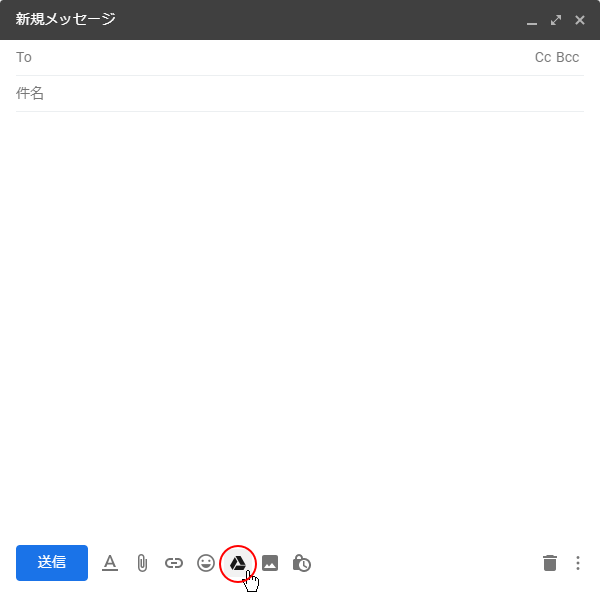
Googleドライブを使ってファイルを添付するための画面が表示されます。
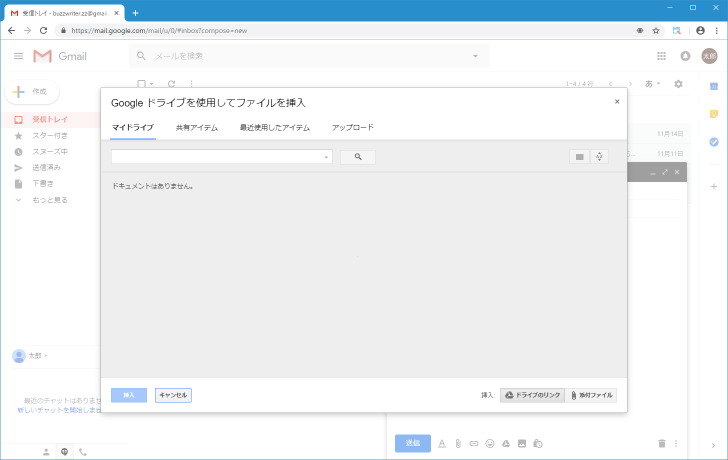
ファイルを選択するために「アップロード」タブを表示し、「パソコンからファイルを選択」をクリックして下さい。
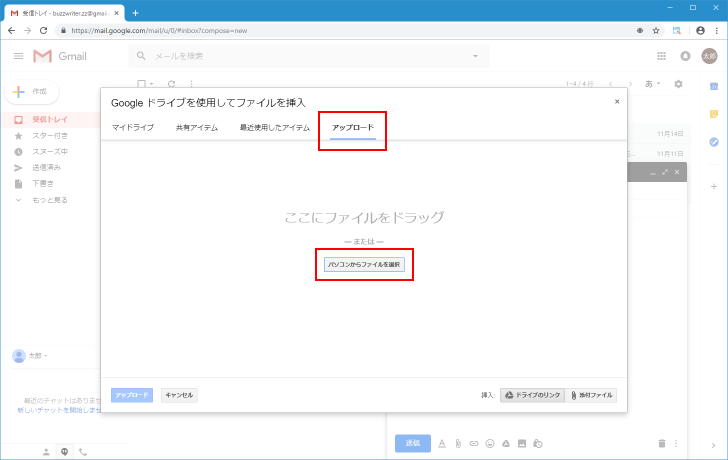
ファイル選択ダイアログが表示されますので共有したいファイルを選択し、その後で「開く」をクリックして下さい。選択したファイルの名前が表示されます。
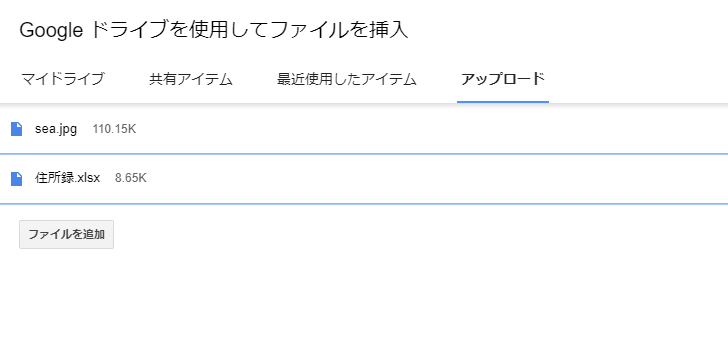
ファイル選択が終わりましたら「アップロード」をクリックして下さい。
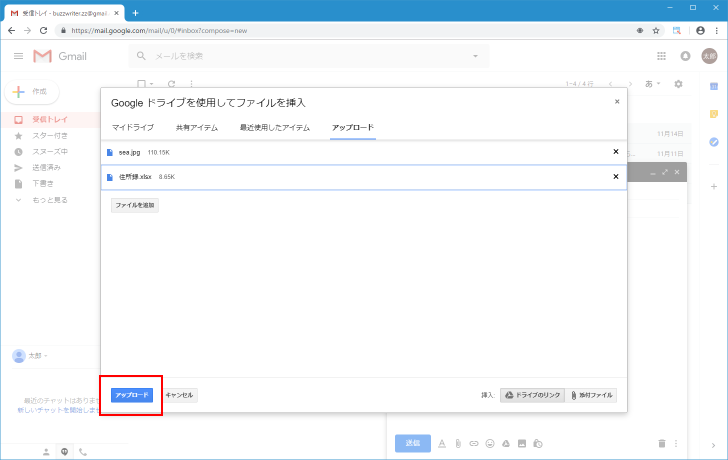
Googleドライブに選択したファイルがアップロードされ、メール本文にGoogleドライブのファイルへのリンクが挿入されます。
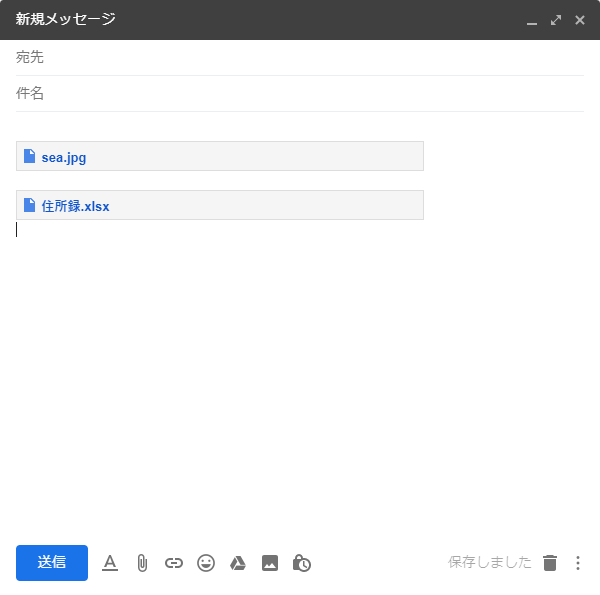
ファイルの共有方法を選択する
それではメールの送信先や本文など必要な項目を入力してから「送信」をクリックして下さい。
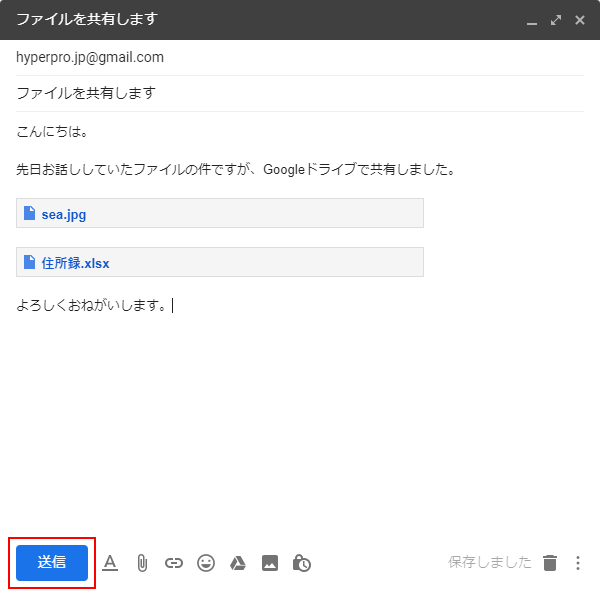
Googleドライブにアップロードしたファイルの共有方法について選択する画面が表示されます。
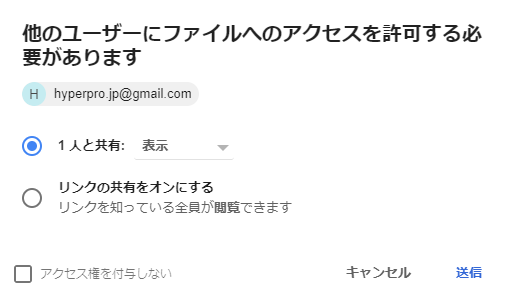
最初に共有相手を選択します。メール送信先のユーザー一人にだけ共有を許すか、それともGoogleドライブにアップロードしたファイルへのリンクを知っている全員に共有を許すのかを選択します。今回は「一人と共有」を選択しました。次に共有相手の権限を設定します。右側に表示されているドロップダウンメニューをクリックしてください。
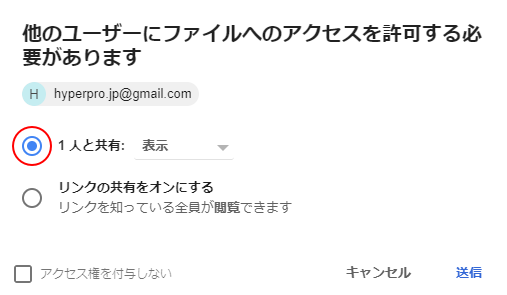
次に共有相手の権限を設定します。右側に表示されているドロップダウンメニューをクリックしてください。
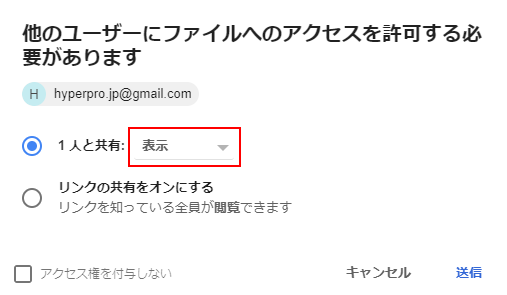
「表示」「コメント」「編集」と表示されます。公式ヘルプによると次のような違いがあります。
表示: 共有相手はファイルを表示できますが、ファイルを変更したり、別のユーザーとファイルを共有したりすることはできません。
コメント: 共有相手はコメントや提案を挿入できますが、ファイルを変更したり、別のユーザーとファイルを共有したりすることはできません。
編集: 共有相手はファイルの変更、提案の受諾や拒否、別のユーザーとのそのファイルの共有を行えます。
今回は「表示」を選択しました。
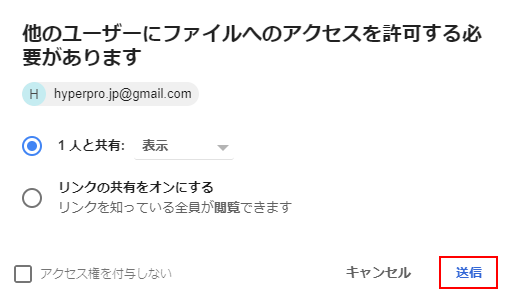
共有方法の選択が終わりましたら「送信」をクリックして下さい。
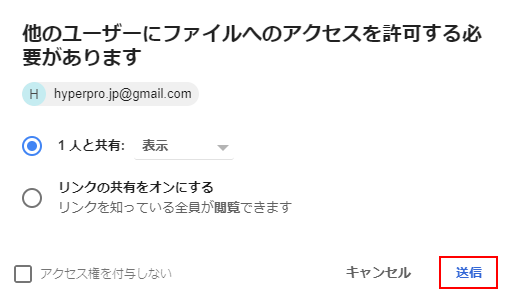
メールの送信が完了しました。
Googleドライブでファイルを共有したメールがどのように相手に届くのか
Googleドライブでファイルを共有したメールを受信した側の受信トレイでは次のように表示されています。
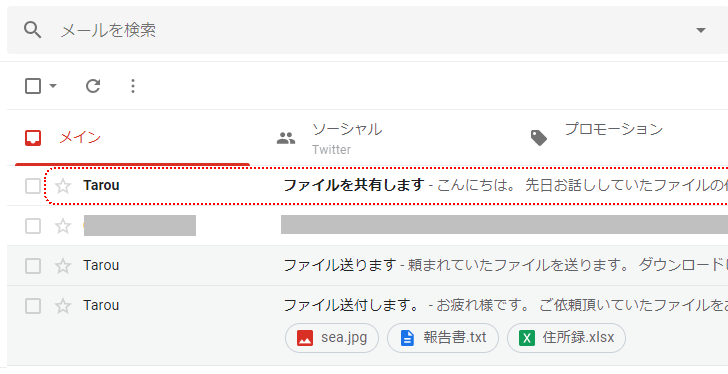
受信トレイ上ではファイルを添付したときのように添付ファイル名が表示されたりクリップアイコンが表示されることはありません。
メールを開いてみると、本文の下に共有された2つのファイルのプレビューが表示されています。
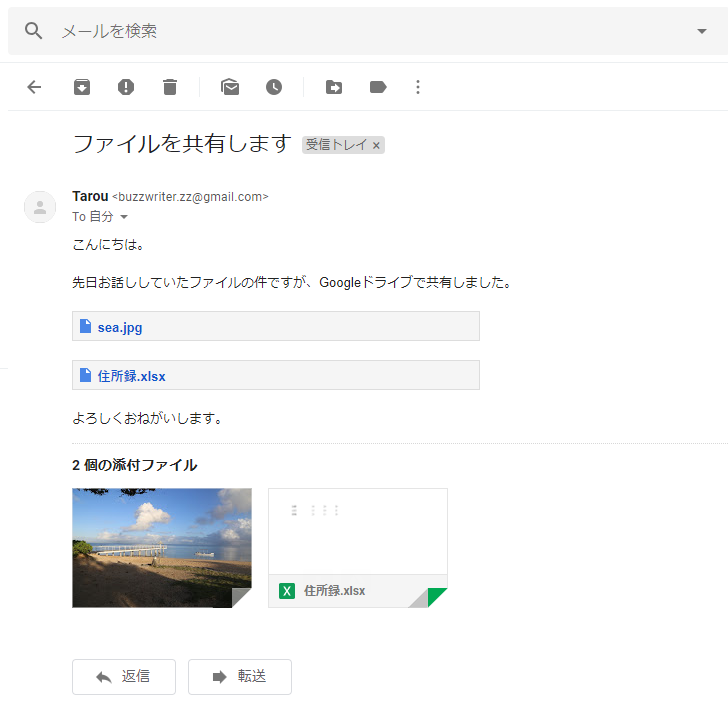
共有されたファイルの中身を表示するには「プレビューかメール本文に記載されたリンクをクリックしてください。
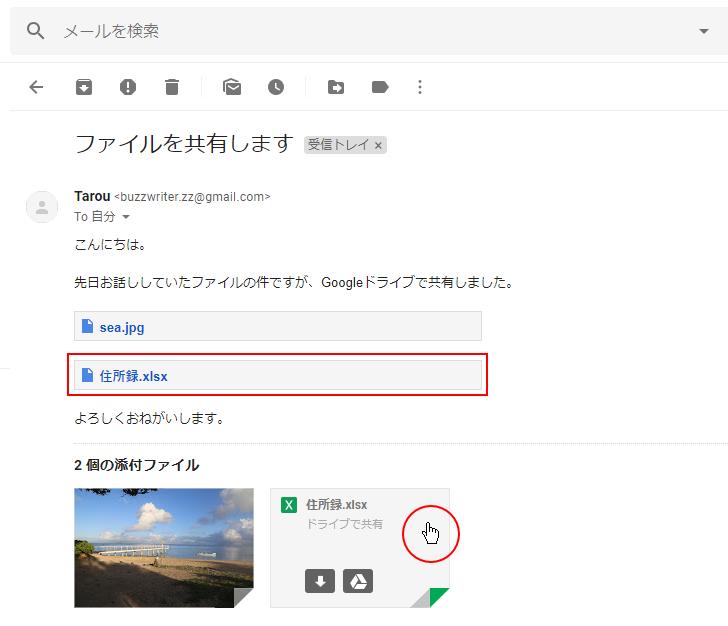
ファイルの中身が表示されます。
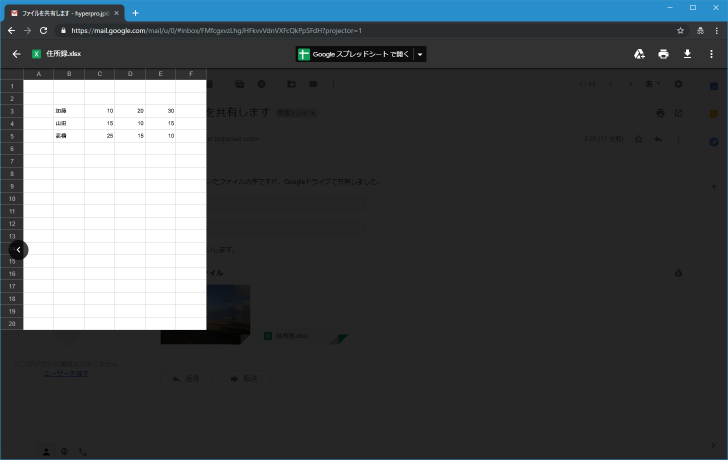
ドライブで共有されたファイルをダウンロードする
共有されたファイルをダウンロードすることもできます。ダウンロードするにはメールの下部に表示されたプレビューにマウスをあわせてください。次のようなアイコンが表示されます。
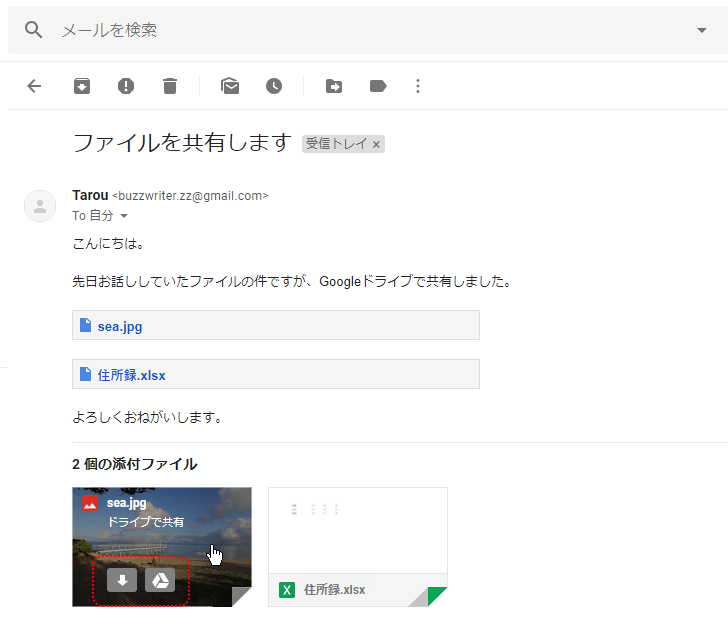
左側のアイコンが添付ファイルをダウンロードするためのもの、右側のアイコンが添付ファイルをGoogleドライブに保存するためのものです。今回は左の「ダウンロード」アイコンをクリックしてください。添付ファイルのダウンロードが行われます。
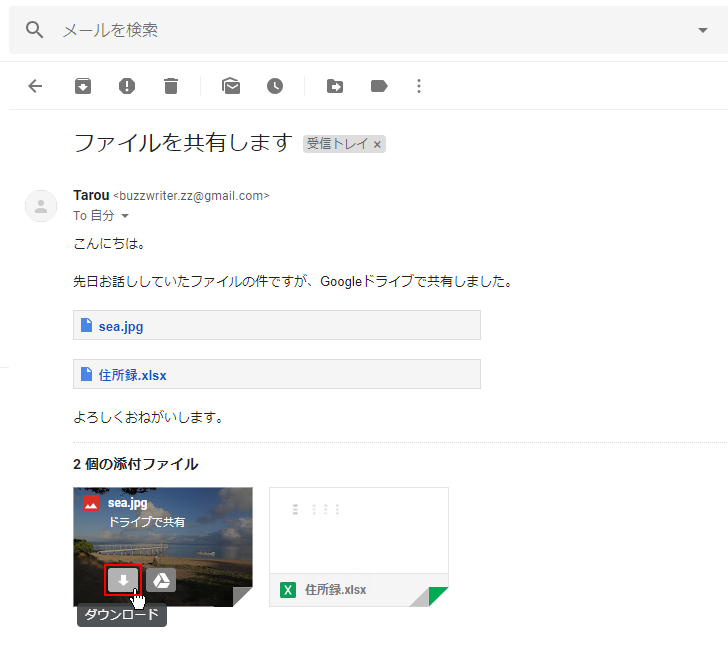
複数のファイルが共有されている場合、まとめてGoogleドライブへ保存することができます。プレビューが表示されているエリアの右側にある「すべてドライブへ保存」アイコンをクリックしてください。
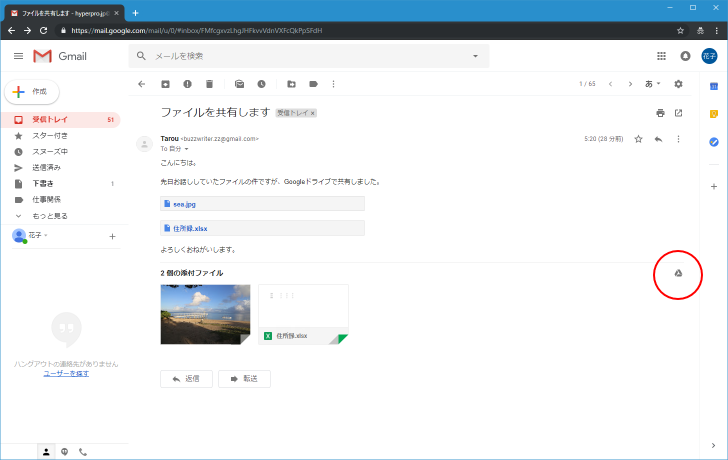
「マイドライブに追加しました」と表示されて、共有されたファイルを自分にドライブに保存することができました。
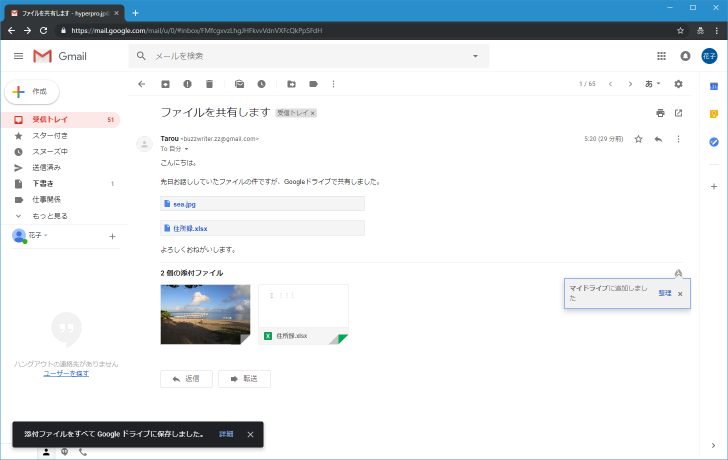
確認のために自分のGoogleドライブを表示してみると、2つのファイルが追加されていることが確認できます。
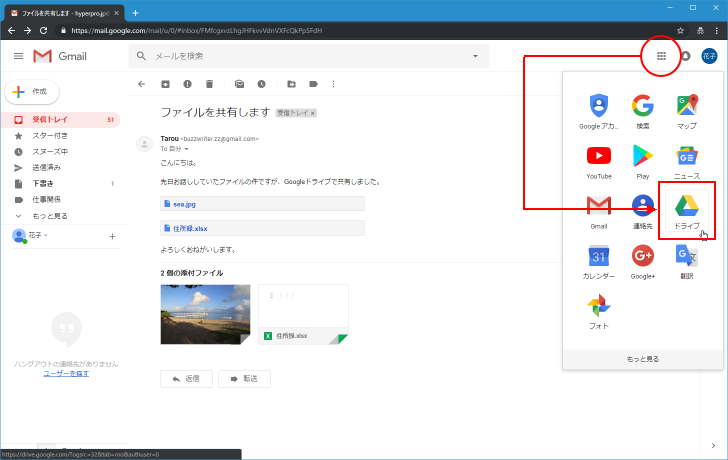
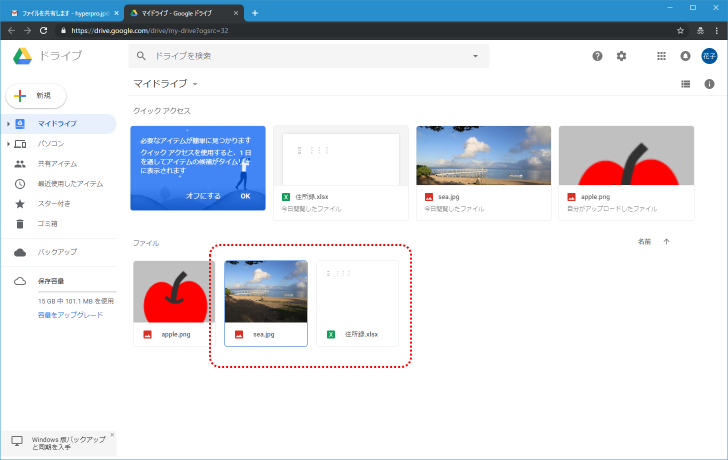
----
Googleドライブを利用してファイルをメールに添付する方法について解説しました。
( Written by Tatsuo Ikura )

著者 / TATSUO IKURA
これから IT 関連の知識を学ばれる方を対象に、色々な言語でのプログラミング方法や関連する技術、開発環境構築などに関する解説サイトを運営しています。