画面を分割し地図とストリートビューを同時に表示する
Goolgle マップの画面を上下に分割し、上の画面にストリートビューを表示し下の画面に通常の地図を表示することができます。ストリートビューで移動するのに合わせて地図上でもペグマンが移動するので現在どのあたりを進んでいるのか分かりやすくなります。ここでは Google マップの画面を分割し地図とストリートビューを同時に表示する方法について解説します。
(Last modified: )
画面を上下に分割する
Google マップの画面を上下に分割し、上にストリートビュー、下に通常の地図を表示する方法です。最初に通常の場合と同じようにストリートビューの画面を表示してください。(ストリートビューの表示方法は「ストリートビューの表示と基本操作」を参照されてください)。
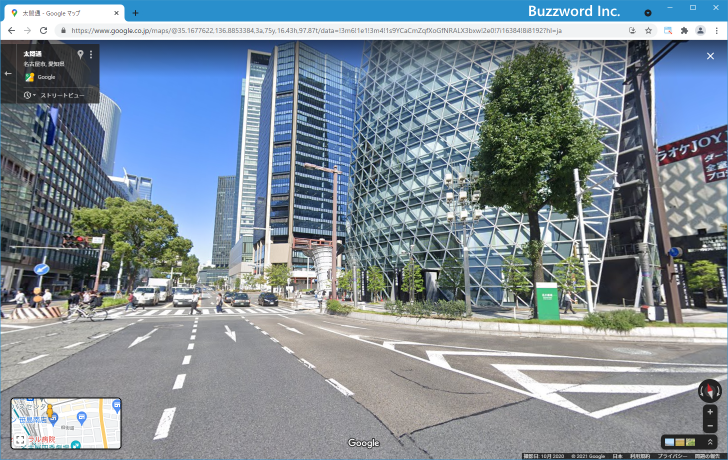
画面左下に小さな地図のエリアが表示されています。
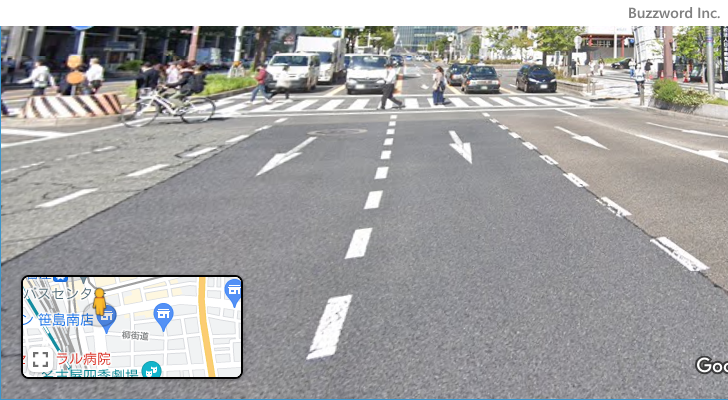
地図のエリアにマウスを合わせると次のように表示されます。この地図のエリアのさらに左下にある「拡大」アイコンをクリックしてください。
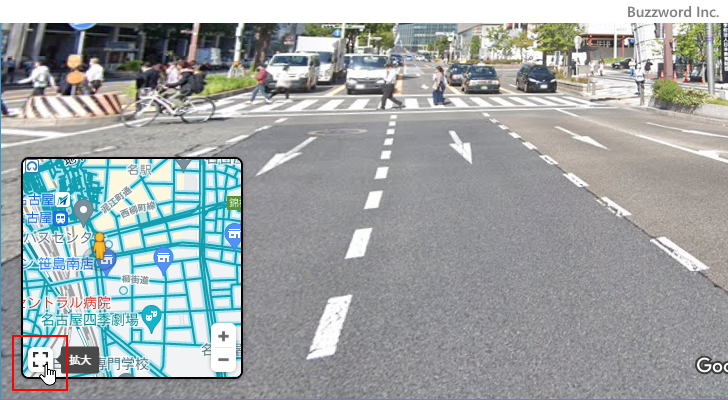
画面全体が上下に分割されて、上の画面にストリートビューが表示され下の画面に地図が表示されます。
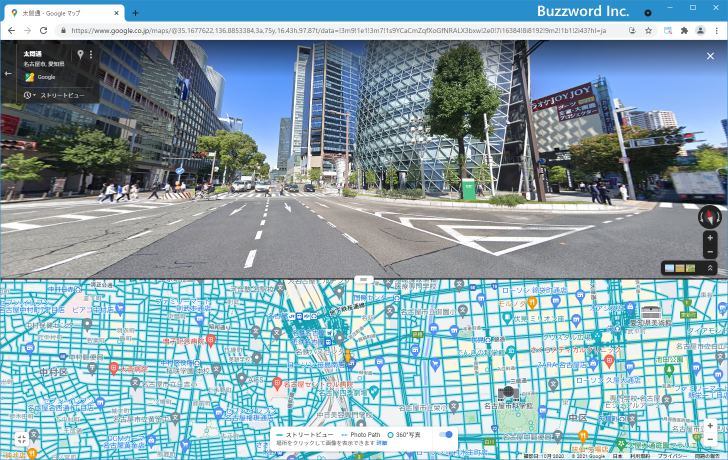
下の地図はストリートビューが表示可能な箇所が青い線で表示された状態になっています。このままでもいいですが、青い線を消したい場合には画面中央下部にある次のスイッチをクリックしてオフにしてください。
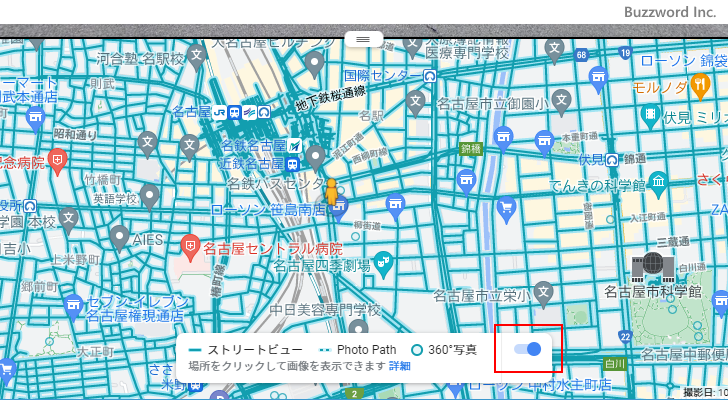
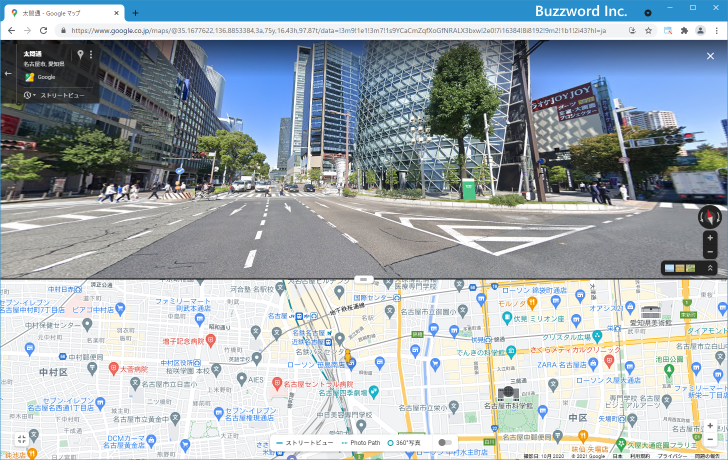
画面右下のズームアイコンを使って地図のズームインとズームアウトを行うこともできます。
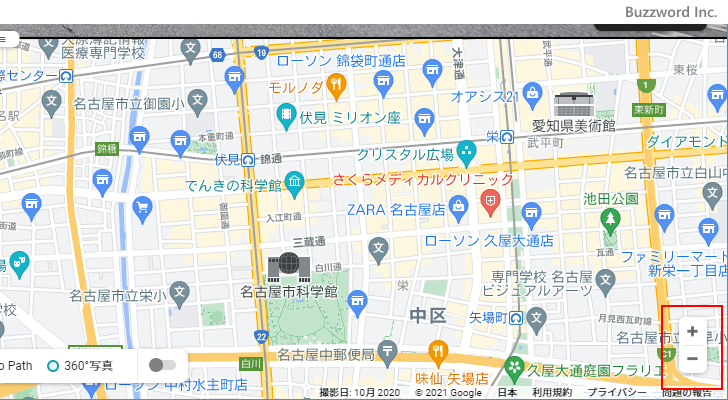
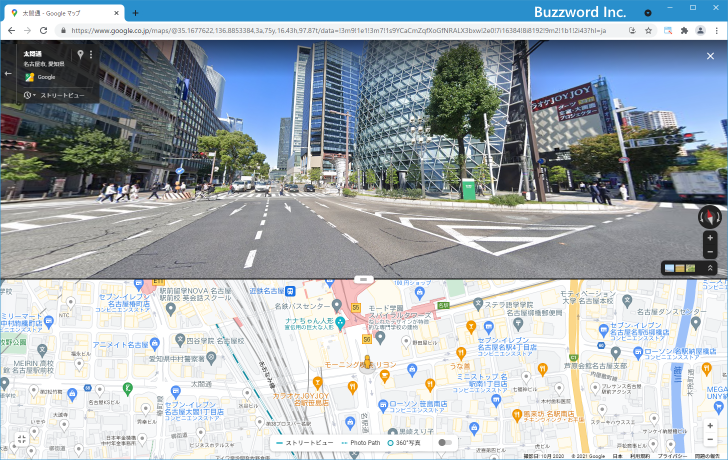
画面を分割している中央にある部分をドラッグすることで、分割している割合を変更することができます。
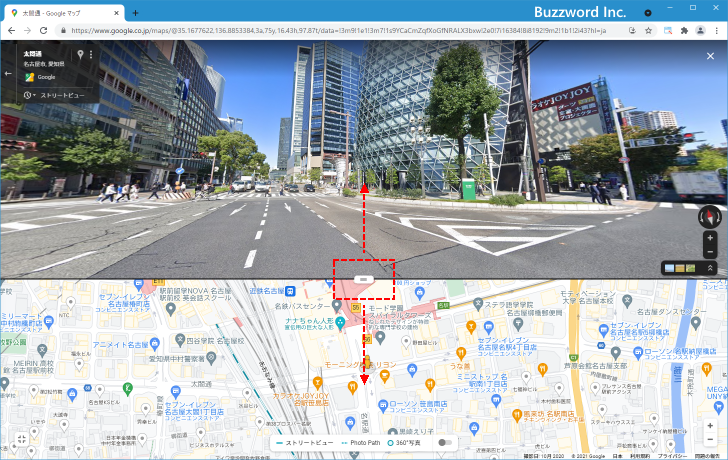
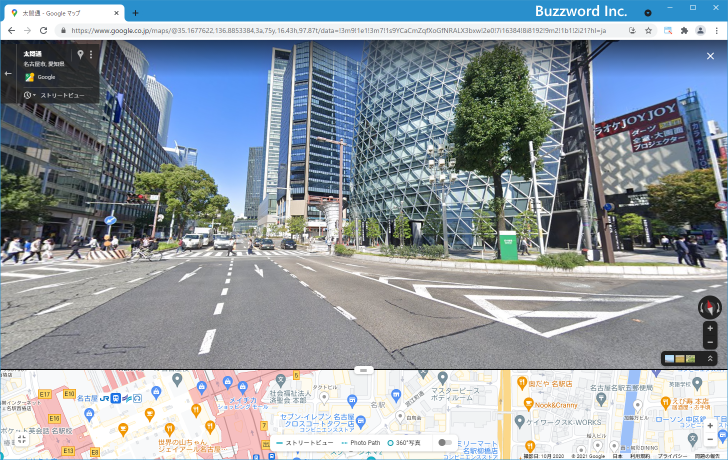
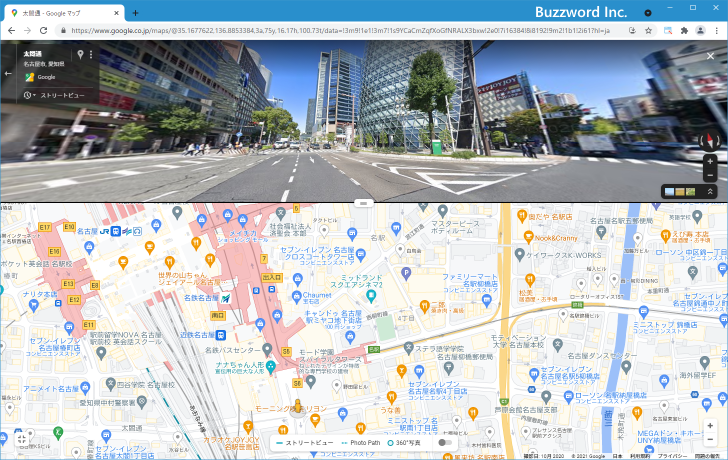
分割した状態で地図を操作する
ストリートビューの画面で表示されている場所は、下の地図の画面でペグマンが置かれている場所です。ストリートビューの画面で位置を移動すると、自動的に地図の画面のペグマンの位置も移動するため、常にストリートビューがどの場所からの光景なのかを確認できます。
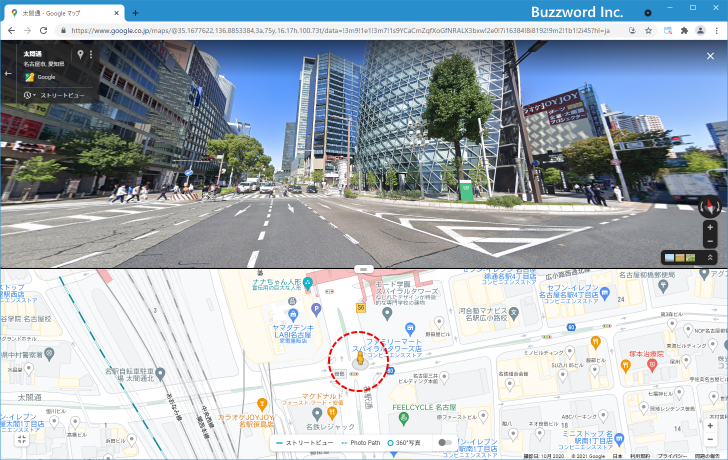
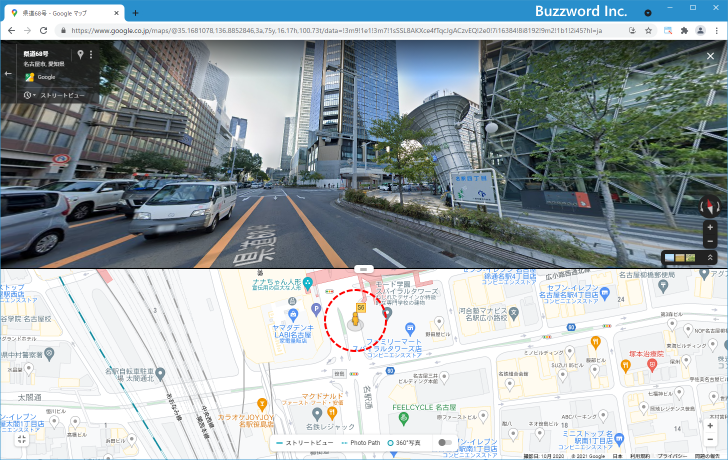
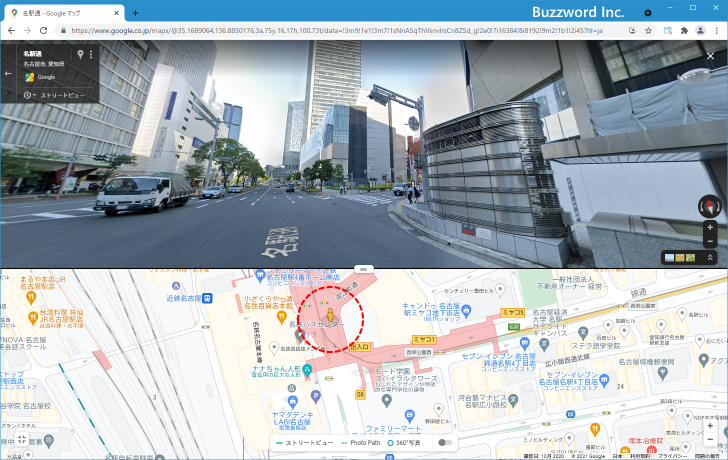
逆に地図の画面で任意の位置をクリックすると、クリックした位置にペグマンが移動しストリートビューの画面も合わせて移動します。
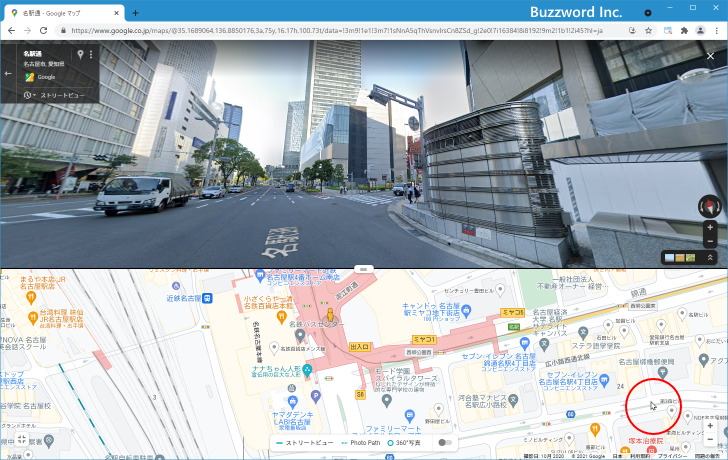
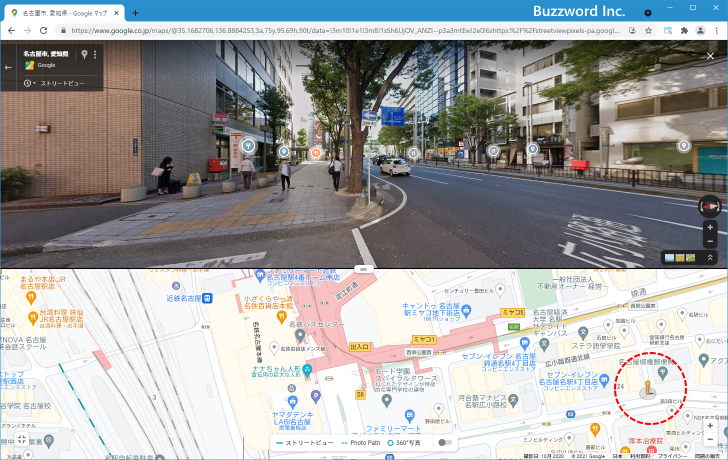
このように上のストリートビューの画面と下の地図の画面は連動しているため、どちらかの画面で操作を行うもう片方の画面にも自動で反映されます。
なお画面の分割を解除して元の画面に戻す場合は、画面左下に表示されている「最小化」アイコンをクリックしてください。
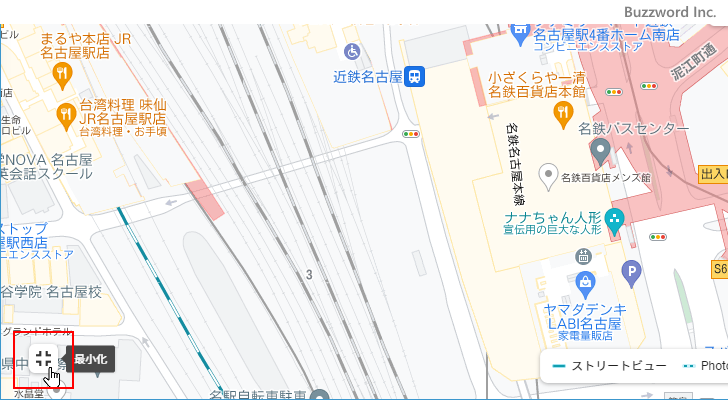
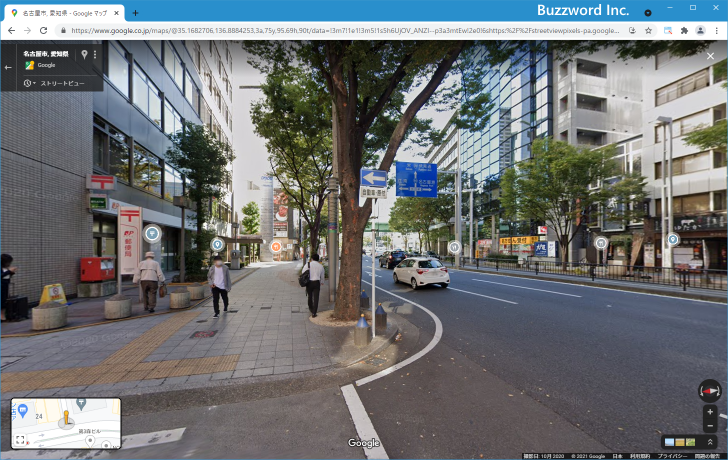
-- --
Google マップの画面を分割し地図とストリートビューを同時に表示する方法について解説しました。
( Written by Tatsuo Ikura )

著者 / TATSUO IKURA
これから IT 関連の知識を学ばれる方を対象に、色々な言語でのプログラミング方法や関連する技術、開発環境構築などに関する解説サイトを運営しています。