YouTubeの動画を追加する
YouTube で公開されている動画や自分で YouTube にアップロードした動画を Google サイトに埋め込んで追加することができます。ここでは Google サイトでページに YouTube の動画を追加する方法について解説します。
※ YouTube の動画は「埋め込み」を使ってもページに追加することができます。詳しくは「HTMLコードおよびJavaScriptコードを追加する」を参照されてください。
(Last modified: )
YouTubeの動画を追加する
ページの本文に YouTube の動画を追加する方法です。ページの編集画面を表示してください。
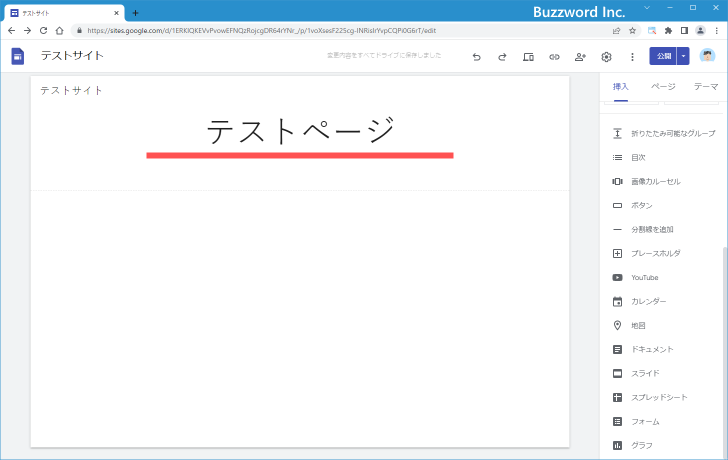
画面右側にある「挿入」タブをクリックしてください。
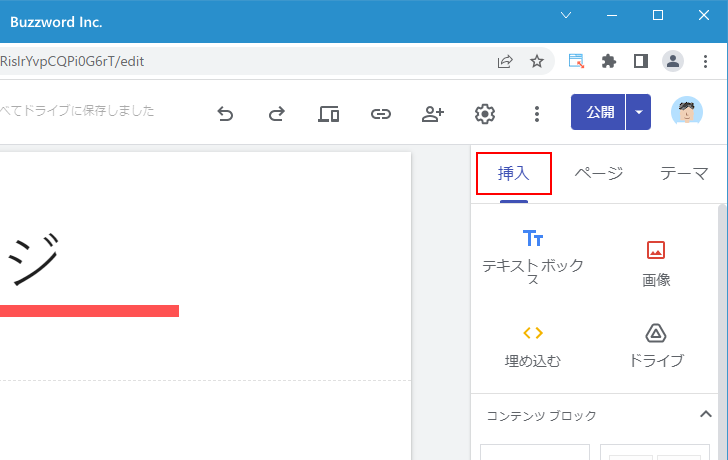
「挿入」タブ画面の中にある「YouTube」をクリックしてください。
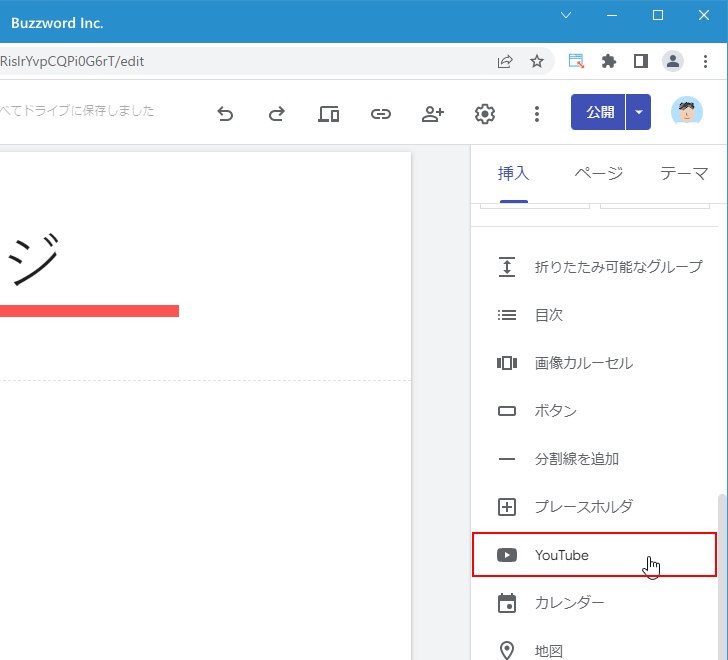
「ファイルの選択」ダイアログが表示されます。追加する動画を検索します。
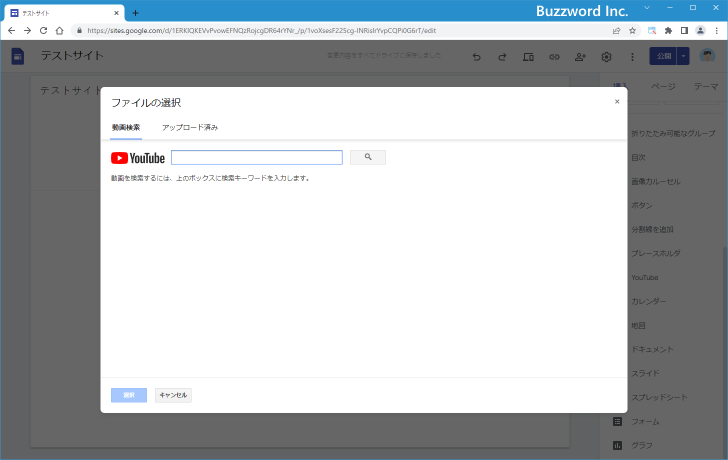
検索ボックスにキーワードを入力し虫眼鏡アイコンをクリックしてください。
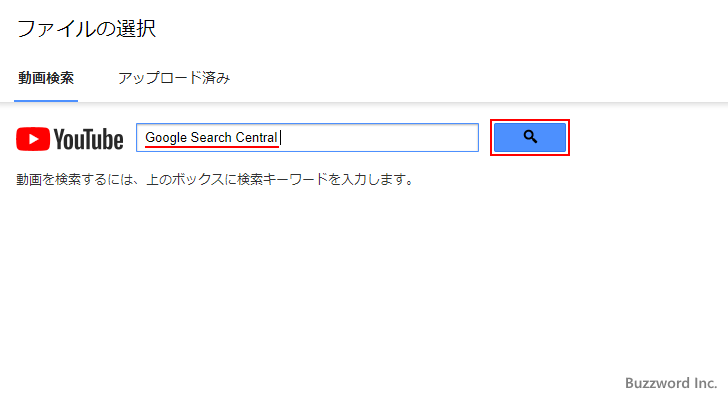
表示された検索結果の中で追加したい動画見つかった場合、動画をクリックして選択したあと「選択」をクリックしてください。
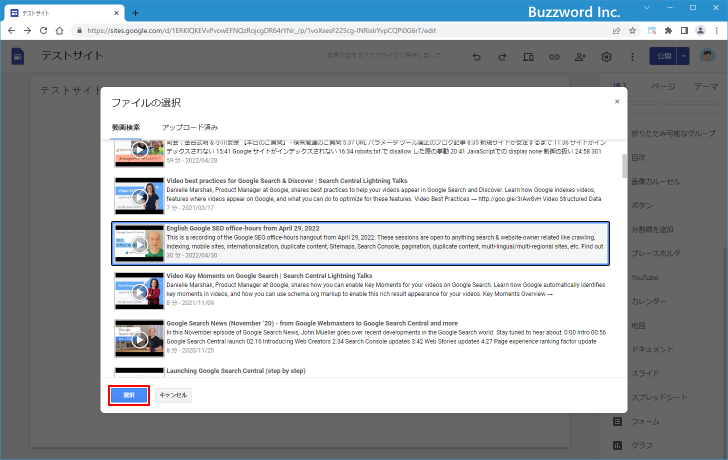
YouTube の動画がページに追加されました。
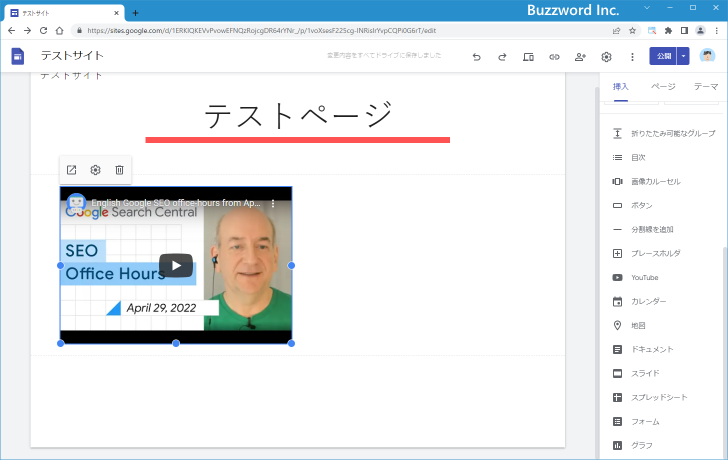
YouTubeプレイヤーの設定を行う
YouTube のプレイヤーに関する設定を行う方法です。設定を行うには追加した YouTube をクリックしてください。
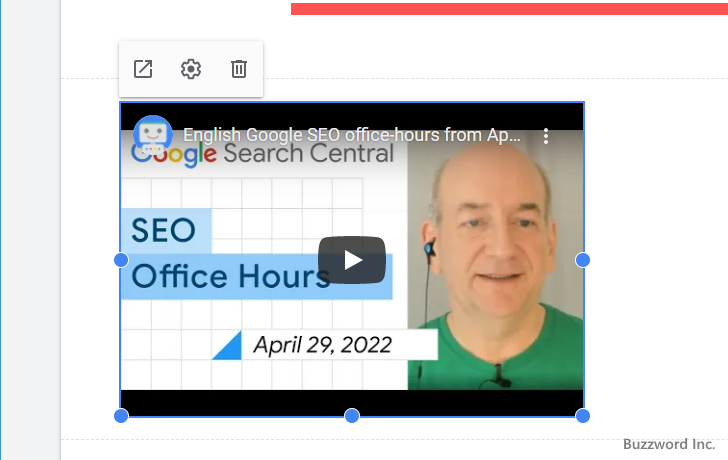
YouTube の上に表示された歯車アイコンをクリックしてください。
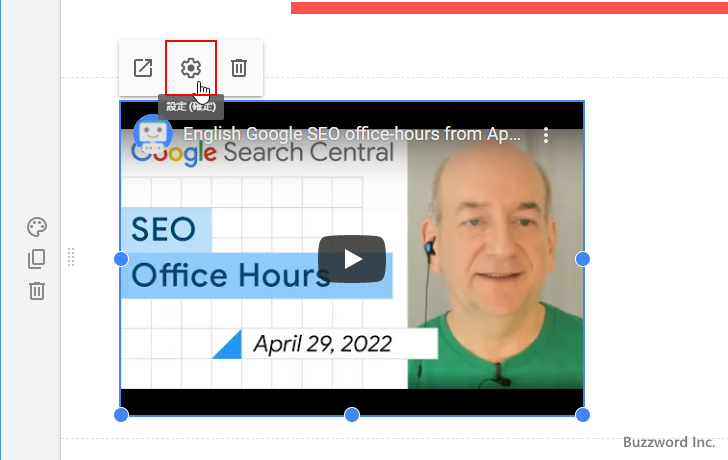
「YouTube 動画の設定」ダイアログが表示されます。
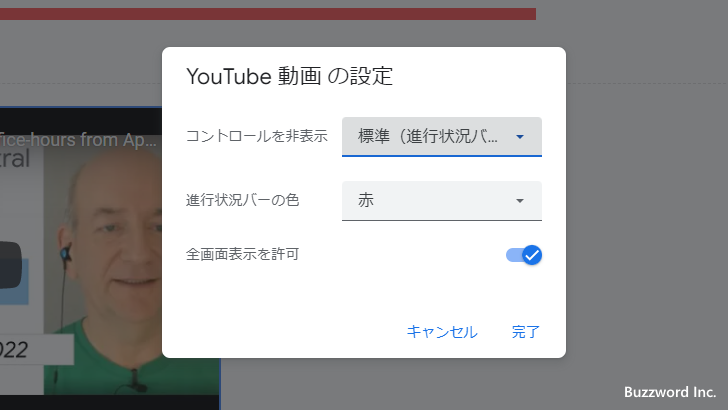
設定できる項目は「コントールを非表示」「進行状況バーの色」「全画面表示の許可」です。
「コントールを非表示」は「標準(進行状況バーをフェードアウト)」「画面からスライドアウト」「表示する」から選択できます。
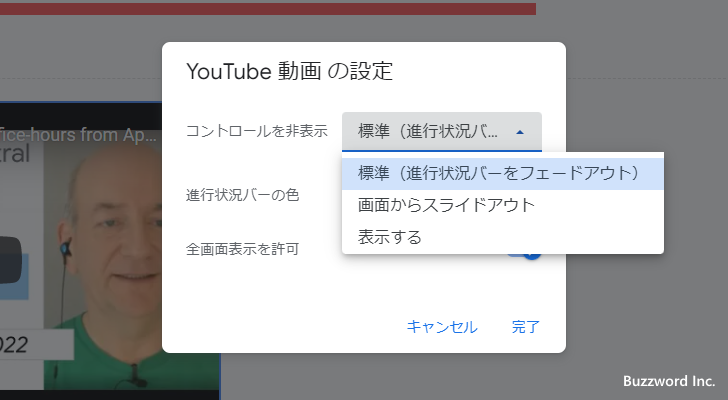
「進行状況バーの色」は「赤」と「白」から選択できます。
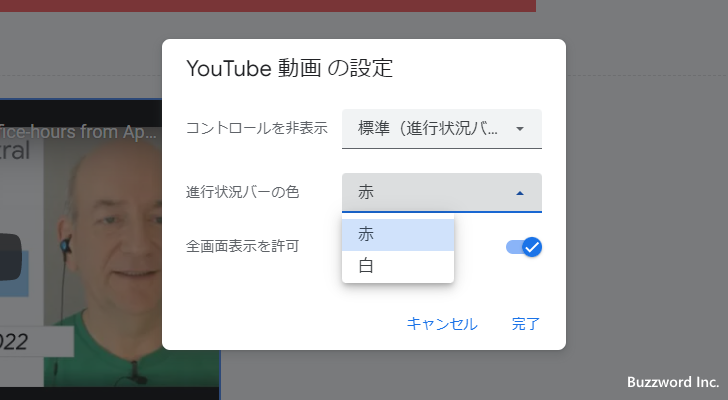
「全画面表示の許可」は許可するかしないかを選択できます。
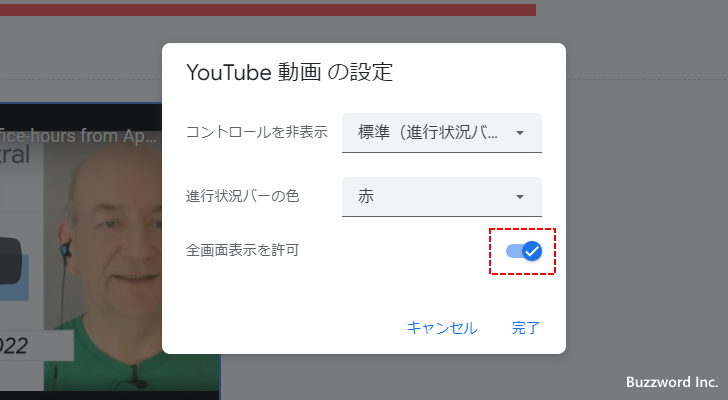
今回は「進行状況バーの色」を「白」、「全画面表示の許可」はしないように設定しました。設定が終わりましたら「完了」をクリックしてください。
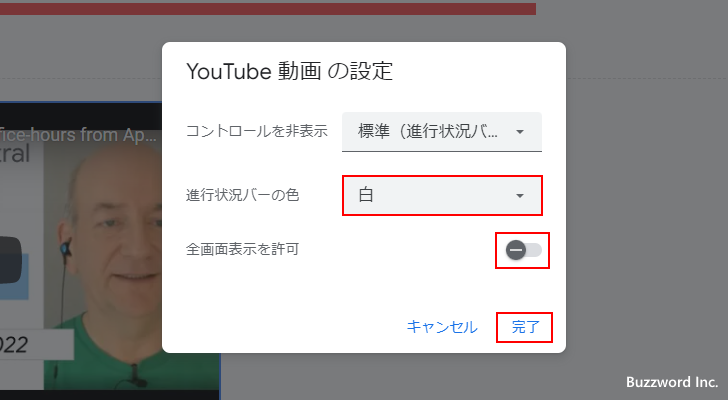
それでは画面右上の「公開」をクリックして変更内容を反映させたあと、公開されたサイトへブラウザからアクセスしてみます。
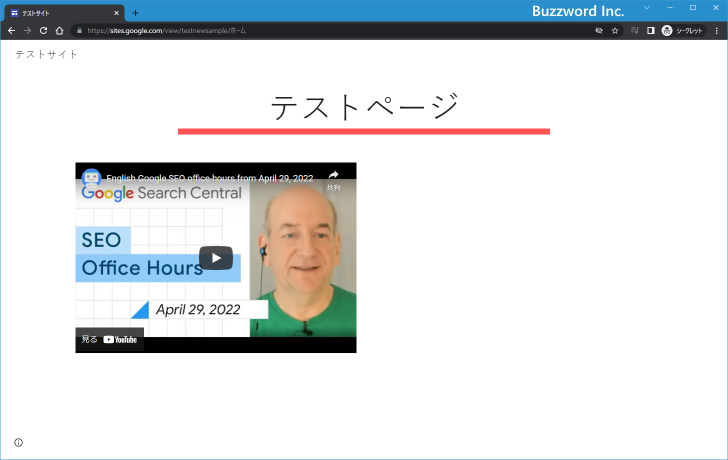
ページに表示された YouTube の動画を再生します。変更を行う前はプレイヤーは次のように表示されていました。進行状況バーの色は赤で全画面表示のためのアイコンが表示されていました。

設定変更後は進行状況バーの色が白になり、全画面表示のためのアイコンが表示されなくなっていました。
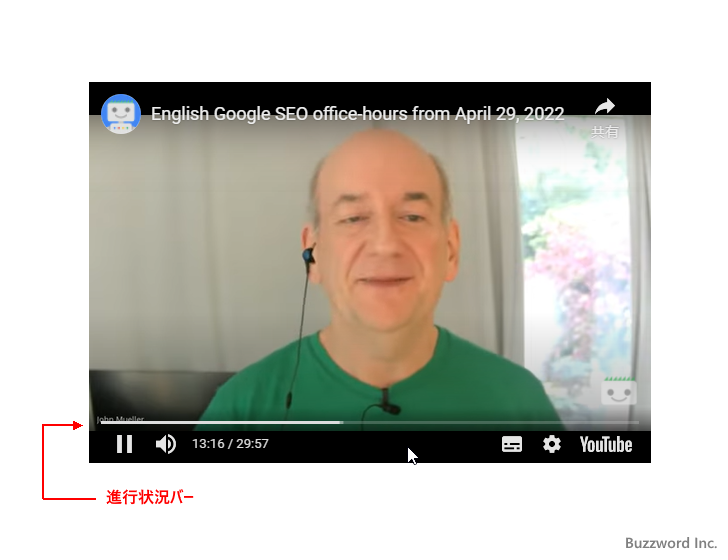
このように追加した YouTube プレイヤーの設定を行うことができました。
YouTubeのサイズを変更する
YouTube はサイズを変更することができます。サイズを変更するには YouTube を一度クリックしてください。
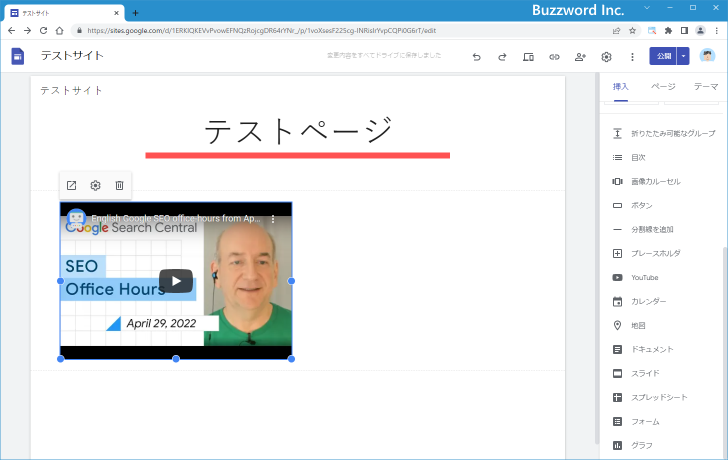
YouTube の左右や下に 5 つの ● が表示されます。この ● をドラッグすることでサイズを変更することができます。
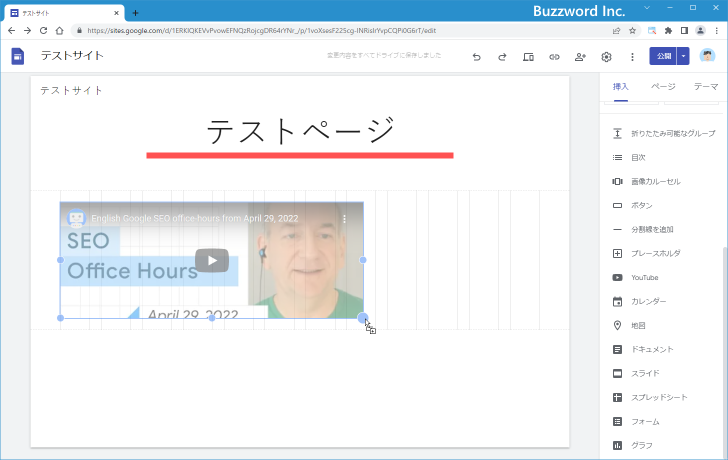
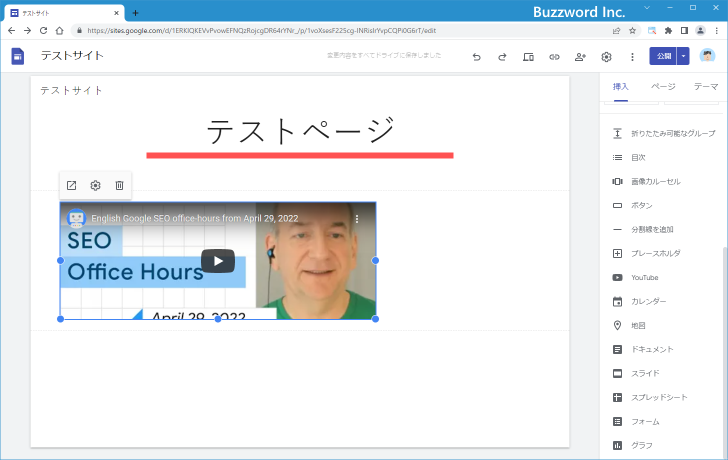
なお Google サイトはすべてのコンテンツの横幅がグリッド上にぴったりおさまるように調整されます。 YouTube についても同様で、追加した YouTube のサイズはグリッド上におさまるサイズに調整されます。(詳しくは「セクション内のコンテンツのサイズ変更と位置の移動」を参照されてください)。
YouTubeを削除する
追加した YouTube の動画を削除するには、 YouTube の動画を一度クリックしてください。
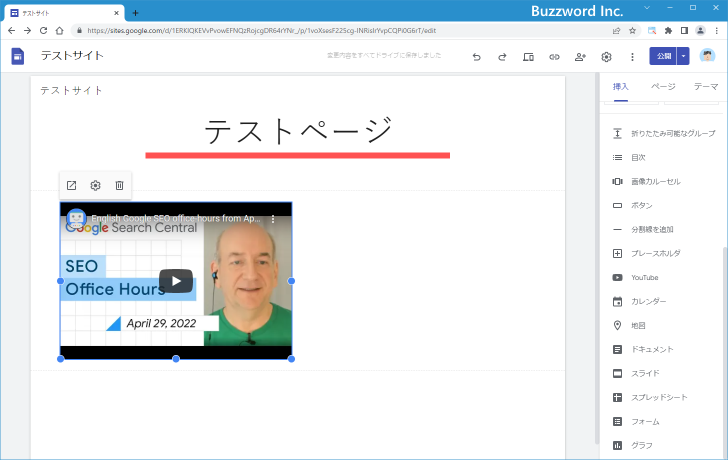
YouTube の動画の上のツールバーに表示されているゴミ箱アイコンをクリックしてください。
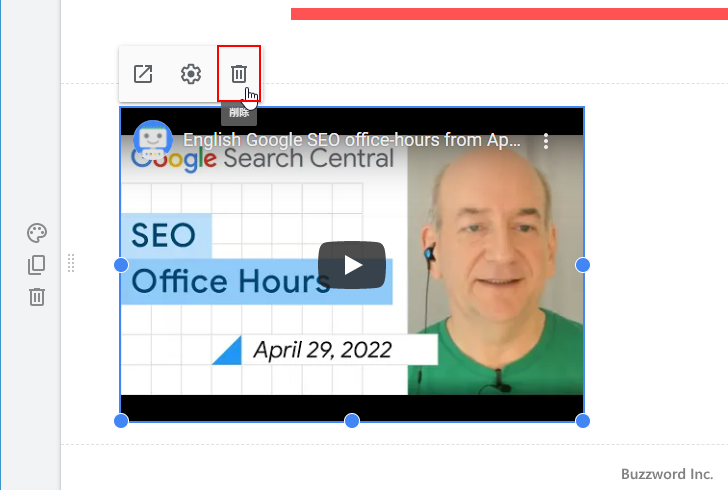
YouTube の動画が削除されました。
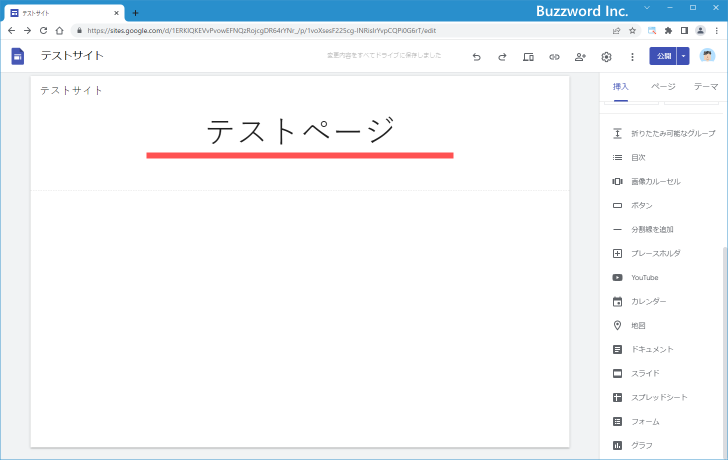
なお YouTube の動画が追加されているセクションを削除することでも YouTube を削除できます。
-- --
Google サイトでページに YouTube の動画を追加する方法について解説しました。
( Written by Tatsuo Ikura )

著者 / TATSUO IKURA
これから IT 関連の知識を学ばれる方を対象に、色々な言語でのプログラミング方法や関連する技術、開発環境構築などに関する解説サイトを運営しています。