見出しの追加
Jimdoのページに見出しを追加する方法について解説します。見出しは文字のサイズの種類として「大」「中」「小」の3つが用意されています。ここでは見だしの追加方法、そして追加済の見出しの編集方法について解説します。
(2022 年 04 月 13 日公開 / 2022 年 04 月 13 日更新)
見出しの追加
Jimdoにログインして下さい。
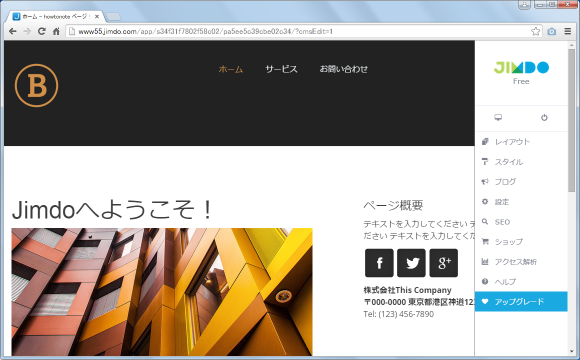
現在使っているデザインですとが既にページに見出しがありますが、今回は既にある見出しは変更せずに新しい見出しを追加してみます。一番上にある見出しの上側にマウスを合わせ「コンテンツを追加」と書かれた個所をクリックして下さい。
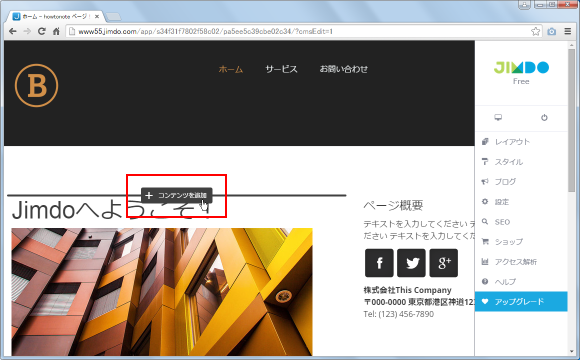
追加するコンテンツの種類を選ぶ画面が表示されますので「見出し」をクリックして下さい。
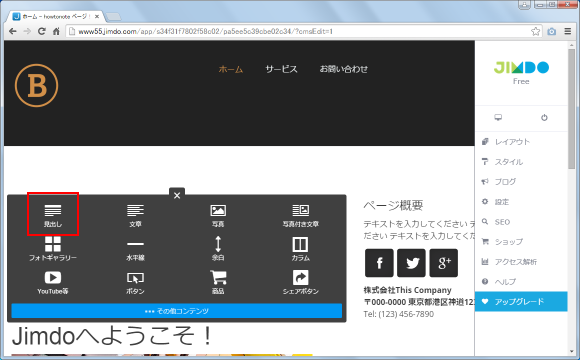
見出しとして表示するテキストと、見出しの大きさを選択する画面が表示されます。
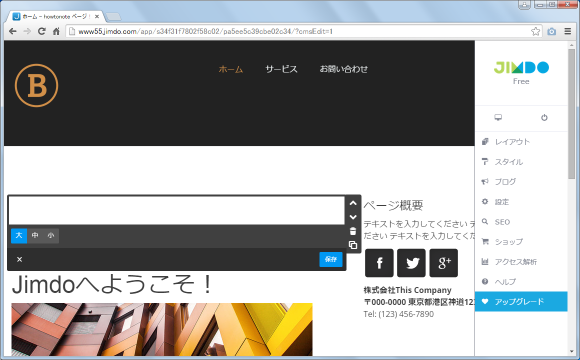
見出しの大きさは「大」「中」「小」の3つから選択できます。大きさと見出しは次のような関係となります。
大 <h1>見出し</h1> 中 <h2>見出し</h2> 小 <h3>見出し</h3>
例えば「大」を選ぶと、見出しは<h1>~</h1>タグを使ってWebサイトに表示されます。
今回は見出しのテキストとして「東北旅行」、見出しの大きさとして「大」を選択しました。入力が終わりましたら右側に表示されている「保存」をクリックして下さい。
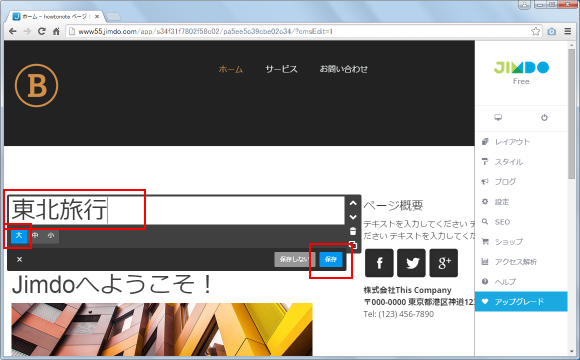
見出しがページに追加されて表示されました。
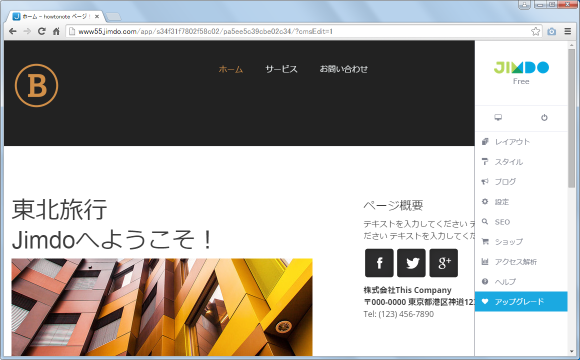
見出しの編集
作成済の見出しのテキストや大きさを編集するには、編集したい見出しにマウスを合わせて一度クリックして下さい。
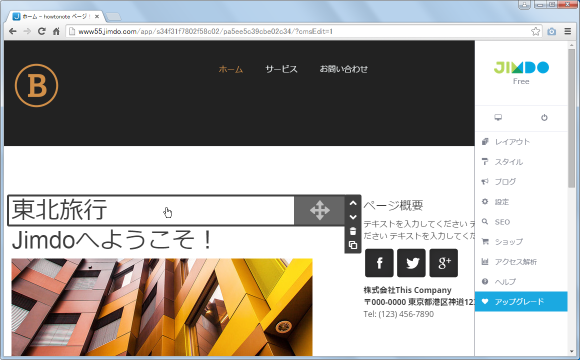
下記のように見出しのテキストを変更したり大きさを変更できるようになります。
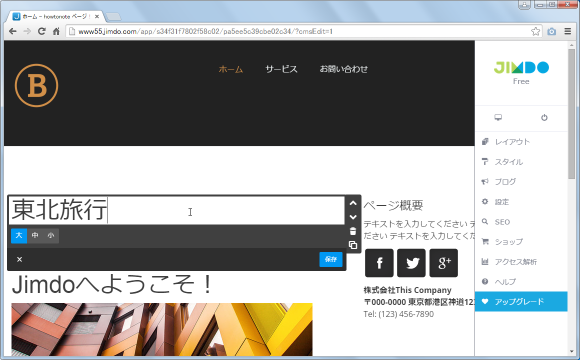
変更した場合は右側のある「保存」をクリックして下さい。キャンセルしたい場合には左側にある「×」をクリックして下さい。
-- --
作成済みの見出しの位置を移動したり削除したい場合は「ページの構成とコンテンツの追加/移動/コピー/削除」を参照して下さい。
( Written by Tatsuo Ikura )

著者 / TATSUO IKURA
これから IT 関連の知識を学ばれる方を対象に、色々な言語でのプログラミング方法や関連する技術、開発環境構築などに関する解説サイトを運営しています。