写真(画像)の追加
Jimdoのページに写真を追加する方法について解説します。写真やイラストなどの画像データをページに追加する時に使用します。追加済の写真を再度編集する方法も合わせて解説します。
※ 写真に追加した画像の設定方法は「画像の拡大縮小/配置/回転/リンク設定/代替テキスト」を参照して下さい。
(2022 年 04 月 13 日公開 / 2022 年 04 月 13 日更新)
写真の追加
写真を新しく追加する方法です。Jimdoにログインして下さい。
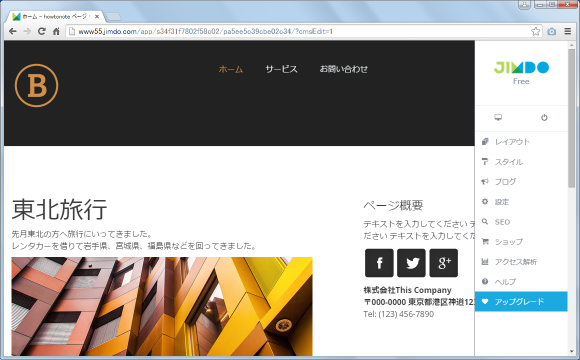
今回は一番上の文章の下に写真を追加してみます。一番上にある文章と次の写真の間にマウスを合わせ「コンテンツを追加」と書かれた個所をクリックして下さい。
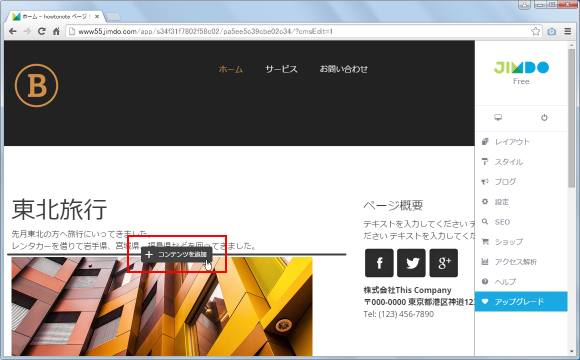
追加するコンテンツの種類を選ぶ画面が表示されますので「写真」をクリックして下さい。
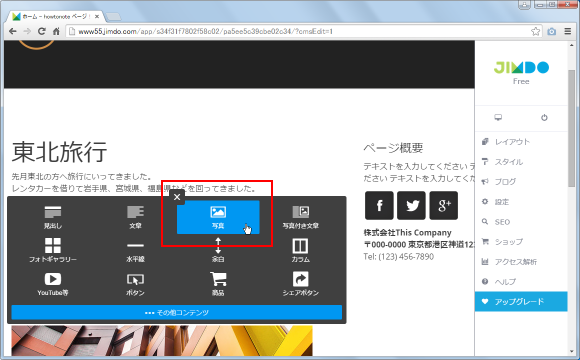
ページに画像を追加したり設定するための画面が表示されます。
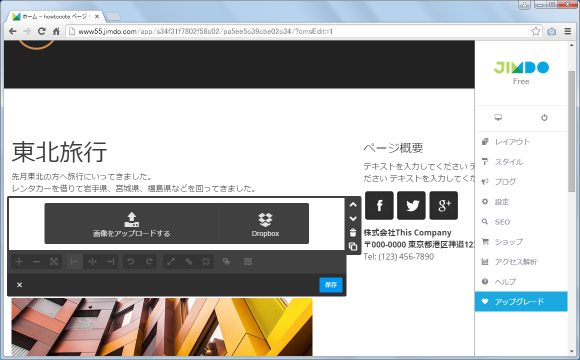
画像を追加するには、ローカル環境に保存された画像ファイルをアップロードする方法とDropboxを使用する方法があります。ここでは画像ファイルをアップロードする方法について試してみます。「画像をアップロードする」と書かれた個所をクリックして下さい。
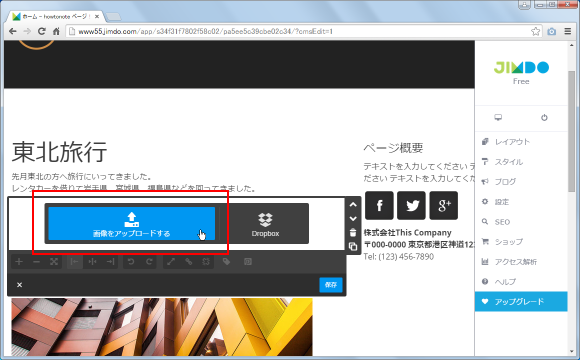
ファイルの選択ダイアログが表示されます。アップロードしたい画像をクリックして「開く」ボタンをクリックして下さい。(一度に選択できる画像は1つだけです)。
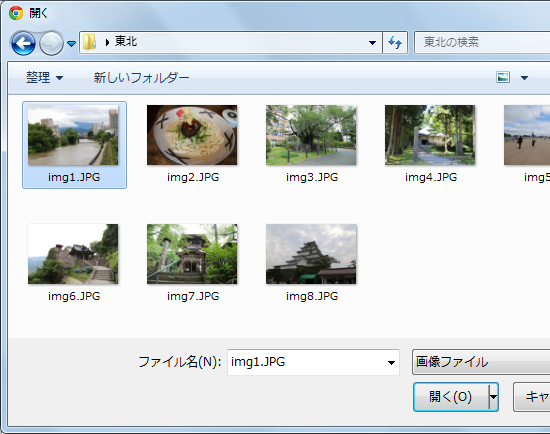
選択した画像がアップロードされました。今回アップロードした画像の幅がページの幅よりも大きかったので、画像はページに合わせた大きさに自動的に調整されています。アップロードした画像に対しては大きさを変更したり向きを変更したりできます。こちらは後で解説します。設定が終わりましたら右側に表示されている「保存」をクリックして下さい。
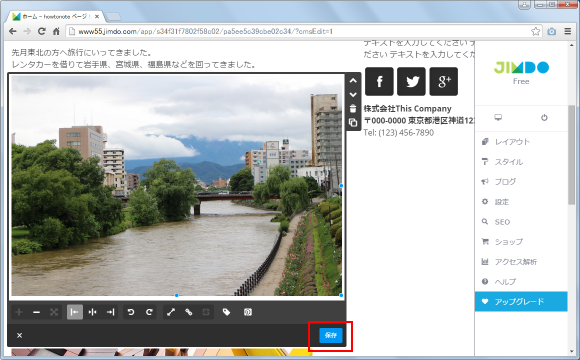
文章がページに追加されて画像が表示されました。
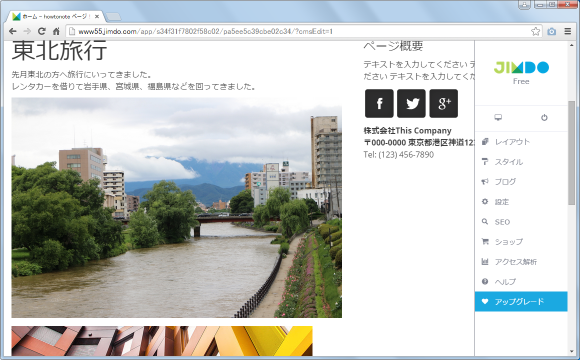
写真の編集
別の画像をアップロードしたり、画像の大きさを変更するには、編集したい画像にマウスを合わせて一度クリックして下さい。
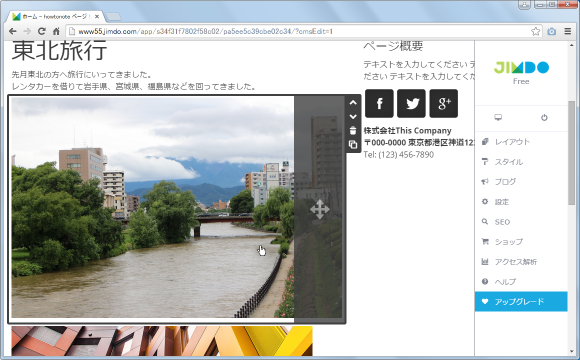
下記のように写真の画像を再度アップロードしたり画像の向きを設定できるようになります。
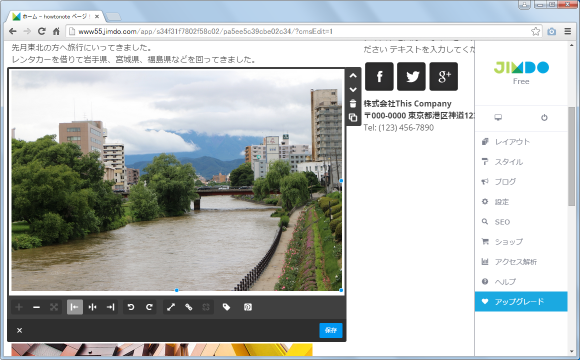
変更した場合は右側のある「保存」をクリックして下さい。キャンセルしたい場合には左側にある「×」をクリックして下さい。
-- --
作成済みの文章の位置を移動したり削除したい場合は「ページの構成とコンテンツの追加/移動/コピー/削除」を参照して下さい。
( Written by Tatsuo Ikura )

著者 / TATSUO IKURA
これから IT 関連の知識を学ばれる方を対象に、色々な言語でのプログラミング方法や関連する技術、開発環境構築などに関する解説サイトを運営しています。