新しいページの追加と作成済みページの位置の移動
Jimdoでは1つのサイトに複数のページを追加することができます。ここでは新しいページを追加する方法について解説します。合わせて作成したページの位置を上下に移動する方法についても解説します。
(2022 年 04 月 13 日公開 / 2022 年 04 月 13 日更新)
ページの追加
Jimdoではページの追加をナビゲーションから行います。ナビゲーションは使用しているデザインにもよって違いますが現在使っているデザインでは画面上部の表示されています。
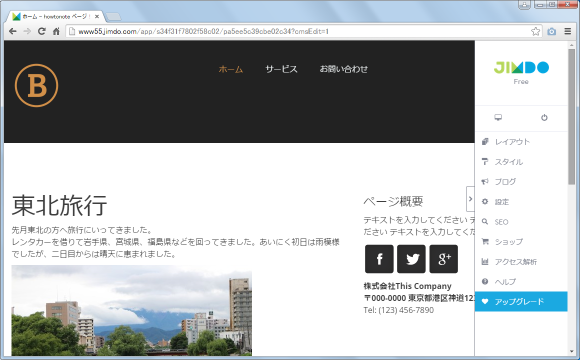
新しいページを追加するにはナビゲーションの編集から行います。ナビゲーションのところにマウスを合わせて下さい。「ナビゲーションの編集」と表示されますのでクリックして下さい。
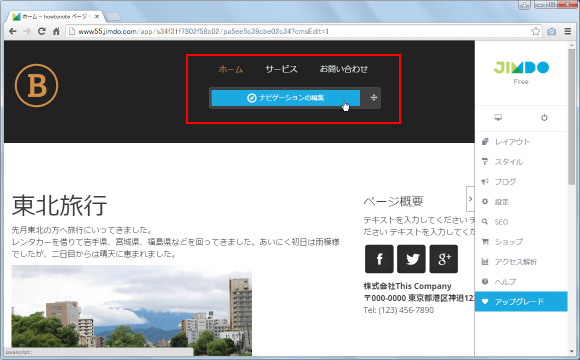
作成済みのページの名前の一覧と、ページに対して編集を行うためのアイコンが表示されます。現在3つのページが作成されています。一番左側に表示されているのはそれぞれのページの名前です。Jimdoでは作成したページを階層構造にすることもできるのですが、現在は全てのページが同じ階層にあります。(階層については別のページで解説します)。
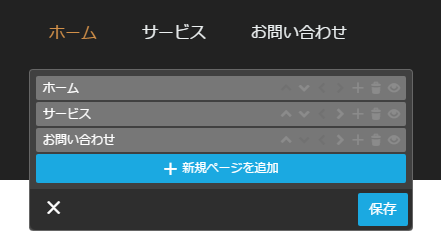
新しいページを作成するには「新規ページを追加」と書かれた個所をクリックして下さい。
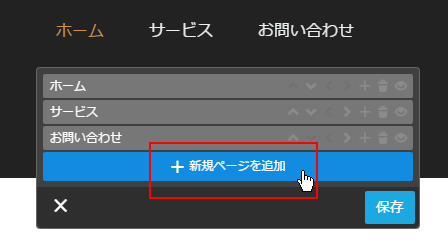
新しいページが作成されました。この方法でページを作成した場合は、新しく作成されたページは最後に追加されます。
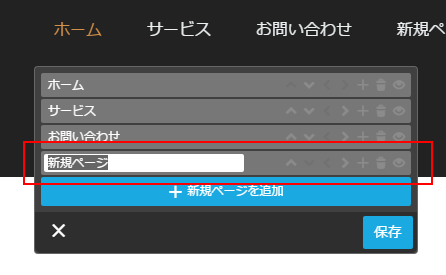
新しく作成したページに名前を設定して下さい。ここで設定した名前がナビゲーション上で表示されます。名前の入力が終わったら右下の「保存」ボタンをクリックして下さい。
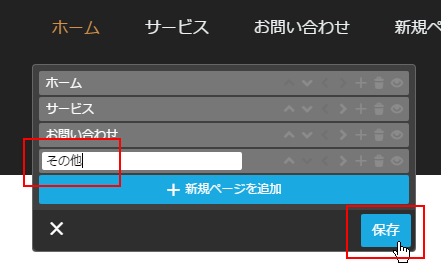
新しいページの作成が完了しました。使用しているデザインによって異なりますが、作成したページの名前がナビゲーションの最後に表示されています。
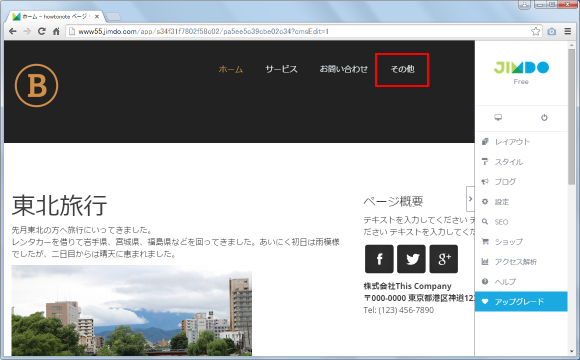
ナビゲーションに表示されているページの名前をクリックすると、そのページが表示されます。先ほど作成したページの名前を実際にクリックしてみると次のようにページが表示されます。現時点ではコンテンツが一つもない状態です。このページにコンテンツを追加するには「コンテンツを追加」と書かれた個所をクリックし、写真や文章などを選択して下さい。
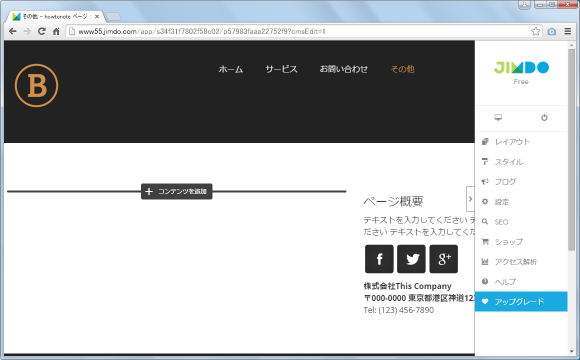
複数のページを追加したい場合には同じ手順で行って下さい。
ページの位置の移動
作成済みのページは決められた順番に並んでいます。ページの位置を変更したい場合は「ナビゲーションの編集」をクリックして下さい。
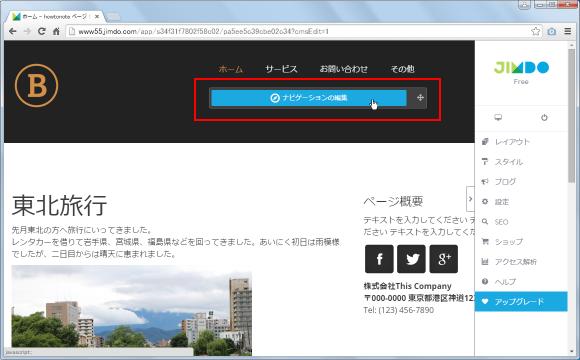
作成済のページの名前が一覧で表示されます。移動したいページにマウスを合わせると次のように表示されます。
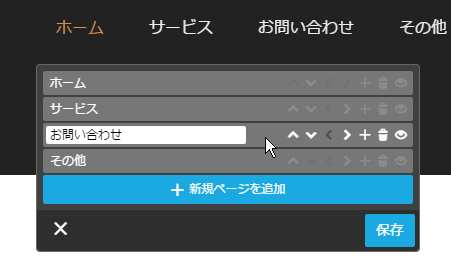
ページの名前のすぐ右にある上矢印にアイコンをクリックするとページが1つ上へ移動します。(1つ上のページと位置が入れ替わります)。
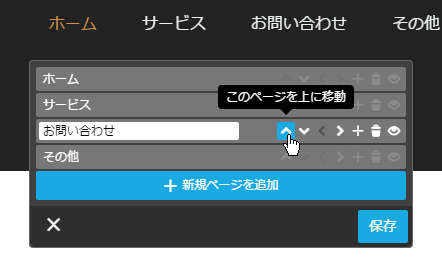
では実際にクリックしてみます。すると1つ上にあったページと位置が入れ替わりました。
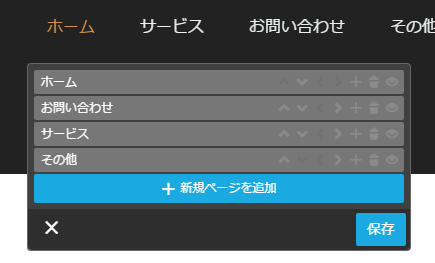
ページの名前の右にある下矢印にアイコンをクリックするとページが1つ下へ移動します。(1つ下のページと位置が入れ替わります)。
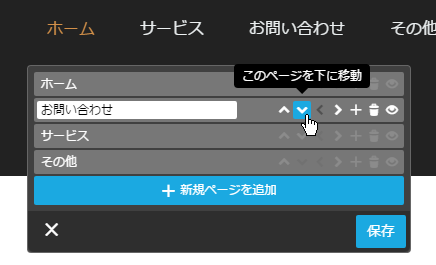
このように作成済のページの位置を後から入れ替えることができます。
位置を指定してページを追加
「新規ページを追加」をクリックして新しいページを追加した場合、一番最後に追加されます。追加された後で先ほど解説した方法でページの位置を移動してもいいのですが、特定のページのすぐ下にページを追加した場合には別の方法が用意されています。まず最初に「ナビゲーションの編集」をクリックして下さい。
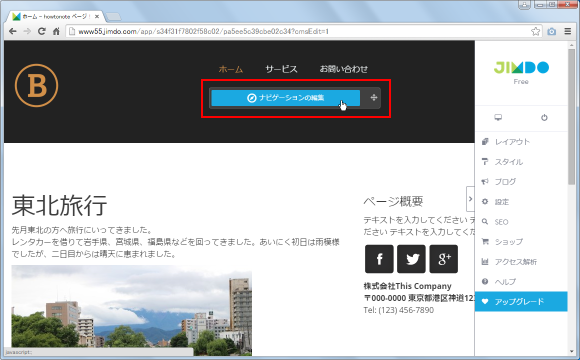
作成済のページの名前が一覧で表示されます。ページを追加したい場所の1つ上にあるページにマウスを合わせ、次の「+」アイコンをクリックして下さい。
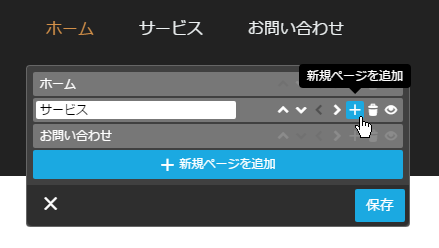
先ほどのページのすぐ下に新しいページが追加されました。
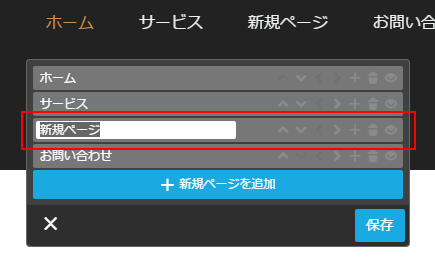
特定のページのすぐ下にページを追加したい場合にはこの方法を使って下さい。
( Written by Tatsuo Ikura )

著者 / TATSUO IKURA
これから IT 関連の知識を学ばれる方を対象に、色々な言語でのプログラミング方法や関連する技術、開発環境構築などに関する解説サイトを運営しています。