本文に入力したテキストに対して太字や見出しなどの書式設定を行う
テキストノートでは本文に入力したテキストに対して太字や見出しなどの書式設定を行うことができます。ここではテキストノートの本文で設定可能な書式設定について1つ1つ確認して使い方を解説します。
(Last modified: )
書式設定を行う
それでは実際に試してみます。テキストノートの作成画面を表示してください。
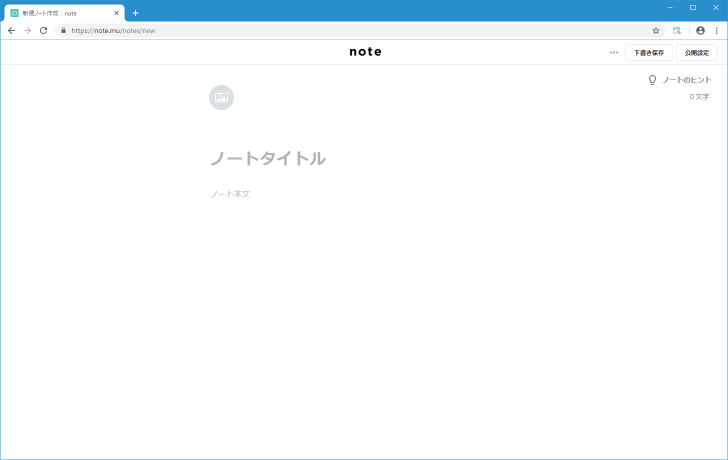
例として次のようなノートを作成しました。
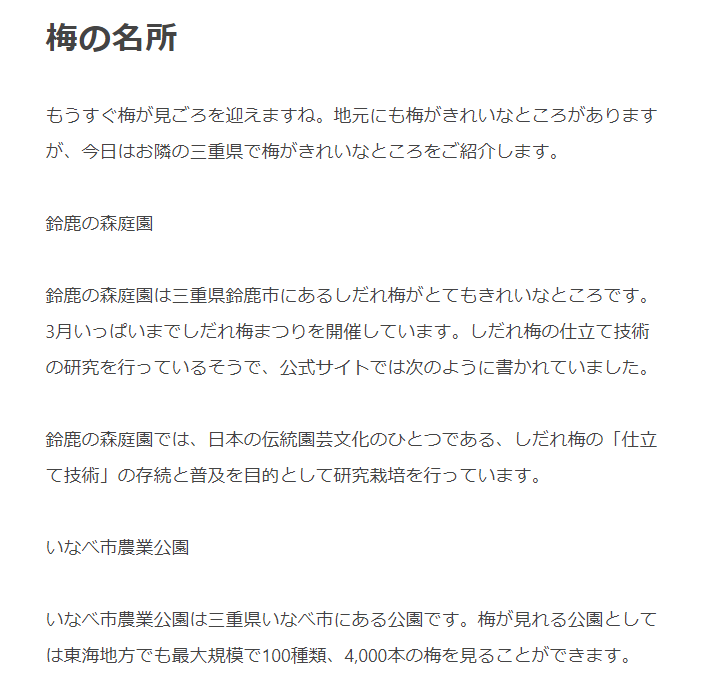
本文に入力したテキストに書式設定を行うには、まず書式設定を行う対象を選択してください。すると次のようなメニューが表示されます。
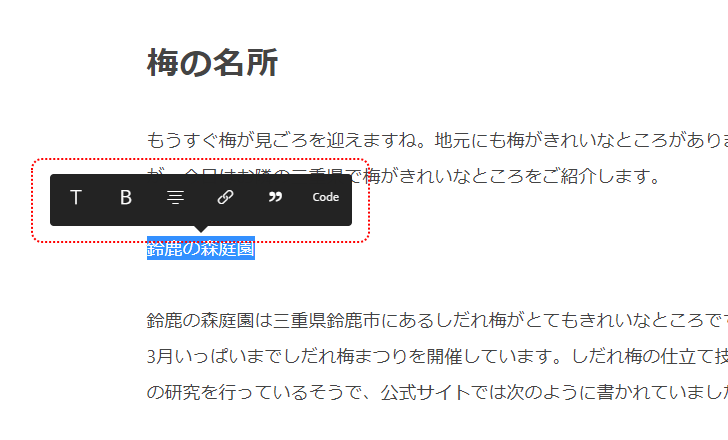
メニューに表示されているアイコンは左から「見出し」「太字」「センタリング」「リンク設定」「引用」「コード」です。それぞれ見ていきます。
見出し
「見出し」をクリックすると、選択した部分を含む段落全体が見出しに設定されます。フォントサイズが一回り大きくなり、太字に設定されます。

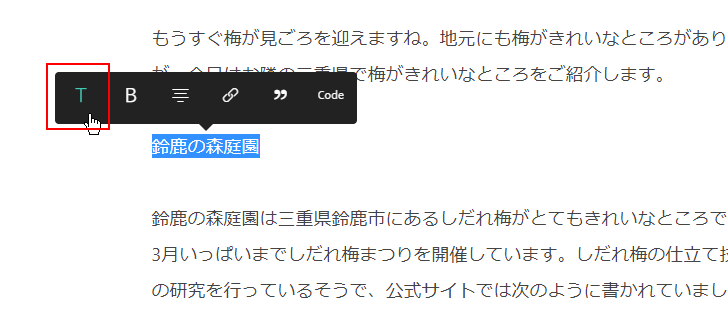

太字
「太字」をクリックすると選択した部分が太字に設定されます。
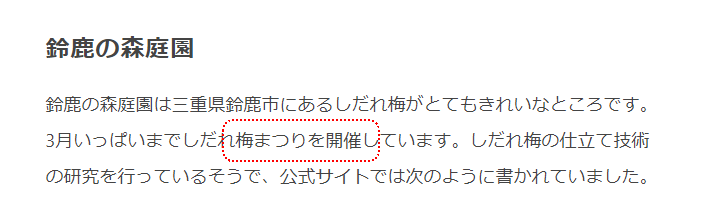
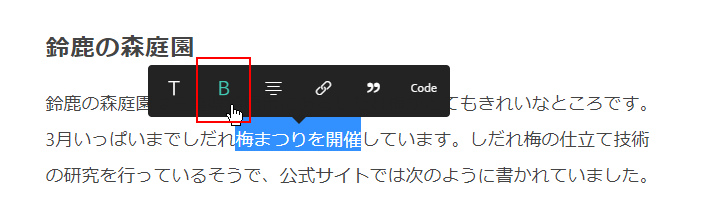
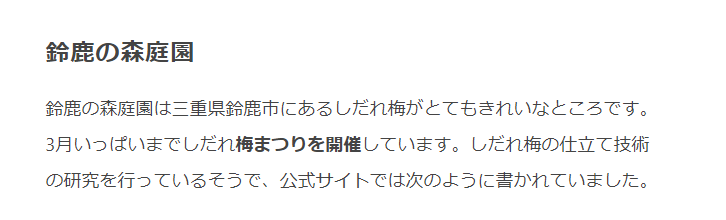
センタリング
「センタリング」をクリックすると、選択した部分を含む段落全体が中央揃えで表示されます。

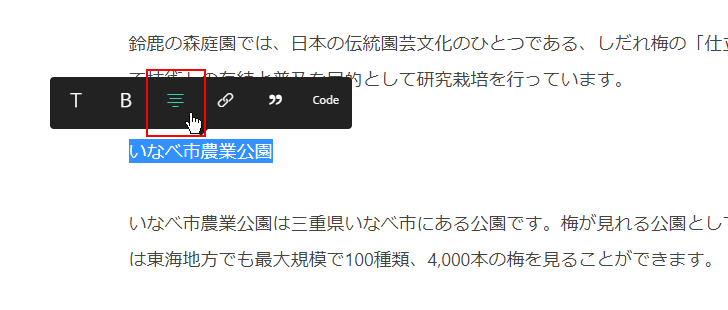

リンク設定
「リンク設定」をクリックすると選択した部分にリンクを設定することができます。リンク先を入力するテキストボックスが表示されますのでURLを入力し最後にEnterキーを押してください。
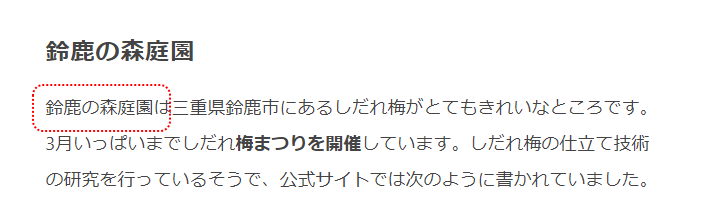
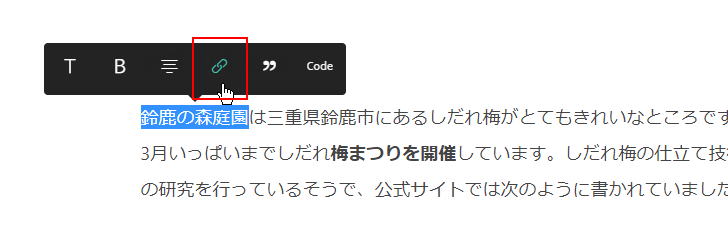
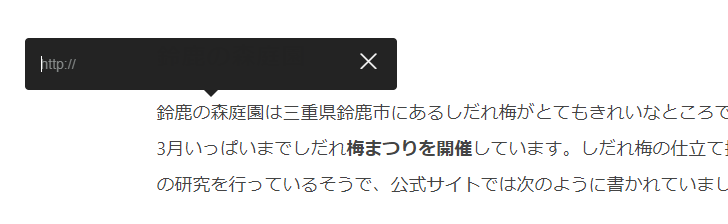
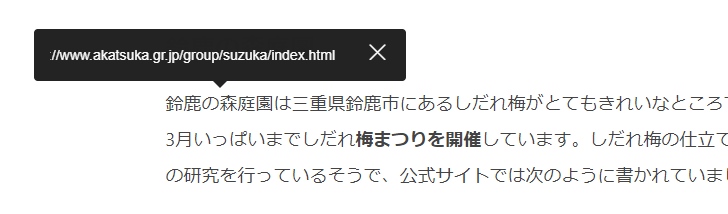
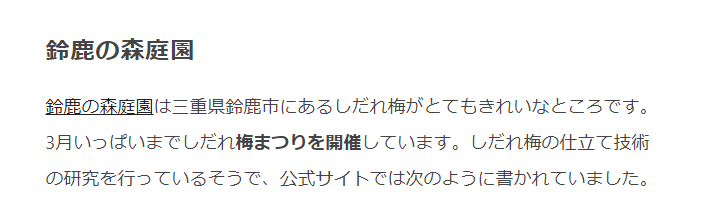
引用
「引用」をクリックすると、選択した部分を含む段落全体が引用表示されます。
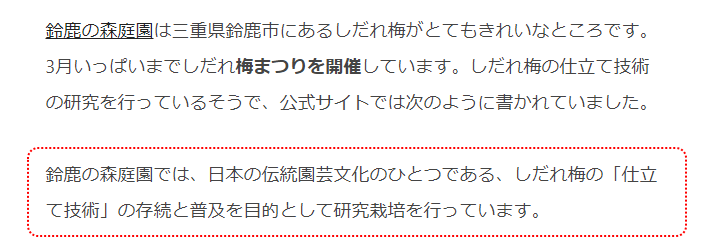
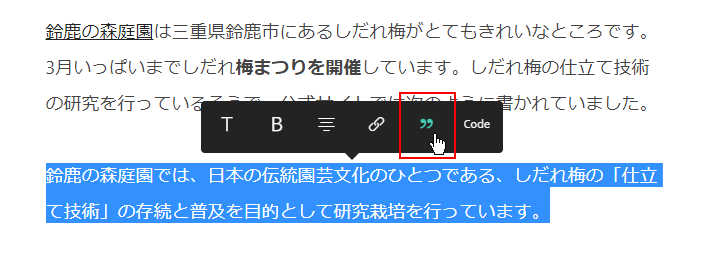
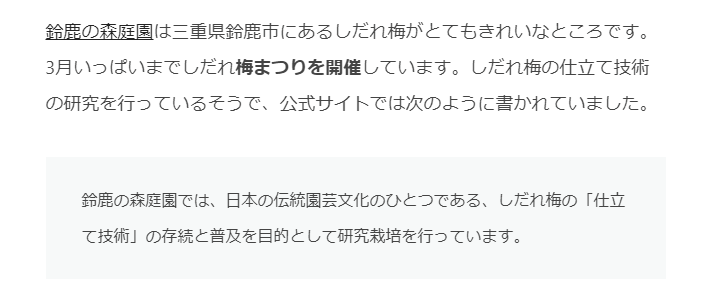
コード
「コード」をクリックすると、選択した部分を含む段落全体がコード用のエリアの中に表示されます。これは「テキストノートの本文にコード用のエリアを埋め込む」で解説した方法で行った場合と同じ結果となります。
例として次のような本文を対象に「コード」を設定してみます。
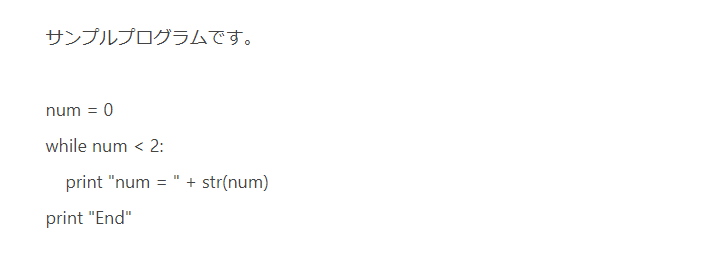
コードの部分を選択してから「コード」をクリックします。すると選択していた部分がコード用のエリアに表示されます。
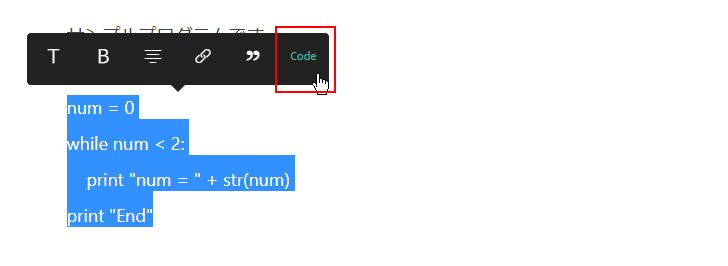
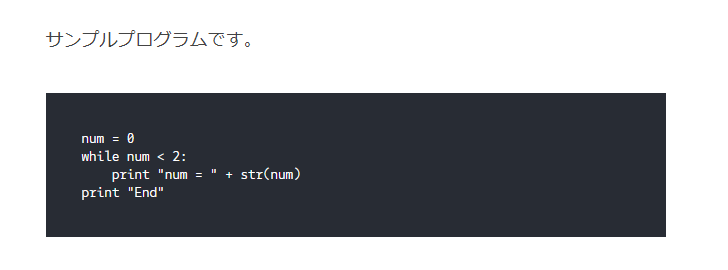
ノートの作成中は表示されませんが、実際にノートを公開するとシンタックスハイライトが行われて表示されます。
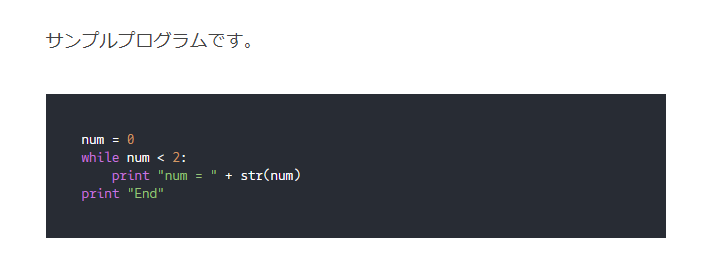
設定した書式設定を解除する
設定した書式設定を解除するには、解除したい部分を再度選択し、その後で設定した時と同じアイコンをクリックすることで解除できます。例として次の個所に設定した「太字」の書式設定を解除してみます。
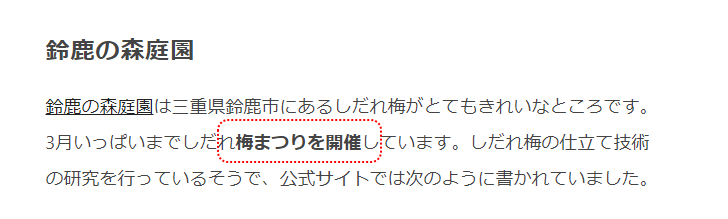
書式設定を解除したい部分を選択し、その後で「太字」をクリックしてください。
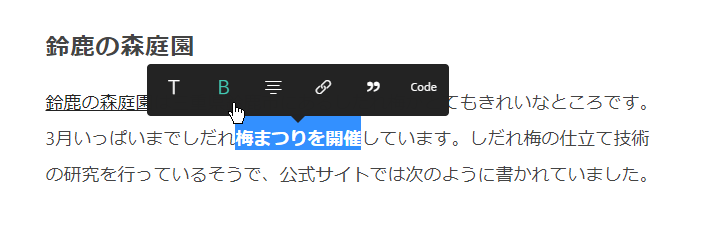
選択していた部分に設定されていた「太字」が解除されました。

-- --
テキストノートの本文に記述したテキストに対して書式設定を行う方法について解説しました。
( Written by Tatsuo Ikura )

著者 / TATSUO IKURA
これから IT 関連の知識を学ばれる方を対象に、色々な言語でのプログラミング方法や関連する技術、開発環境構築などに関する解説サイトを運営しています。