Twitterで認証アプリを使った2要素認証を設定する
Twitter にログインする時にユーザー名とパスワードに加えて認証アプリを使った 2 要素認証( 2 段階認証)を行うように設定することができます。 2 要素認証を設定することで、 Twitter への不正アクセスやアカウントの乗っ取りなどの被害にあう可能性をより少なくすることができます。ここでは Twitter で 2 要素認証を利用する方法について解説します。
※ 2 要素認証でバックアップコードを使用する方法については「2要素認証でバックアップコードを使って認証する」を参照されてください。
(Last modified: )
認証アプリをインストールする
Twitter へのログイン時に 2 要素認証を利用するには 2 要素認証を有効にする必要があります。 2 要素認証では確認コードを取得してログイン時に入力を行いますが、 2020 年 3 月現在では(1)携帯電話番号を登録しショートメールを使う、(2)認証アプリを使う、(3)物理的なセキュリティキーを使用する、の 3 種類が利用できます。この中でも今回は認証アプリを使います。
2 要素認証で利用できる認証アプリとして公式ヘルプでは Google Authenticator、 Authy 、 Duo Mobile 、 1Password などが紹介されています。今回はこの中でも Google Authenticator を使用します。
iPhone の App Store にて「Google Authenticator」を検索して下さい。現在 Google Authenticator を既に利用しているためインストール済みとなっています。インストールがまだの場合は「入手」「インストール」をタップしてインストールを行っておいて下さい。
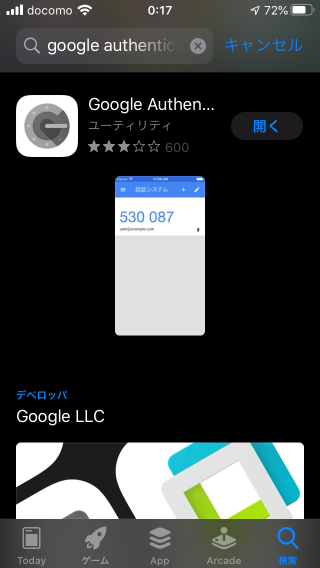
Google Authenticator アプリを起動すると次のような画面が表示されます。
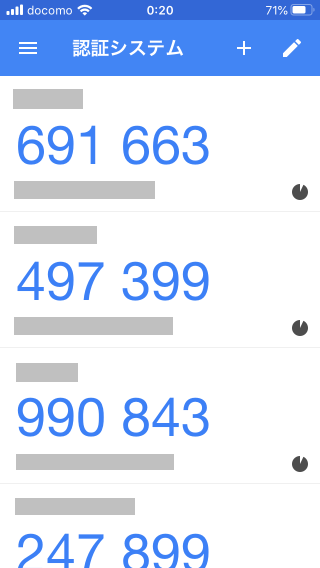
インストールした認証アプリを Twitter で使用できるように設定する方法はあとで解説します。
2要素認証を有効にする
それでは Twitter の 2 要素認証を有効にします。 Twitter にログインしたあと、画面左側に表示されているメニュー一覧の中から「もっと見る」をクリックしてください。
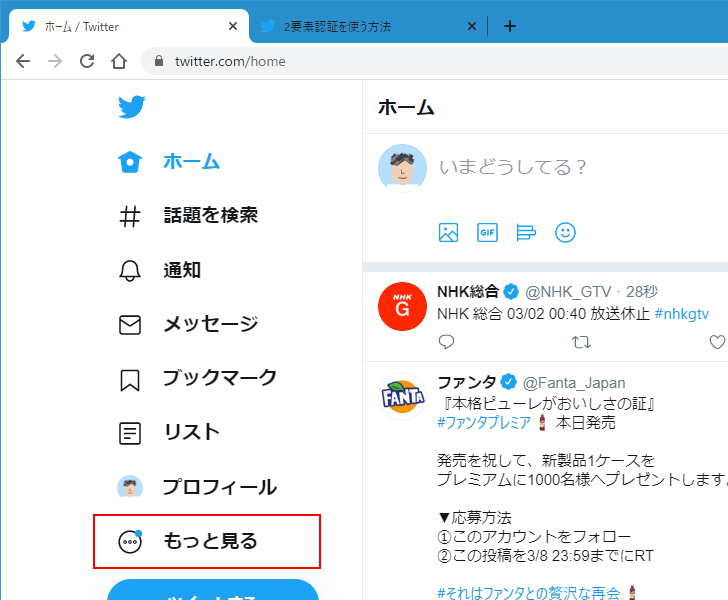
表示されたメニューの中から「設定とプライバシー」をクリックしてください。
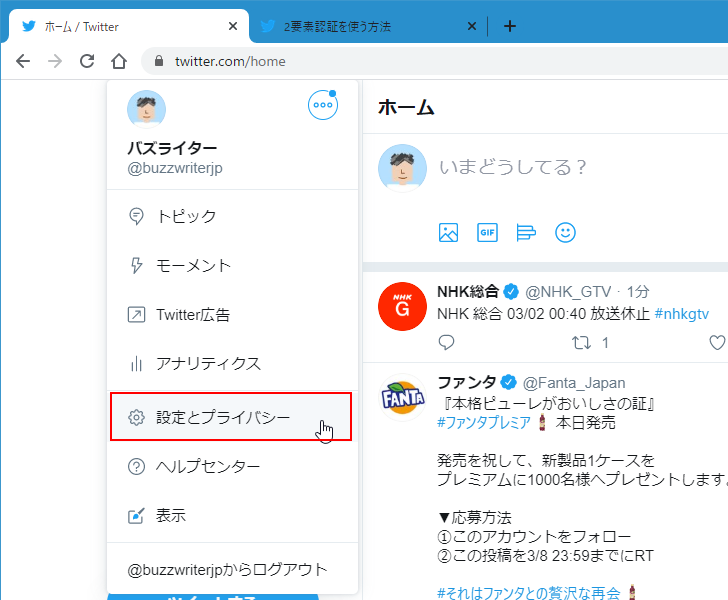
次の画面で、左側のエリアで「アカウント」をクリックし、その後で右側のエリアで「セキュリティ」をクリックしてください。
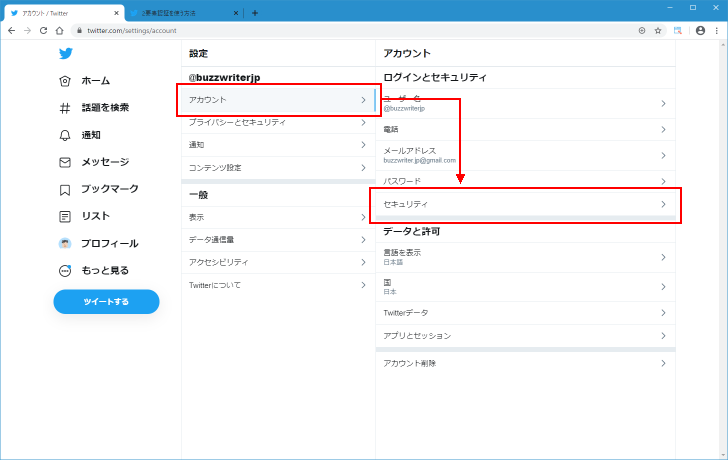
「2要素認証」をクリックしてください。
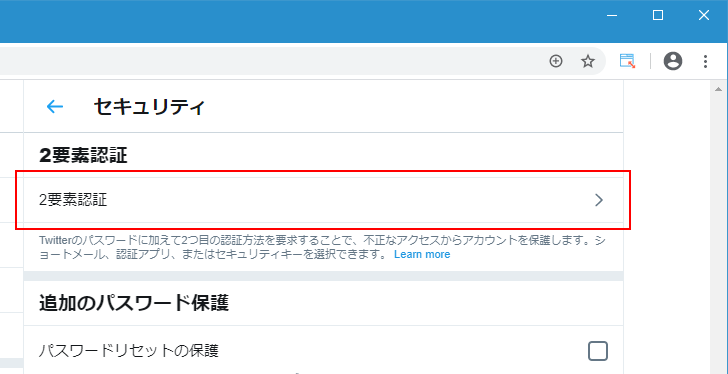
2 要素認証の設定画面が表示されます。 2 要素認証のコードを取得するための方法が 3 つ表示されていますので、今回は「認証アプリ」の右側にあるチェックボックスをクリックしてください。
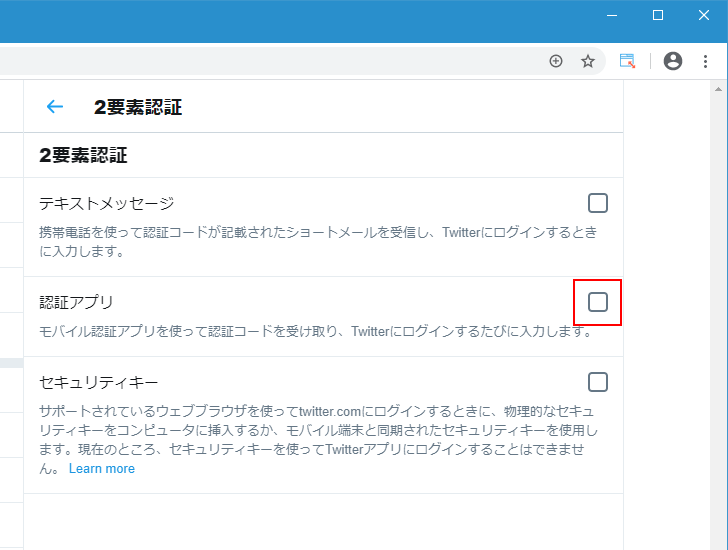
次のような画面が表示されます。「始める」をクリックしてください。
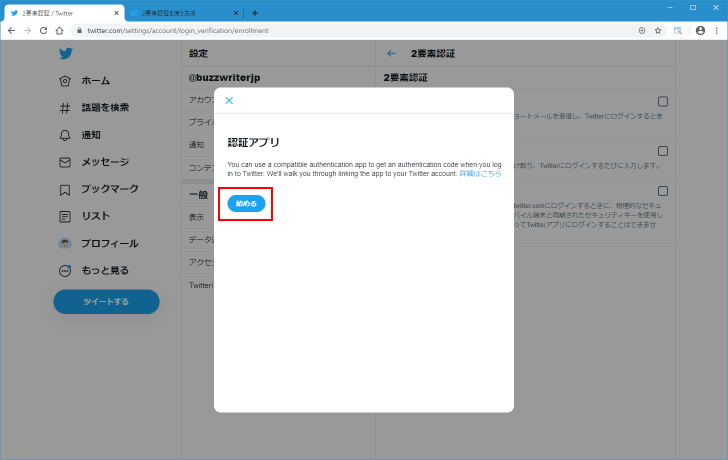
認証アプリを設定するための QR コードが画面に表示されます。
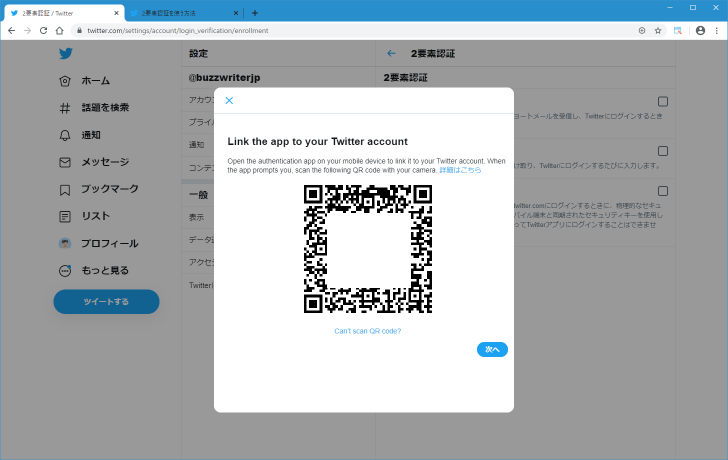
事前にモバイル端末にインストールしておいた認証アプリの Google Authenticator を起動します。そして「+」をタップしてください。
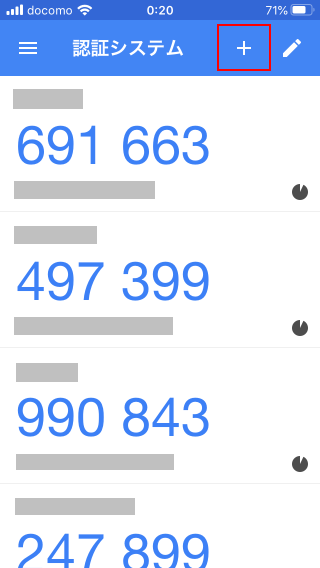
「バーコードをスキャン」をタップしてください。
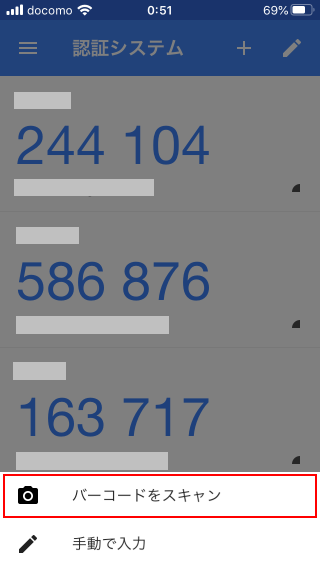
iPhone のカメラが起動します。 PC の画面に表示された QR コードをカメラでスキャンしてください。
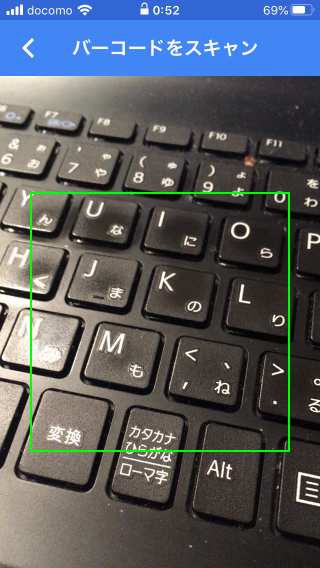
スキャンに成功すると認証アプリの最後に Twitter のログインに使用するコードが表示されるようになります。
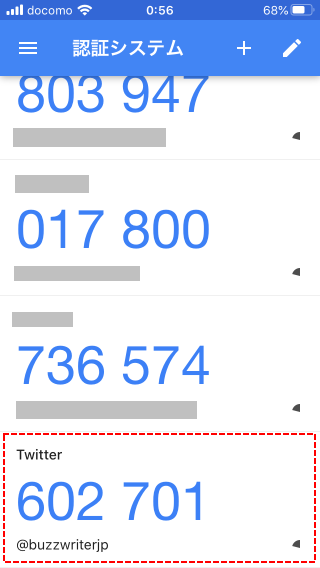
認証アプリの設定が終わりましたら「次へ」をクリックしてください。
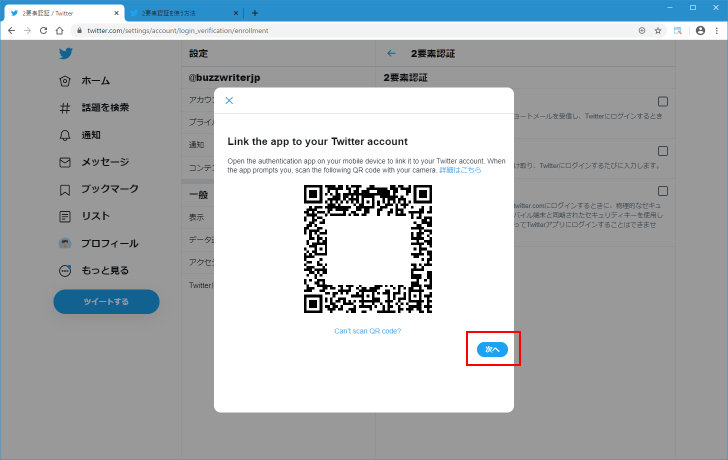
認証コードを入力する画面が表示されます。認証アプリに表示されている数値を入力し、「認証する」をクリックしてください。(認証アプリの数値は一定時間毎に変わっていきます。認証アプリの数値が新しい数値になる前に入力を行い「認証する」をクリックしてください)。
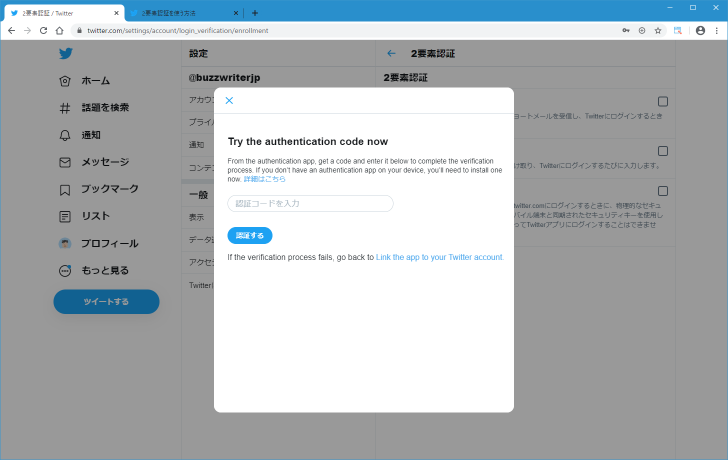
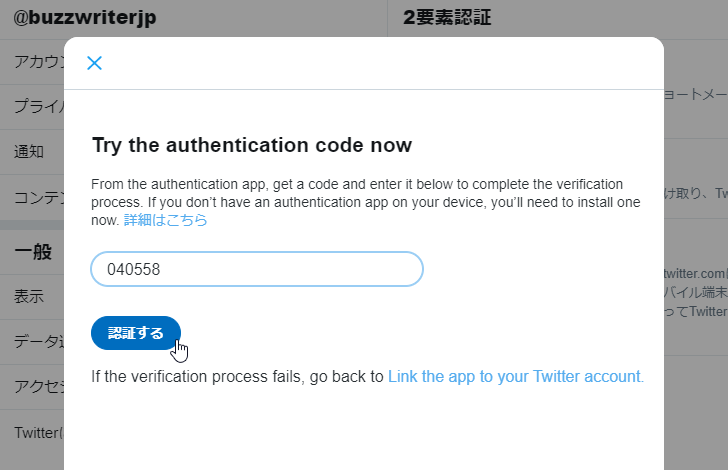
次のように表示されれば認証アプリを使った 2 要素認証の準備はすべて完了です。「OK」をクリックしてください。
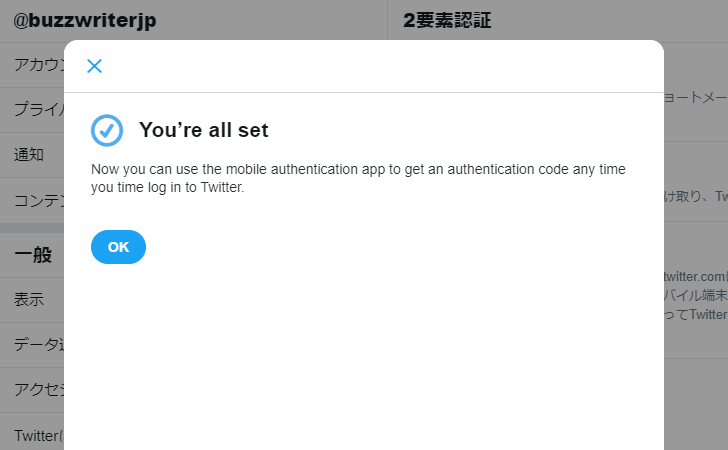
元の画面に戻り、「認証アプリ」の右側にあるチェックボックスにチェックが入っていることが確認できます。
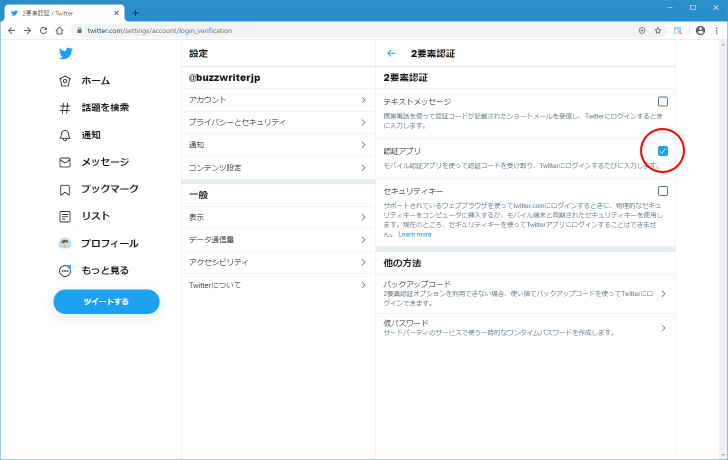
今回は認証アプリを利用しましたが、他の確認コードを取得する方法を併用して利用することもできます。
2要素認証を使ったTwitterへのログイン
2要素認証が有効になった状態で Twitter へログインする手順について確認します。いったんログアウトしたあとで Twitter のログイン画面を表示してください。( Twitter へのログインに関しては「Twitterへのログインとログアウト」をご参照ください)。
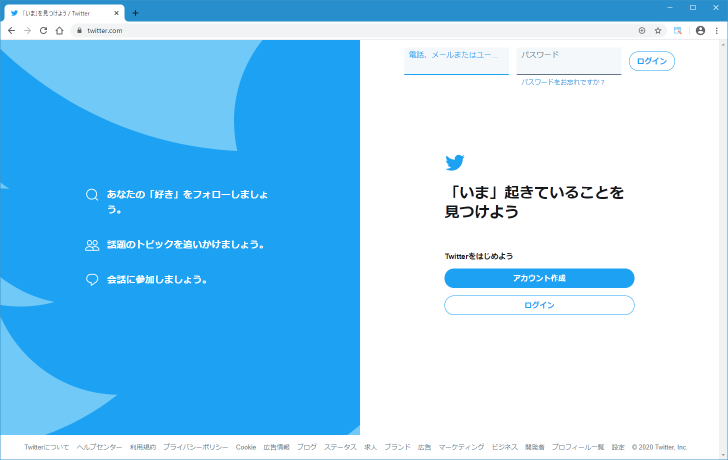
画面右上に表示されているユーザー名およびパスワードを入力したあと「ログイン」をクリックして下さい。
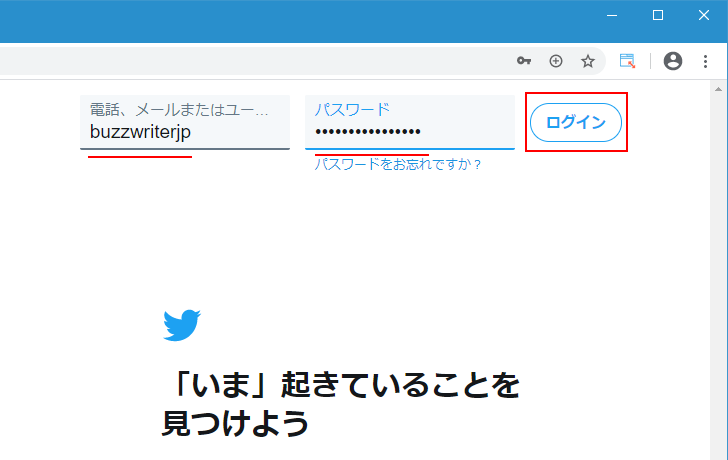
認証コードを入力する画面が表示されます。
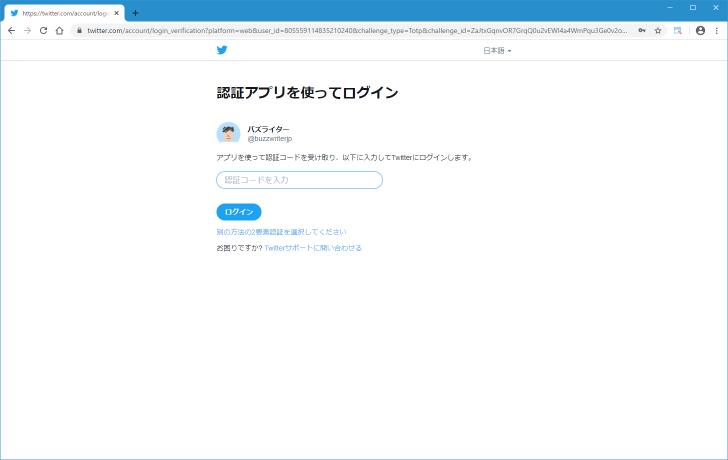
認証アプリを起動し、表示された数値を入力してください。その後で「ログイン」をクリックしてください。
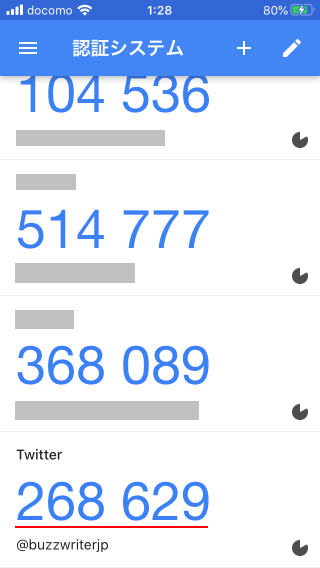
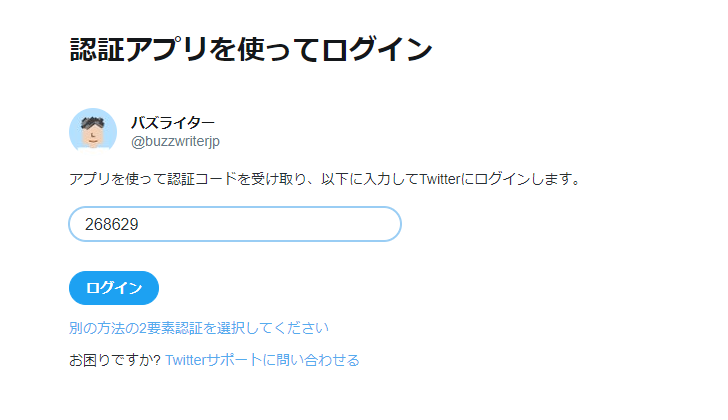
正しく入力できれば Twitter へのログインが完了します。
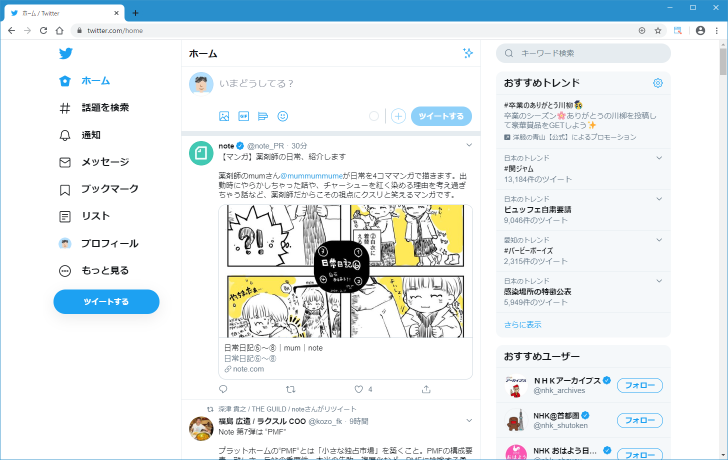
このように 2 要素認証が有効になっている場合は、通常のユーザー名とパスワードで認証を行ったあとで認証コードの入力を行う必要があります。
2要素認証を無効にする
Twitter へのログイン時に 2 要素認証を利用せずにユーザー名とパスワードによる認証だけに戻すには、設定を行った時の手順と同じ方法で 2 要素認証の設定画面を表示してください。
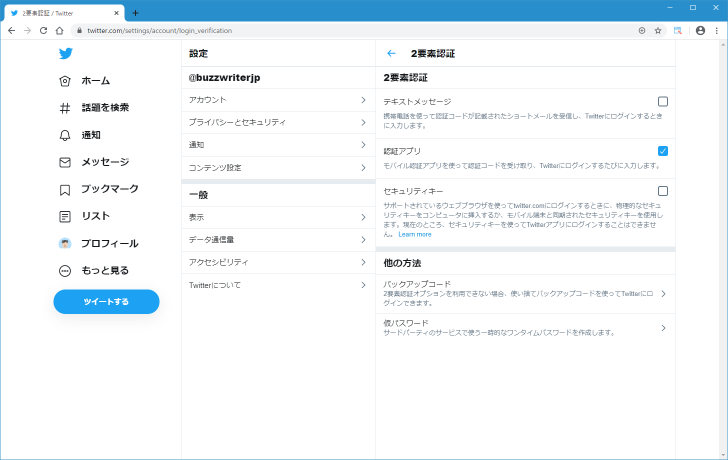
2 要素認証で使用するコードを取得する方法の中で、現在チェックが入っている項目のチェックボックスをクリックしてチェックを外してください。
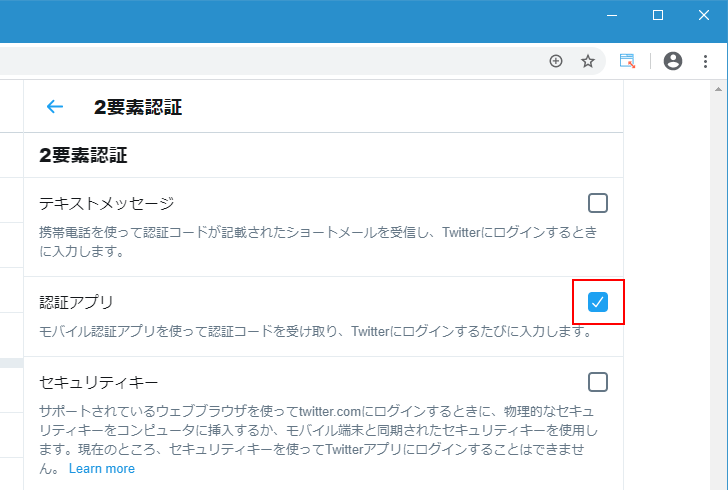
確認ダイアログが表示されます。 2 要素認証のコードを取得する方法として先ほどチェックを外した方法を無効にしてよろしければ「オフにする」をクリックしてください。
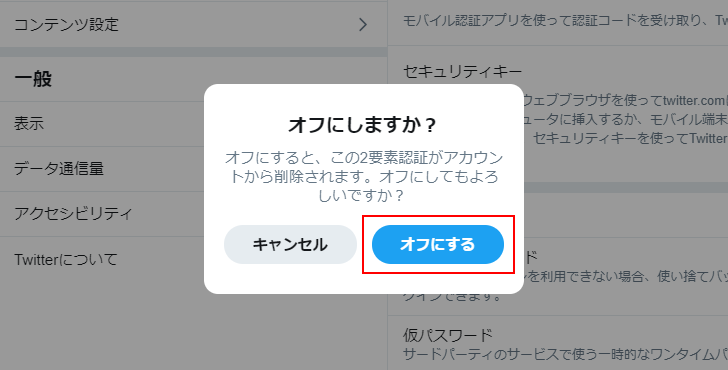
2 要素認証のコードを取得する方法がすべて無効となる場合には 2 要素認証そのものが無効となるため再度確認ダイアログが表示されます。 2 要素認証を無効にしてよろしければ「オフにする」をクリックしてください。
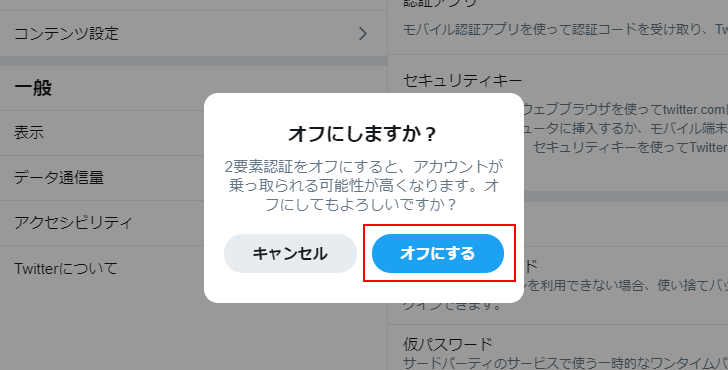
2 要素認証が無効となりました。
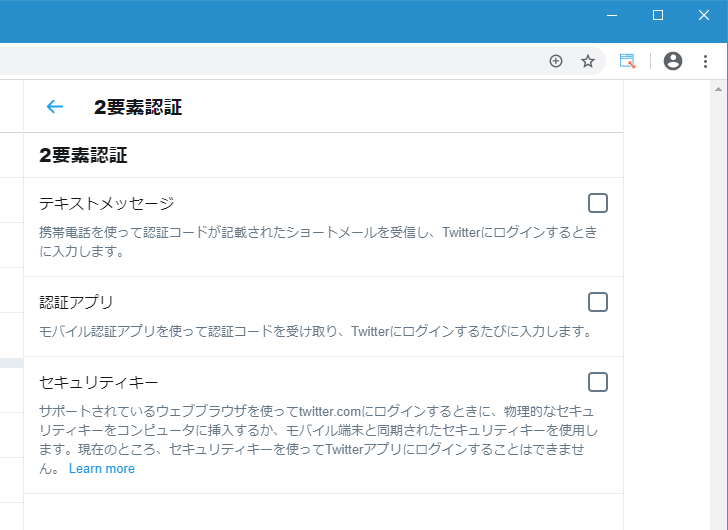
-- --
Twitterでログイン認証を有効にして二段階認証を行う方法について解説しました。
( Written by Tatsuo Ikura )

著者 / TATSUO IKURA
これから IT 関連の知識を学ばれる方を対象に、色々な言語でのプログラミング方法や関連する技術、開発環境構築などに関する解説サイトを運営しています。