2要素認証でバックアップコードを使って認証する
Twitter で 2 要素認証が有効になっている場合、ユーザー名とパスワードで認証を行ったあとでショートメールや認証アプリを使ってコードを取得し認証を行います。ただ何らかの理由で認証アプリなどが利用できずコードを取得できない場合にあらかじめ取得しておいたバックアップコードを使用することで認証を行うことができます。ここではバックアップコードを使って認証を行う方法について解説します。
※ 2 要素認証を有効にする手順については「Twitterで認証アプリを使った2要素認証を設定する」を参照されてください。
(Last modified: )
バックアップコードを取得する
バックアップコードは Twitter へのログインの時に使用するものなので、いざ必要になった時に使用できるように Twitter にログインできる状態の時にあらかじめ取得しておく必要があります。なおバックアップコードは 2 要素認証が有効になっていないと取得できません。
バックアップコードを取得するには、画面左側のメニュー一覧の中から「もっと見る」をクリックしてください。
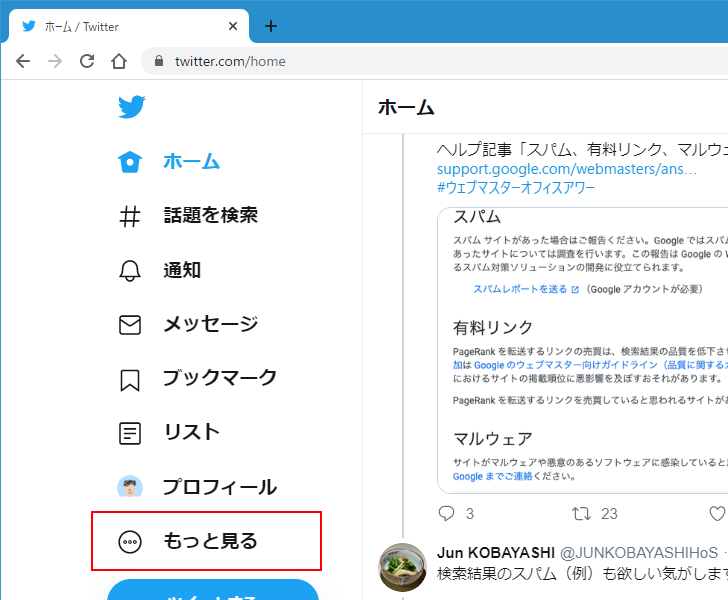
表示されたメニューの中から「設定とプライバシー」をクリックしてください。
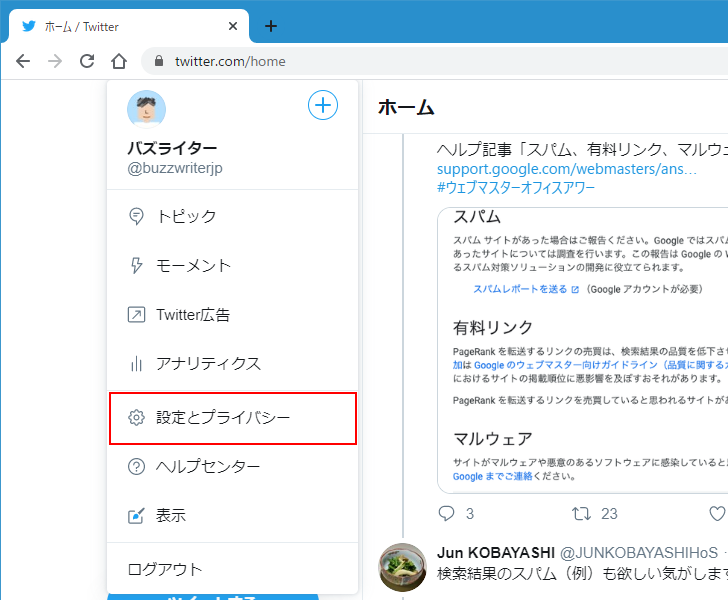
次の画面で、左側のエリアで「アカウント」をクリックし、その後で右側のエリアで「セキュリティ」をクリックしてください。
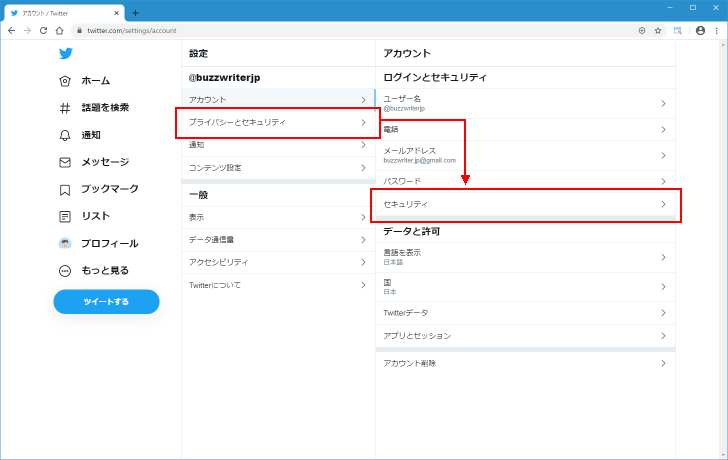
「2要素認証」をクリックしてください。
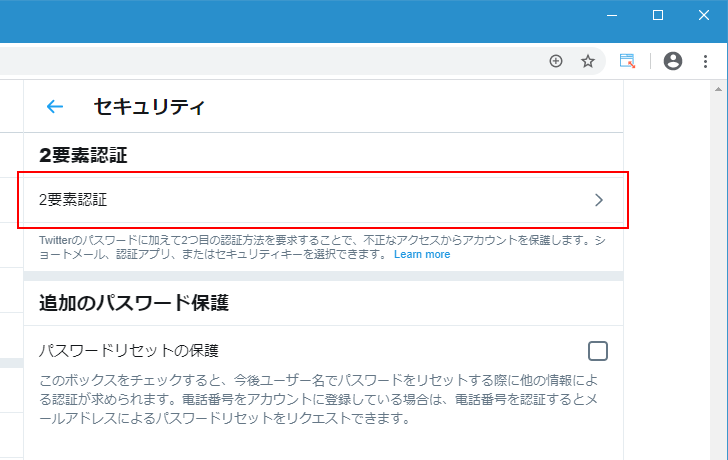
2 要素認証の設定画面が表示されます。「バックアップコード」をクリックしてください。
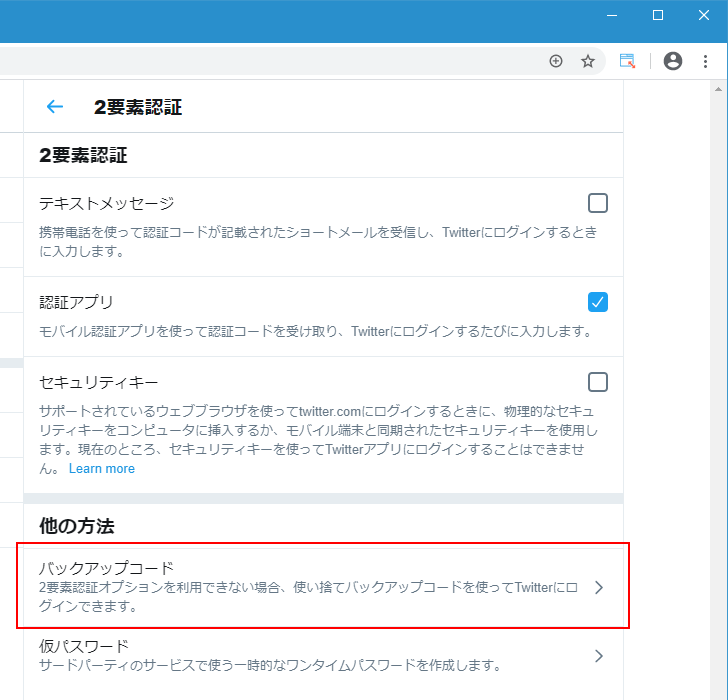
バックアップコードが表示されました。数字ではなくアルファベットと数字の組み合わせとなっています。このコードを保存しておいてください。(なおスペースで区切られていますがコードを入力する時はスペースを入力する必要はありません)。
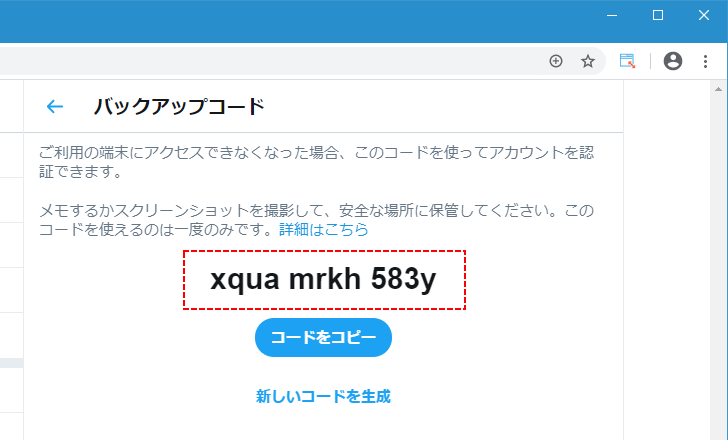
バックアップコードの取得はこれで完了です。
新しいバックアップコードを取得する
バックアップコードは一度だけ使用できます。バックアップコードを使用したり、何らかの理由で新しいコードを取得したい場合には「新しいコードを生成」をクリックしてください。
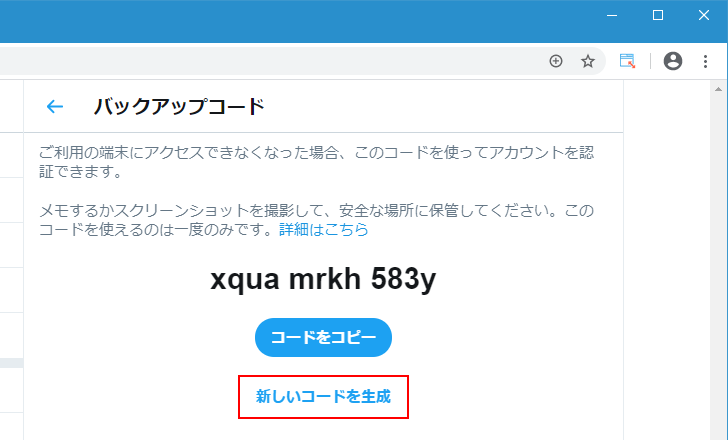
新しいバックアップコードが生成されました。新しいコードが生成されると古いバックアップコードは使用できなくなります。
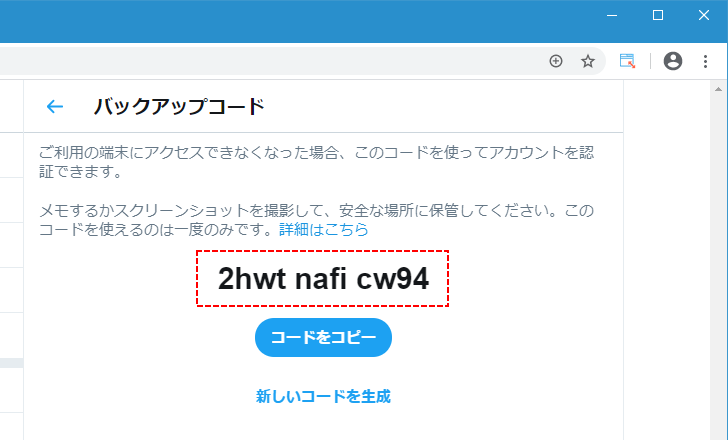
バックアップコードを使ったTwitterへのログイン
2要素認証が有効になった状態でバックアップコードを使って Twitter へログインする手順について確認します。いったんログアウトしたあとで Twitter のログイン画面を表示してください。( Twitter へのログインに関しては「Twitterへのログインとログアウト」をご参照ください)。
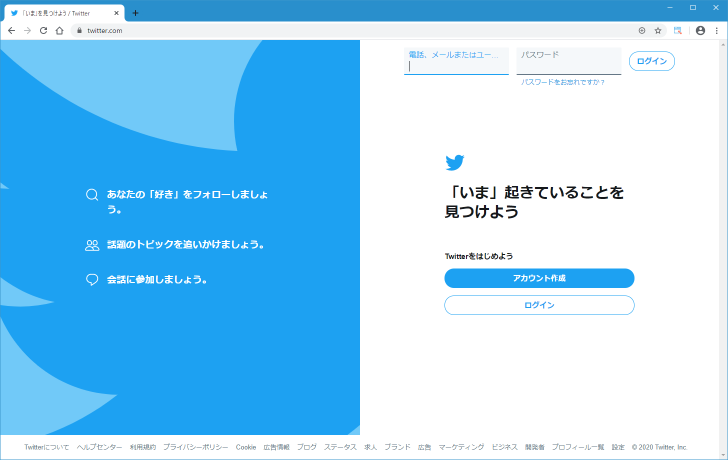
画面右上に表示されているユーザー名およびパスワードを入力したあと「ログイン」をクリックして下さい。
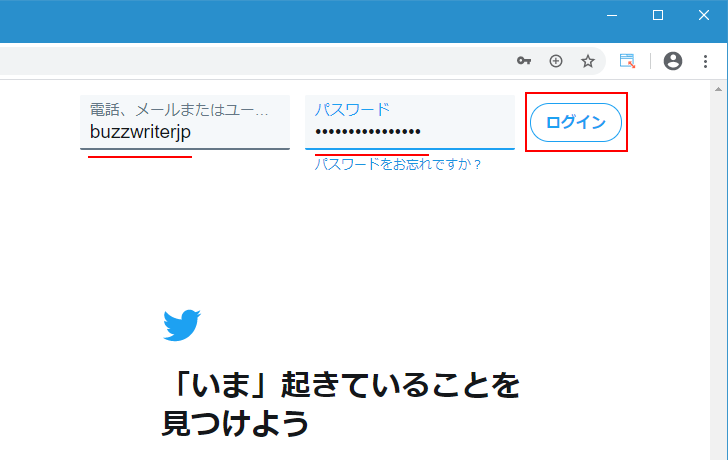
認証コードを入力する画面が表示されます。
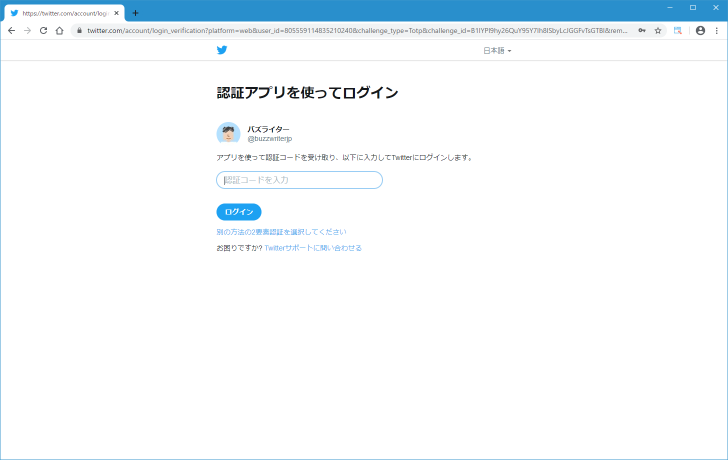
通常はここでショートメールや認証アプリを使って認証コードを取得するのですが、何らかの理由で認証アプリなどが利用できない状況になった時にバックアップコードを使用します。画面に表示されている「別の方法の2要素認証を選択してください」をクリックしてください。
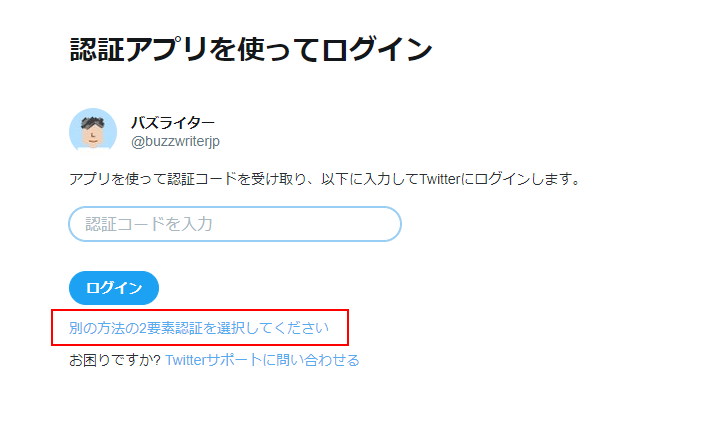
次の画面で「バックアップコード」をクリックしてください。
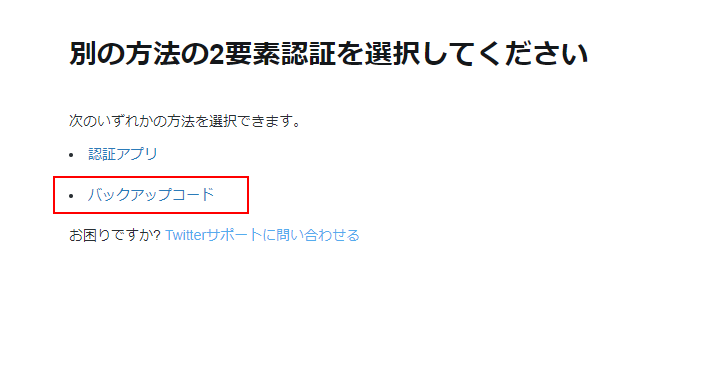
バックアップコードを入力する画面が表示されます。あらかじめ取得しておいたバックアップコードを入力し、その後で「ログイン」をクリックしてください。
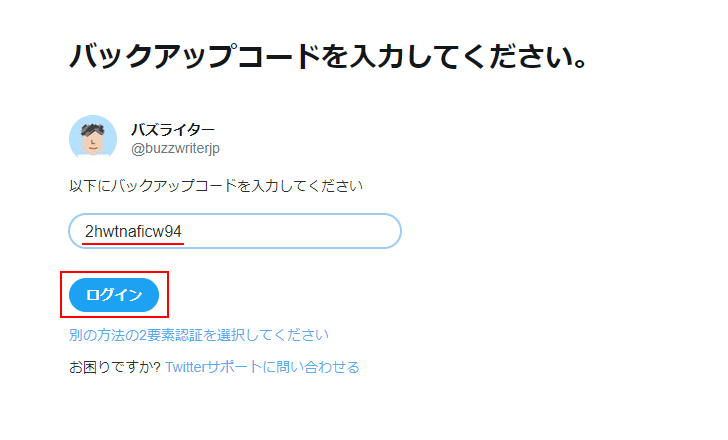
正しく入力できれば Twitter へのログインが完了します。
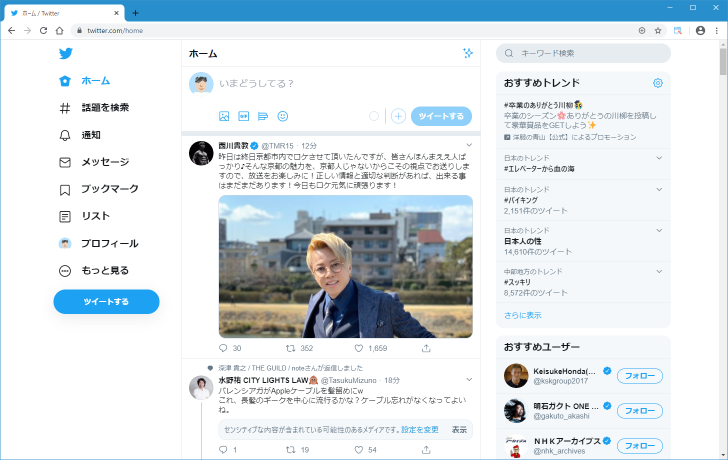
-- --
バックアップコードを使って認証を行う方法について解説しました。
( Written by Tatsuo Ikura )

著者 / TATSUO IKURA
これから IT 関連の知識を学ばれる方を対象に、色々な言語でのプログラミング方法や関連する技術、開発環境構築などに関する解説サイトを運営しています。