チャンネルにプロフィール写真とバナーを設定する
自分のチャンネルで表示されるプロフィール写真およびチャンネルページの画面上部に表示されるバナー画像を設定する方法です。ここでは YouTube で自分のチャンネルにプロフィール写真とバナーを設定する方法について解説します。
(2022 年 04 月 12 日公開 / 2022 年 11 月 11 日更新)
チャンネルのプロフィール写真を設定する
チャンネルのプロフィール写真を設定する方法です。プロフィール写真はチャンネルのページの他に、アップロードした動画の再生画面やコメント欄などで表示されます。
プロフィール写真を設定するには、設定する対象のチャンネルを選択したあと、画面右上のプロフィール写真をクリックし、表示されたメニューの中から「YouTube Studio」をクリックして下さい。
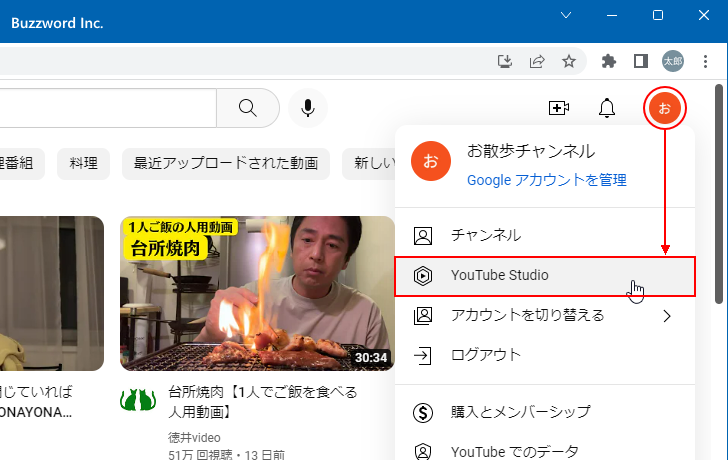
YouTube Studio が表示されます。
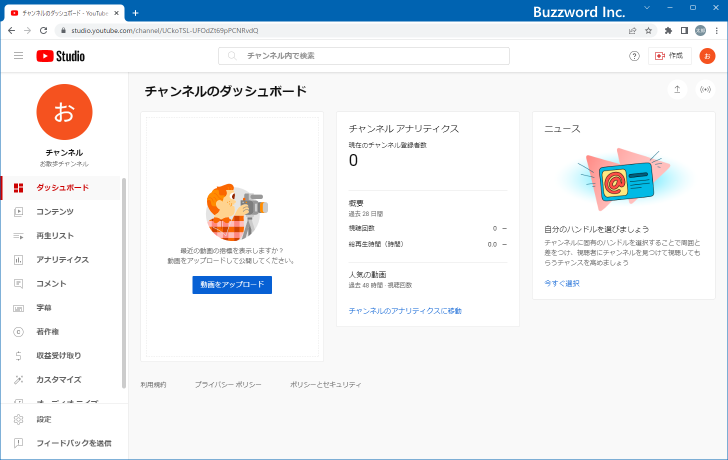
画面左側に表示されている「カスタマイズ」をクリックしてください。
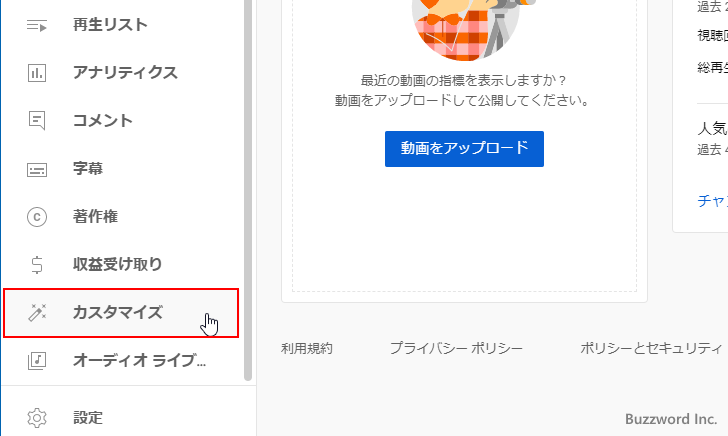
「チャンネルのカスタマイズ」画面が表示されたら「ブランディング」タブをクリックしてください。
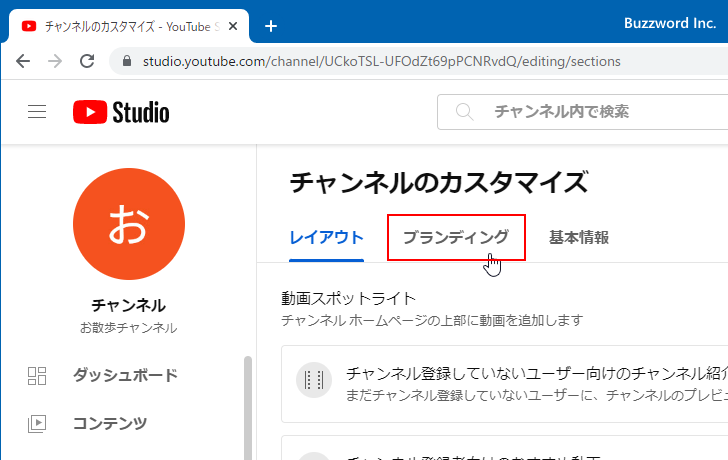
「ブランディング」の画面が表示されます。
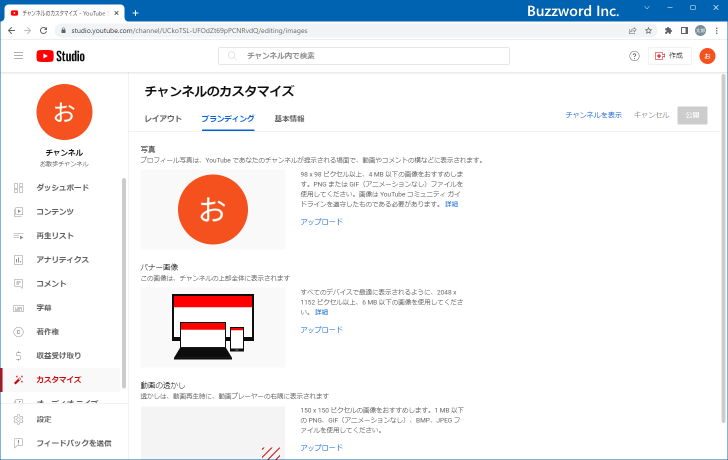
プロフィール写真のサイズは 98 x 98 ピクセル以上、4 MB 以下の画像が推奨されています。画像の形式は PNG または GIF(アニメーションなし)ファイルを使用してください。今回は次のような画像を用意しました。

それではプロフィール写真を設定します。「写真」のところに表示されている「アップロード」をクリックしてください。
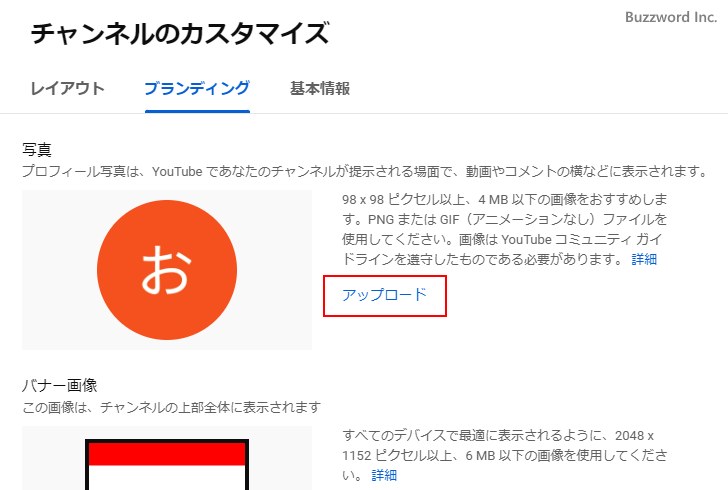
ファイル選択ダイアログが表示されるので、プロフィール写真に設定する画像を選択してください。選択が終わると次のような画面が表示されますので、必要に応じて画像の中で使用する範囲などを変更してください。変更が終わりましたら「完了」をクリックしてください。
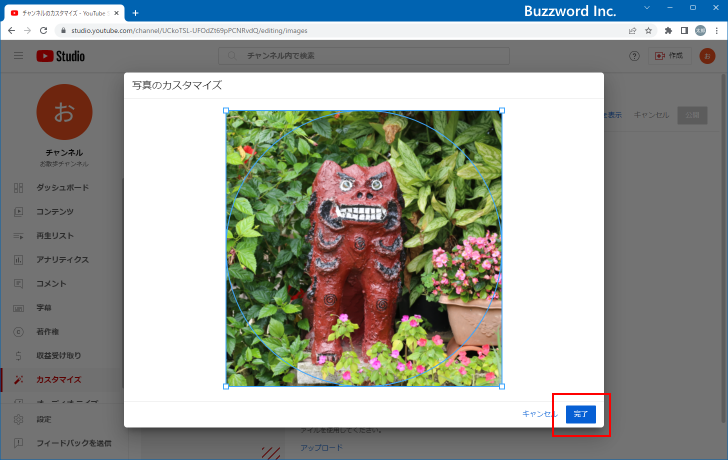
プロフィール写真のアップロードが完了しました。
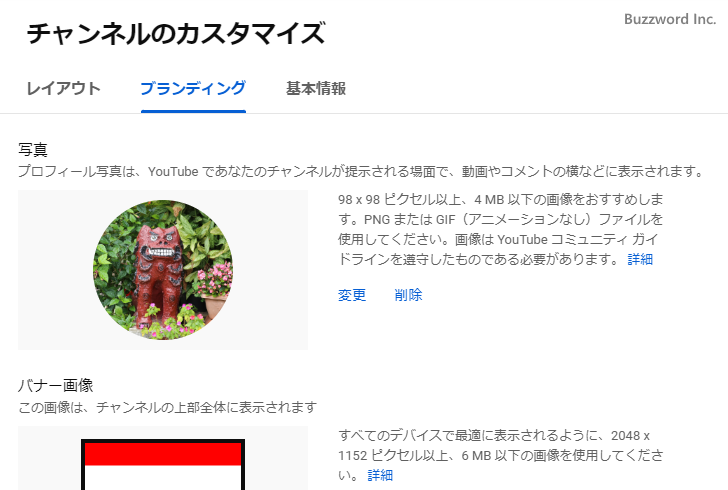
設定が終わりましたら画面右上の「公開」をクリックしてください。
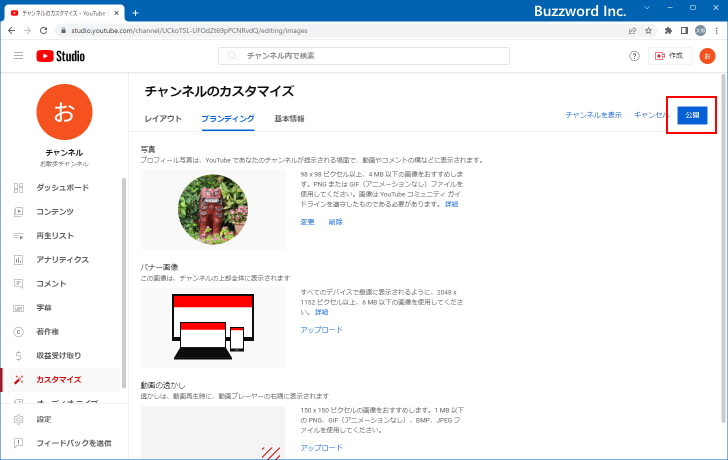
変更した内容が反映されました。
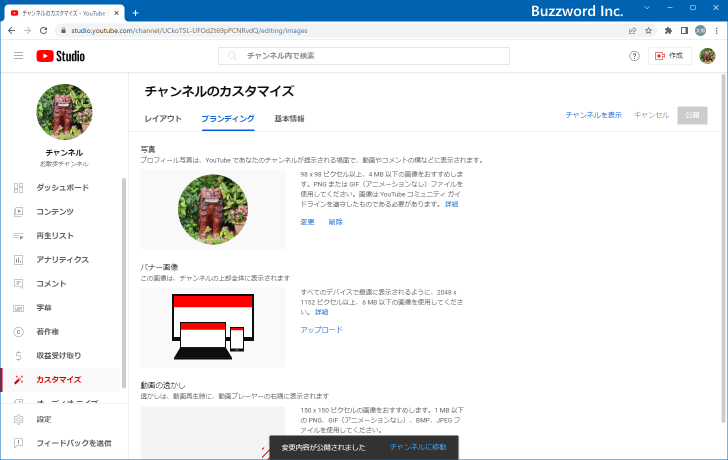
チャンネルページを表示してみると、チャンネル名の左側に先ほど設定したプロフィール写真が表示されました。
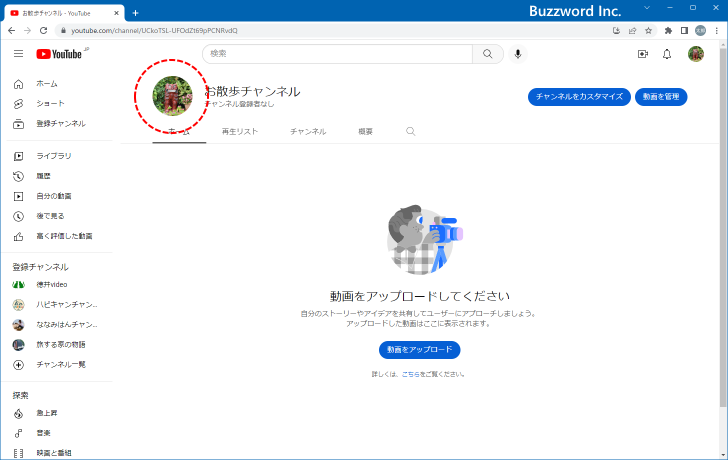
チャンネルのバナー画像を設定する
次にチャンネルのバナー画像を設定します。バナー画像はチャンネルページを表示したときに画面上部に表示される大きな画像のことです。設定画面は先ほどのプロフィール写真を設定したのと同じページです。
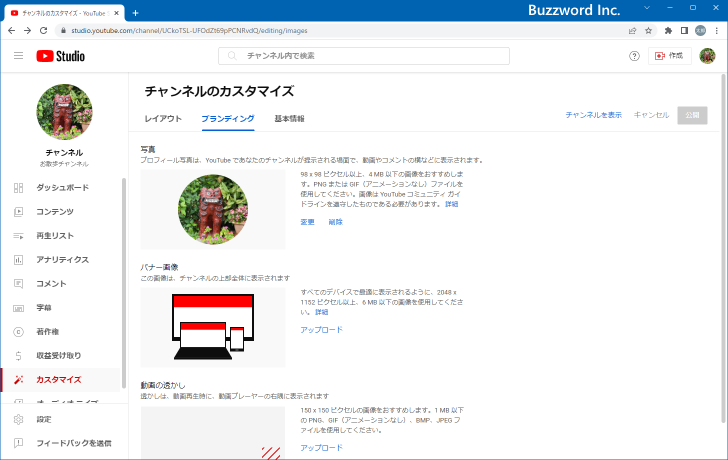
バナー画像のサイズは 2048 x 1152 ピクセル以上、6 MB 以下の画像が推奨されています。今回は次のような画像を用意しました。

それではバナー増を設定します。「バナー画像」のところに表示されている「アップロード」をクリックしてください。
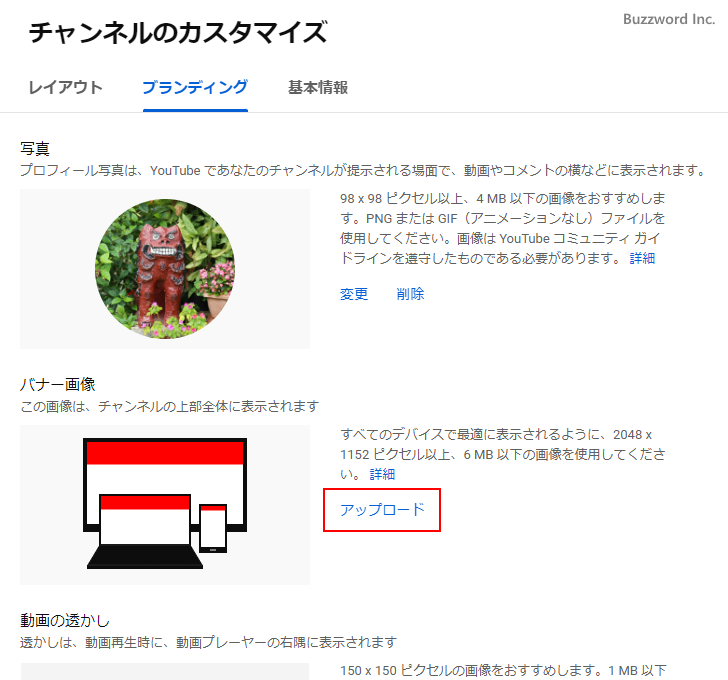
ファイル選択ダイアログが表示されるので、バナー画像に設定する画像を選択してください。選択が終わると次のような画面が表示されますので、必要に応じて画像の中で使用する範囲などを変更してください。変更が終わりましたら「完了」をクリックしてください。
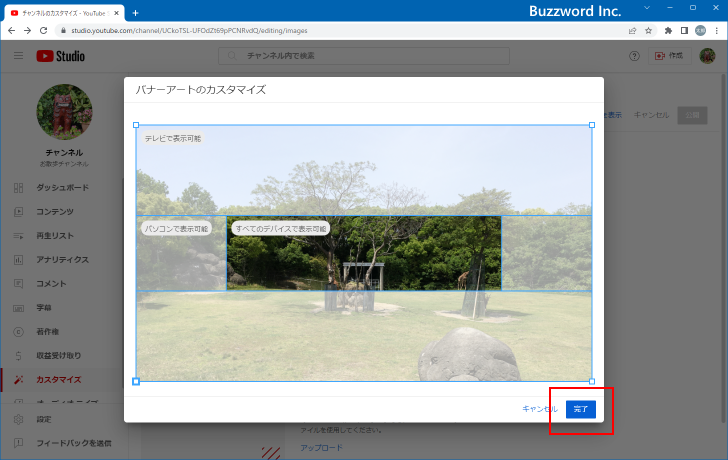
バナー画像のアップロードが完了しました。
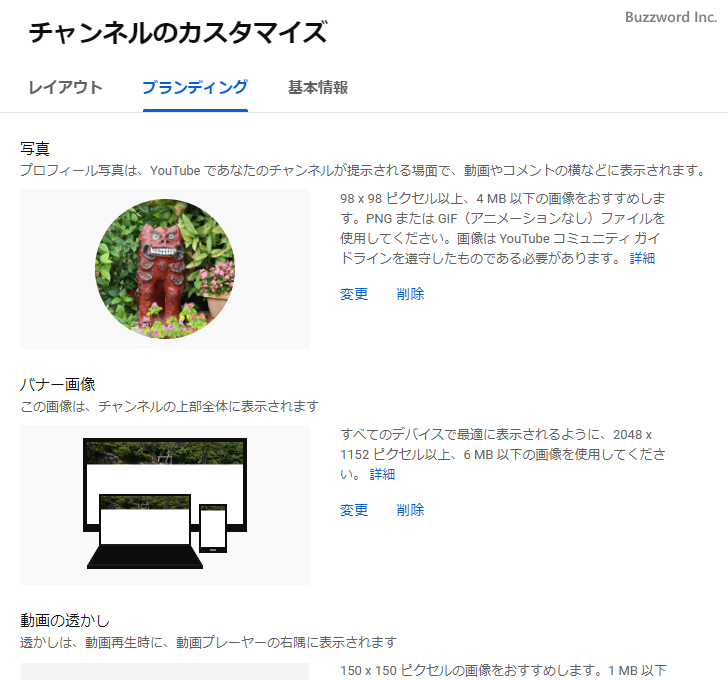
設定が終わりましたら画面右上の「公開」をクリックしてください。
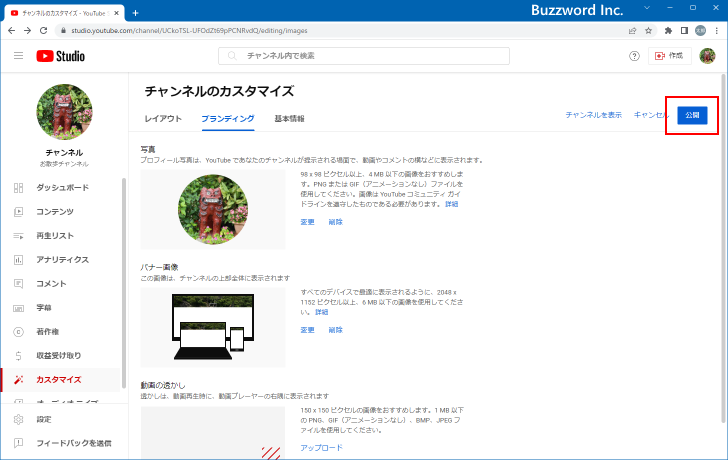
変更した内容が反映されました。
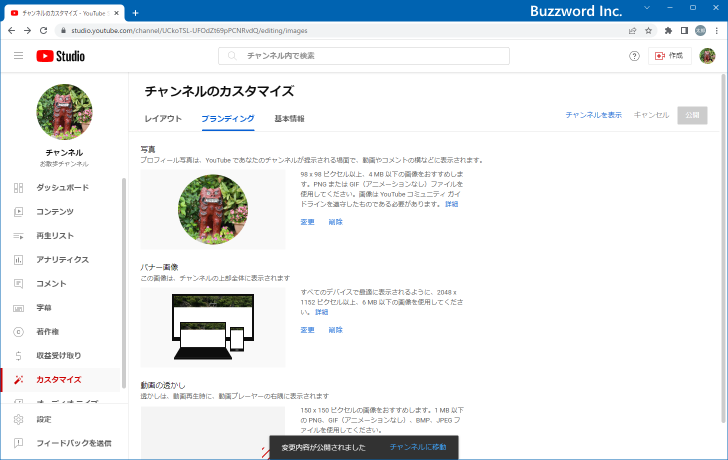
チャンネルページを表示してみると、画面上部に先ほど設定したバナー画像が表示されました。
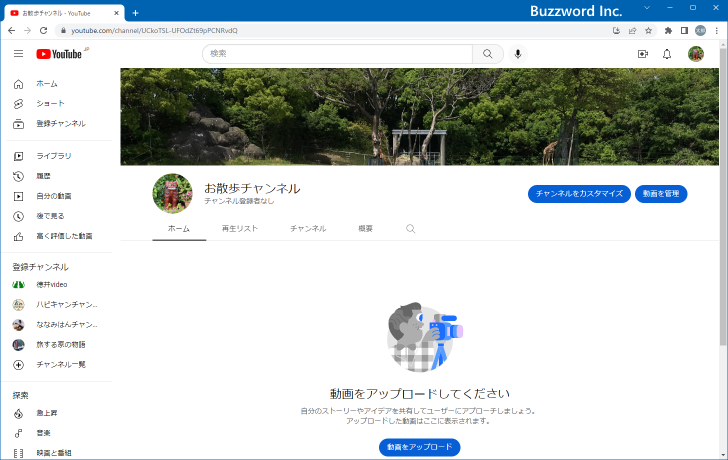
-- --
YouTube で自分のチャンネルにプロフィール写真とバナーを設定する方法について解説しました。
( Written by Tatsuo Ikura )

著者 / TATSUO IKURA
これから IT 関連の知識を学ばれる方を対象に、色々な言語でのプログラミング方法や関連する技術、開発環境構築などに関する解説サイトを運営しています。