YouTubeの検索履歴の表示と削除
YouTube では過去に動画を検索した履歴が保存されています( YouTube にログインし、また検索履歴を保存するように設定している場合)。ここでは YouTube で過去に検索した履歴を表示したり、履歴を削除する方法について解説します。
※ 検索履歴を保存しないようにするには「YouTubeの検索履歴を保存しないように設定する」を参照されてください。
(2022 年 04 月 12 日公開 / 2022 年 11 月 04 日更新)
検索履歴を表示する
YouTube の検索履歴を確認するには、 YouTube の画面左側に表示されているメニューの中から「履歴」をクリックして下さい。
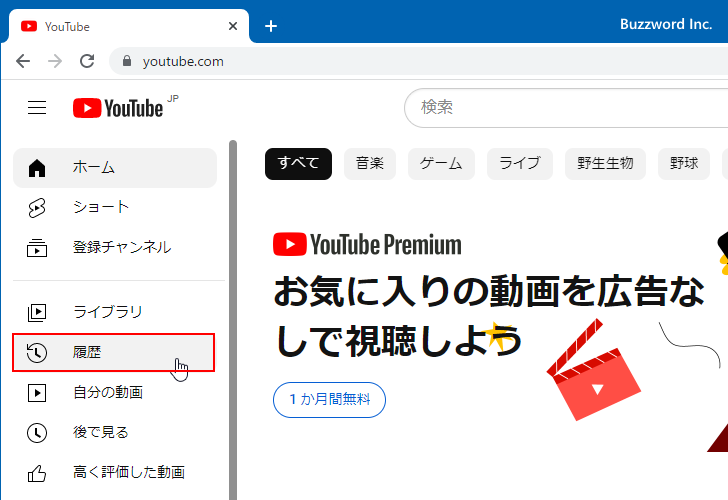
もしメニューが閉じている場合は、画面左上にある次のアイコンをクリックしてください。先ほどのメニュー一覧が表示されます。
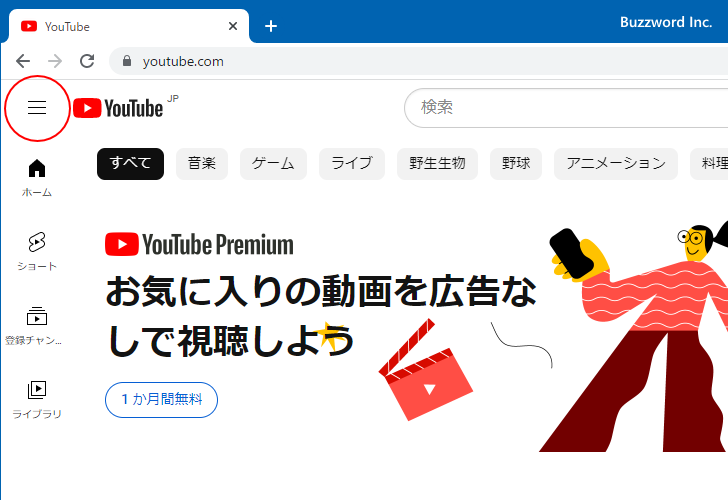
再生履歴に関するページが表示されます。画面右側に表示されている「すべての履歴を管理」をクリックしてください。
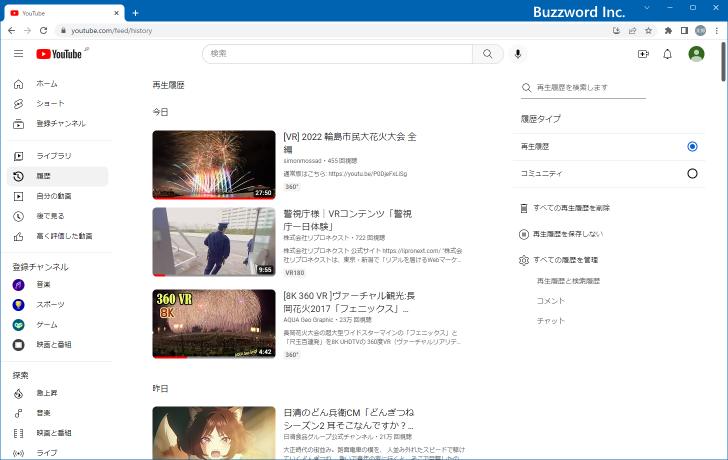
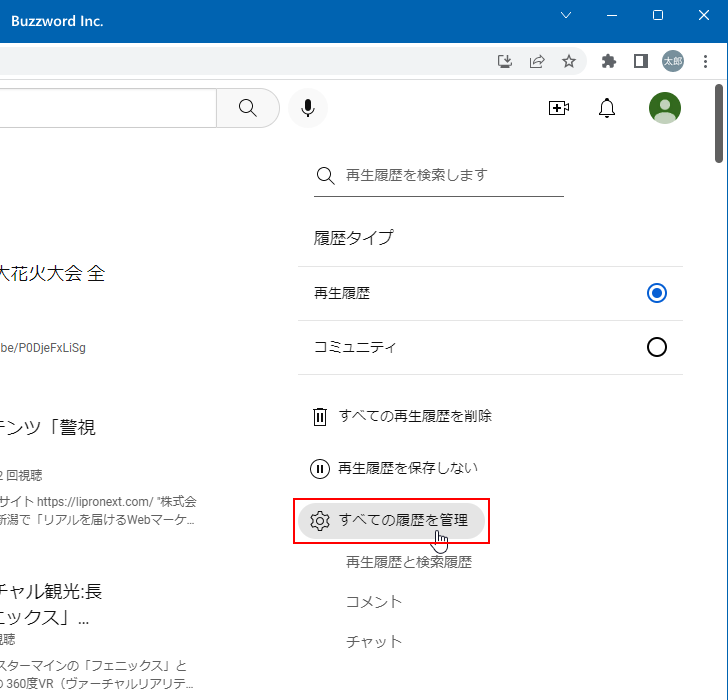
「YouTube の履歴」ページが表示されました。再生履歴や検索履歴など YouTube の履歴に関する情報を確認することができます。
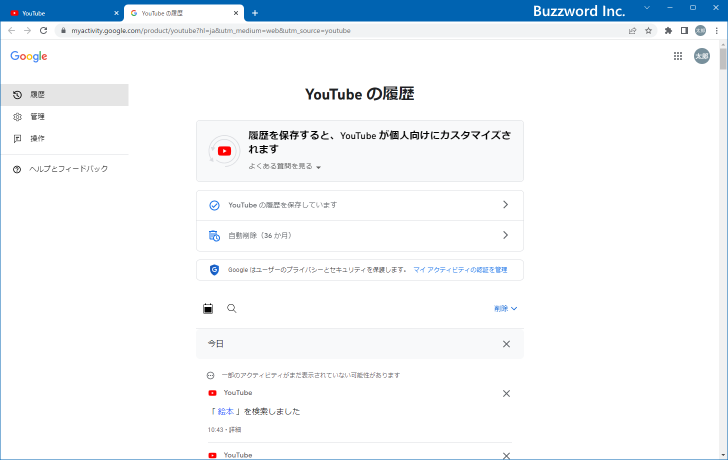
このページをスクロールしていくと、新しいものから順に検索した履歴や動画を再生して履歴が表示されます。
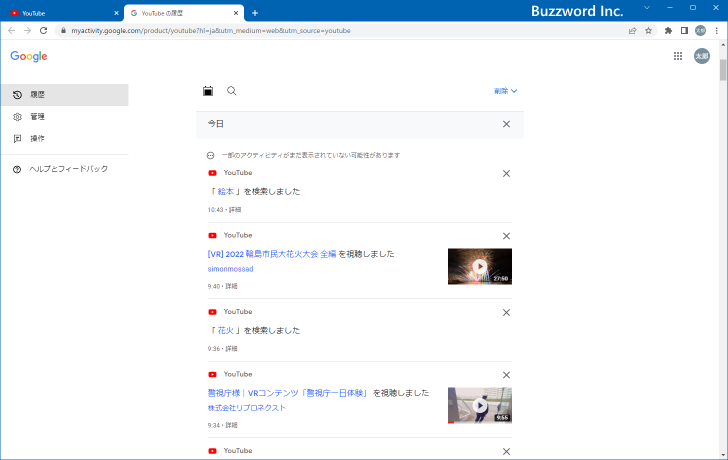
検索履歴を削除する
検索履歴を削除したい場合は、個々の履歴を一つ一つ消すこともできますし、期間を指定してまとめて削除することもできます。個々の履歴を個別に削除する場合は、削除したい検索履歴に表示されている「×」をクリックしてください。
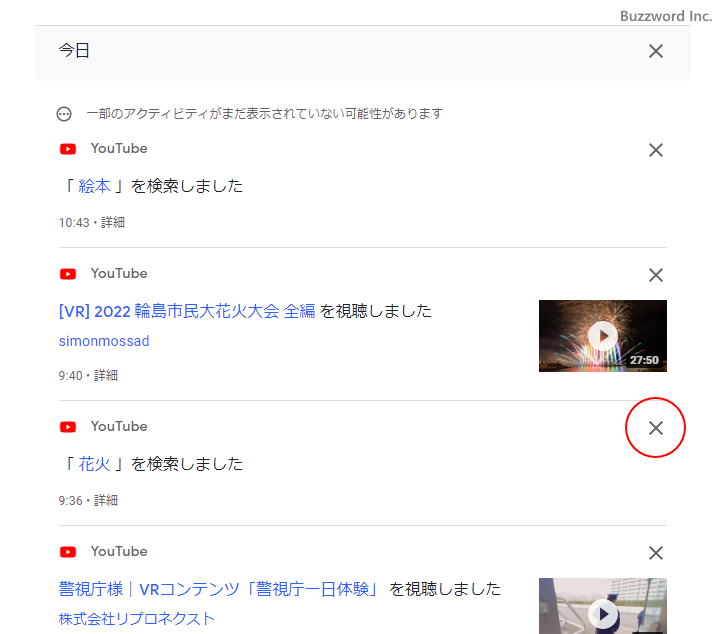
該当の検索履歴が削除されました。
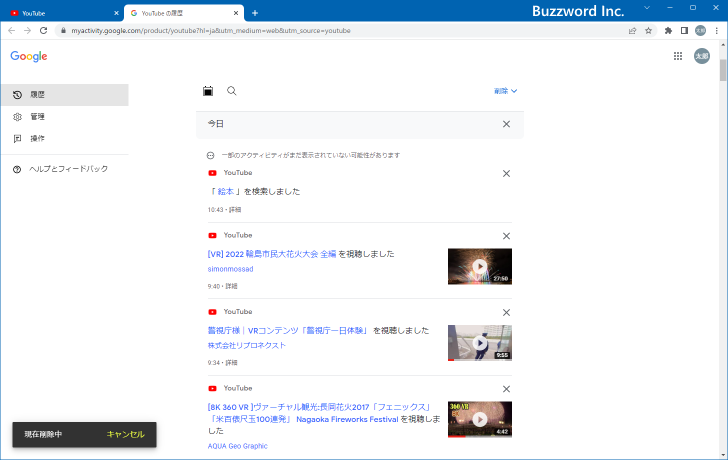
期間を指定して検索履歴(と再生履歴)をまとめて削除するには、次の位置に表示されている「削除」をクリックしてください。
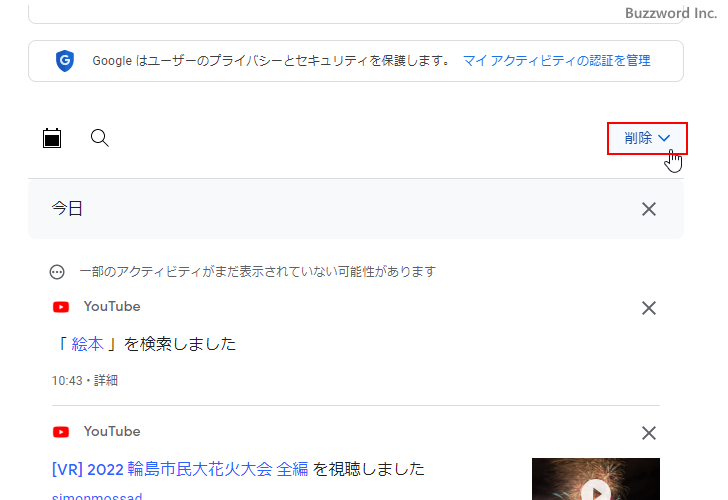
「今日のアクティビティを削除」「指定の期間を削除」「すべてを削除」の 3 つのメニューが表示されます。
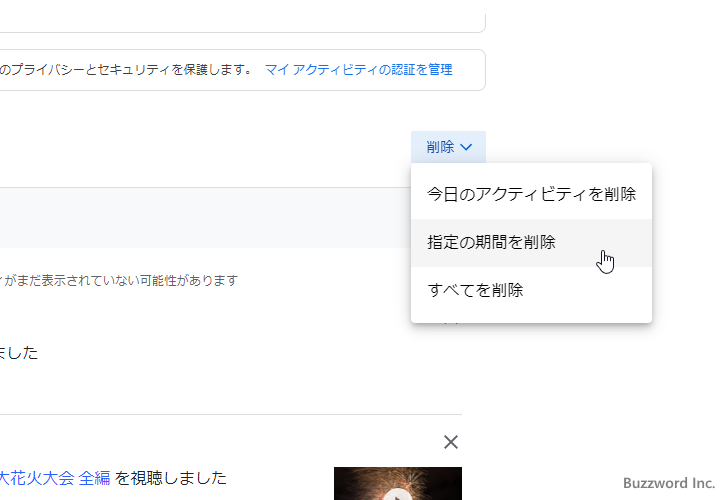
「今日のアクティビティを削除」を選択した場合は、今日検索した履歴や再生した履歴がまとめて削除されます。「すべてを削除」を選択した場合は、全期間の検索履歴と再生履歴が削除されます。「指定の期間を削除」を選択した場合は、削除する期間を指定できます。
今回は例として「指定の期間を削除」をクリックしてみました。すると削除する日付を指定する画面が表示されます。
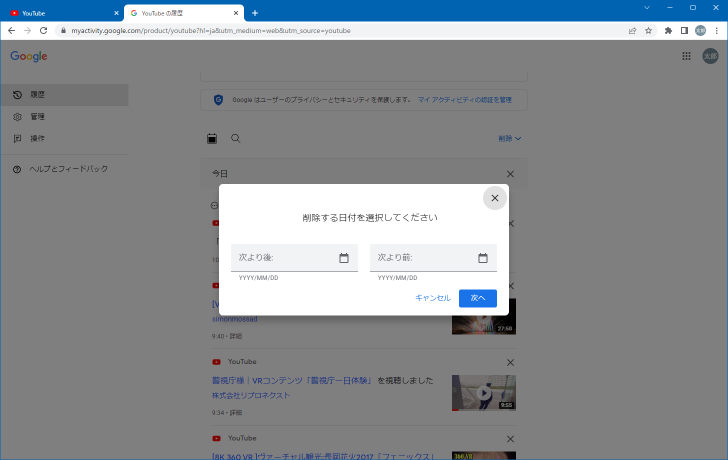
例えば 2022/10/20 から 2022/11/04 までの期間の検索履歴と再生履歴を削除する場合は次のように入力してください。入力が終わりましたら「次へ」をクリックしてください。
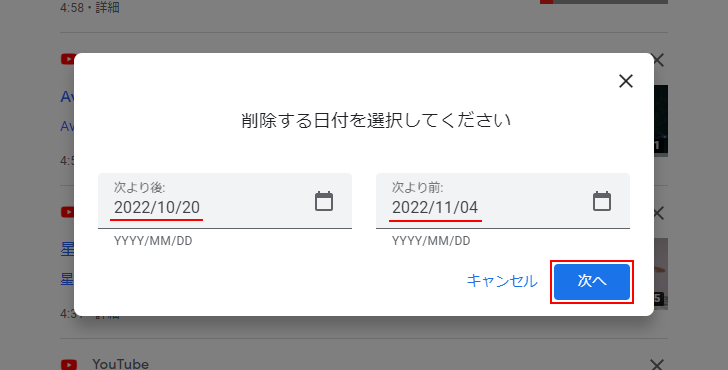
削除される履歴の例が表示されます。削除してよろしければ「削除」をクリックしてください。
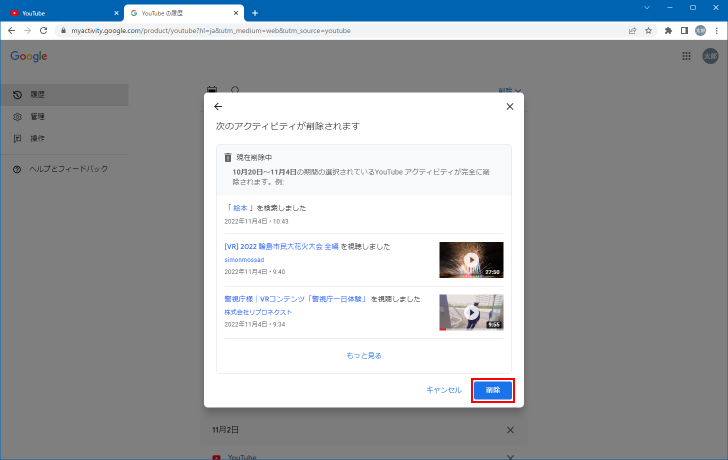
指定した期間の履歴が削除されました。
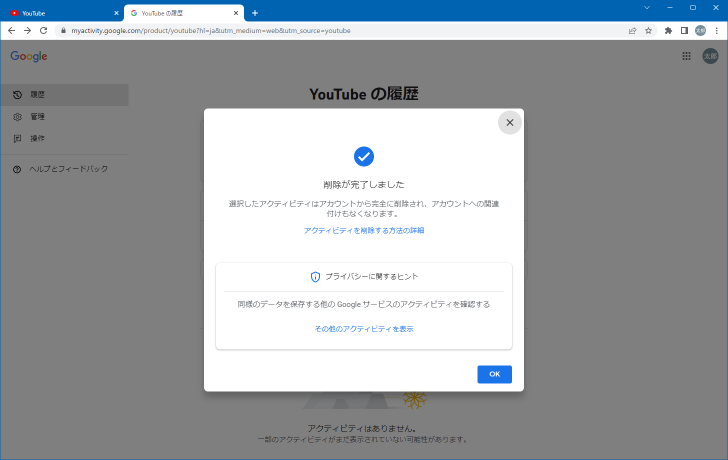
削除した履歴は完全に削除されて元に戻すことはできません。
----
YouTube で過去に検索した履歴を表示したり、履歴を削除する方法について解説しました。
( Written by Tatsuo Ikura )

著者 / TATSUO IKURA
これから IT 関連の知識を学ばれる方を対象に、色々な言語でのプログラミング方法や関連する技術、開発環境構築などに関する解説サイトを運営しています。