YouTubeの検索履歴を保存しないように設定する
YouTube ではデフォルトで検索履歴を保存するように設定されていますが、一時的に検索履歴を保存しないように変更することができます。ここでは YouTube で検索履歴を保存しないように設定する方法について解説します。
※ 保存されている検索履歴を削除するには「YouTubeの検索履歴の表示と削除」を参照されてください。
(2022 年 11 月 04 日公開 / 2022 年 11 月 04 日更新)
検索履歴を保存しないようにする
YouTube ではデフォルトで検索履歴が保存されるようになっていますが、保存しないように変更することができます。設定を変更するには、 YouTube の画面左側に表示されているメニューの中から「履歴」をクリックして下さい。
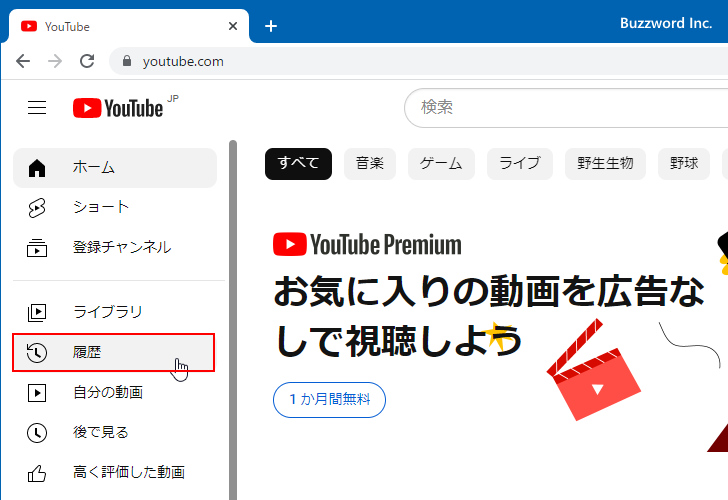
もしメニューが閉じている場合は、画面左上にある次のアイコンをクリックしてください。先ほどのメニュー一覧が表示されます。
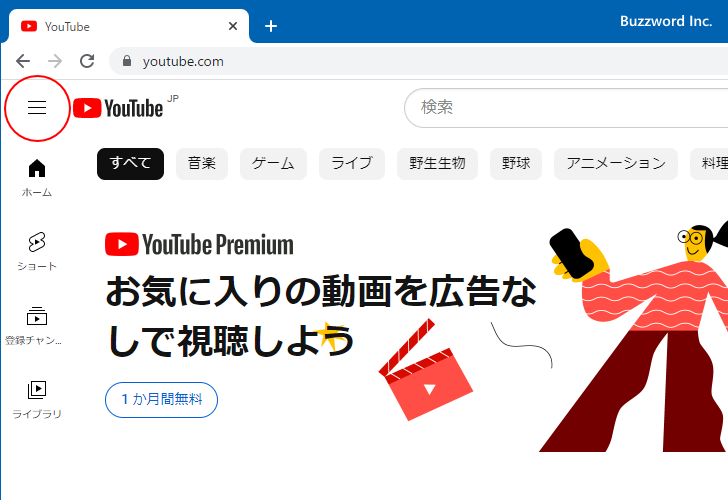
再生履歴に関するページが表示されます。画面右側に表示されている「すべての履歴を管理」をクリックしてください。
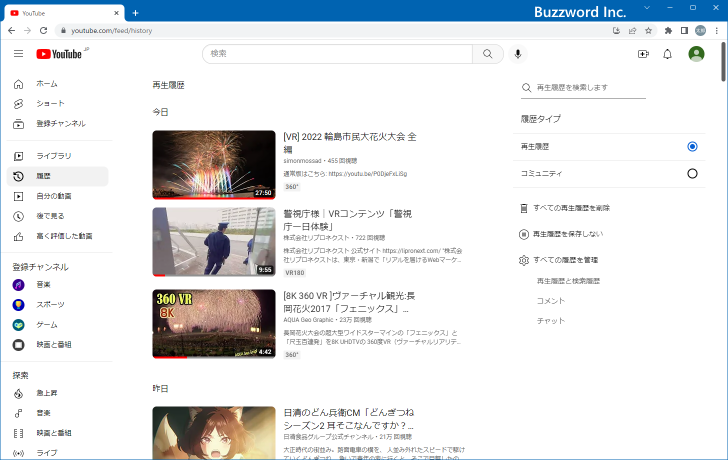
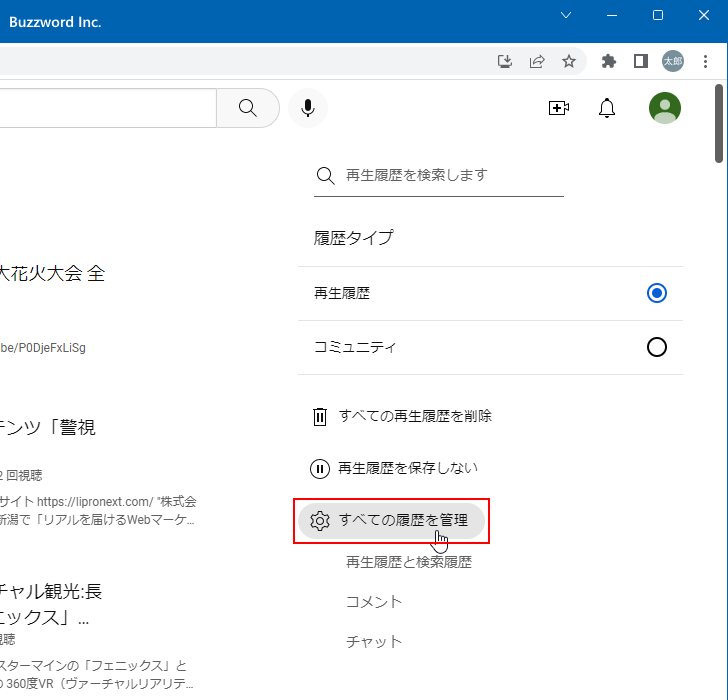
「YouTube の履歴」ページが表示されました。
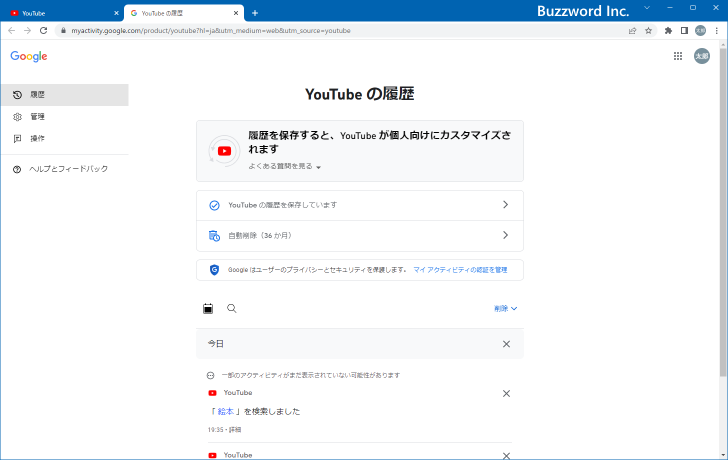
現在検索履歴が一つ保存されている状態です。
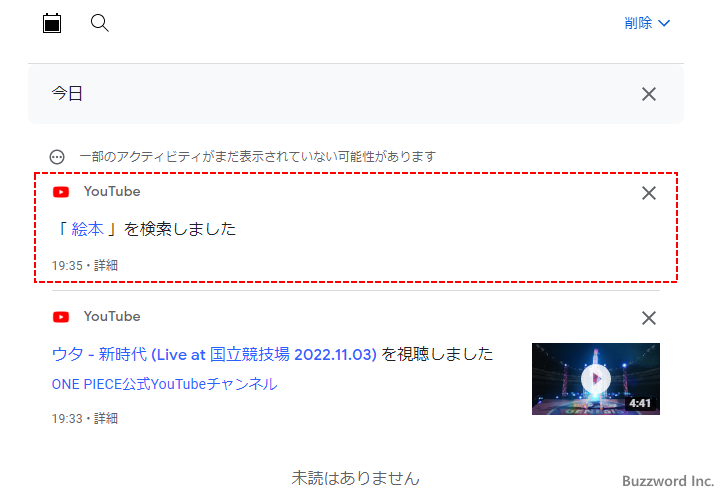
「YouTubeの履歴を保存しています」と表示されている箇所をクリックしてください。
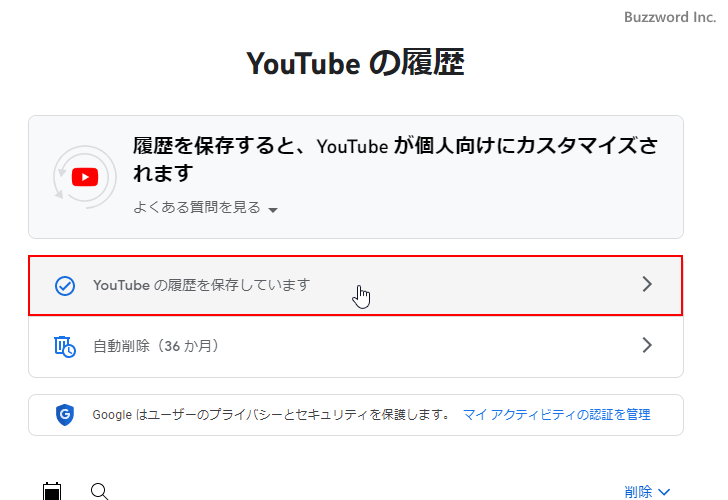
次の画面で「YouTube の検索履歴を含める」にチェックが入っていたらクリックしてチェックを外してください。
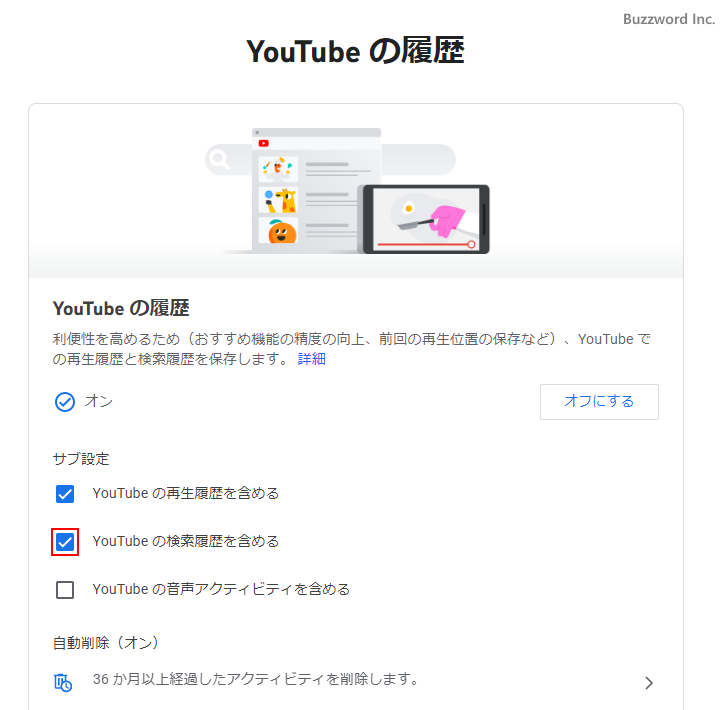
確認画面が表示されます。検索履歴を保存しないようにしてよろしければ「一時停止」をクリックしてください。
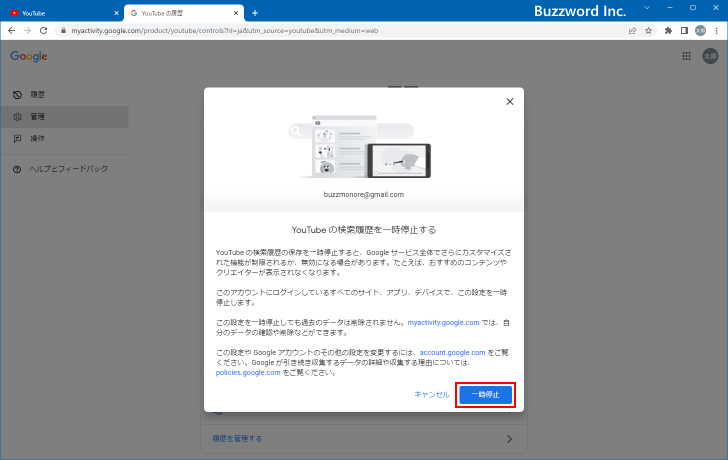
検索履歴が保存されないようになりました。
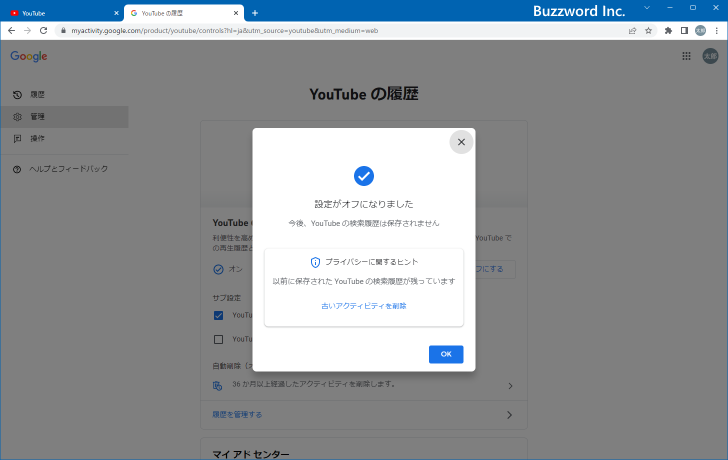
新しい検索履歴は保存されなくなりますが、これまでに保存された検索履歴はそのまま残っています。
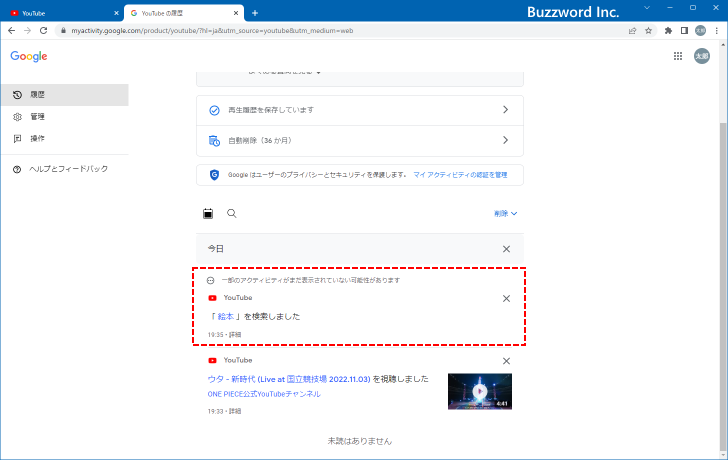
検索履歴の保存を再開する
検索履歴が再び保存するにようにするには、「YouTube の履歴 」画面を表示したあと「再生履歴を保存しています」と表示されている箇所をクリックしてください。
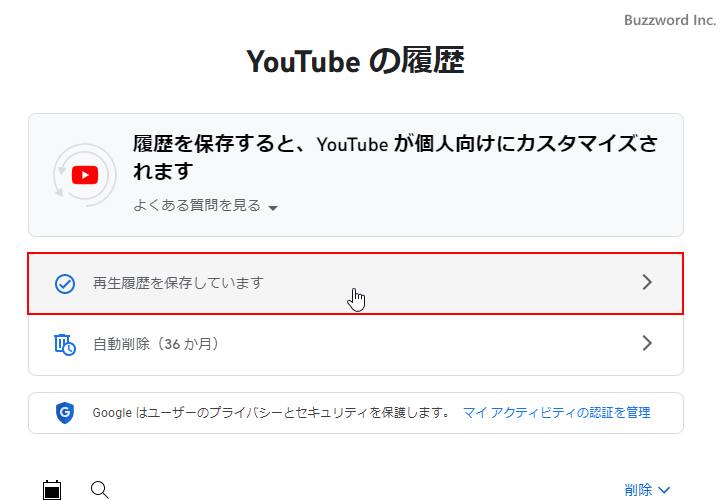
次の画面で「YouTube の検索履歴を含める」にクリックしてチェックしてください。
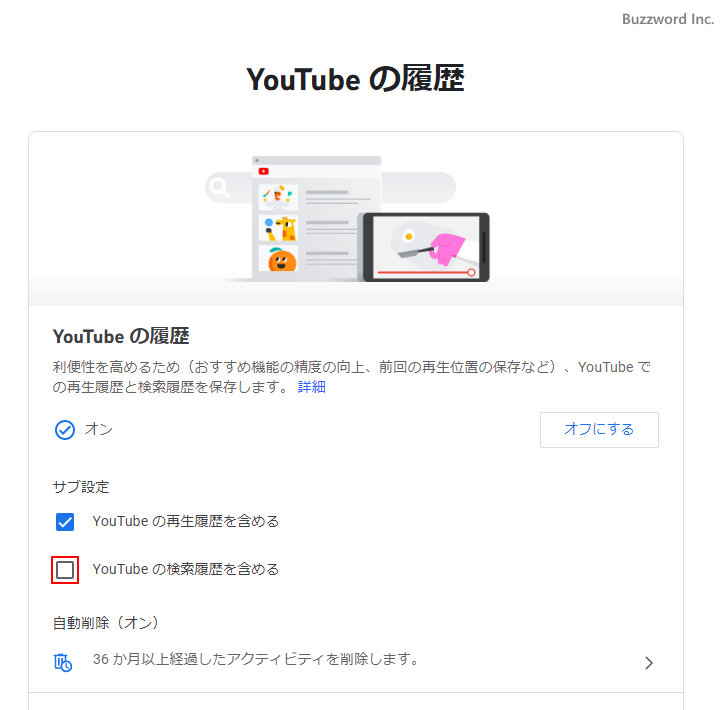
すると次のような画面が表示されます。検索履歴を保存するようにしてよろしければ「有効にする」をクリックしてください。
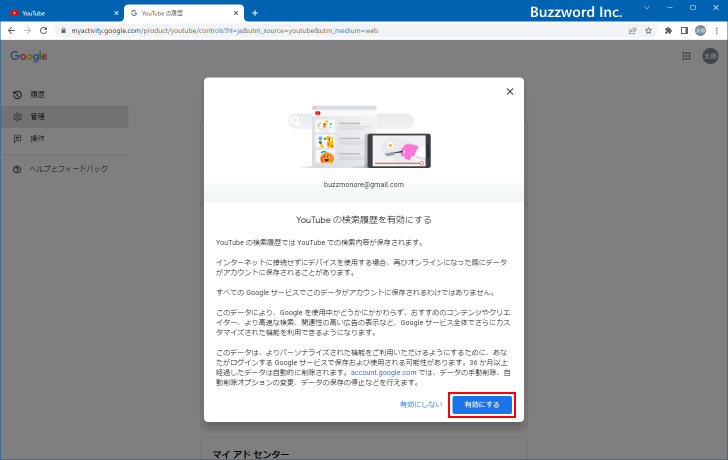
検索履歴が保存されるようになりました。
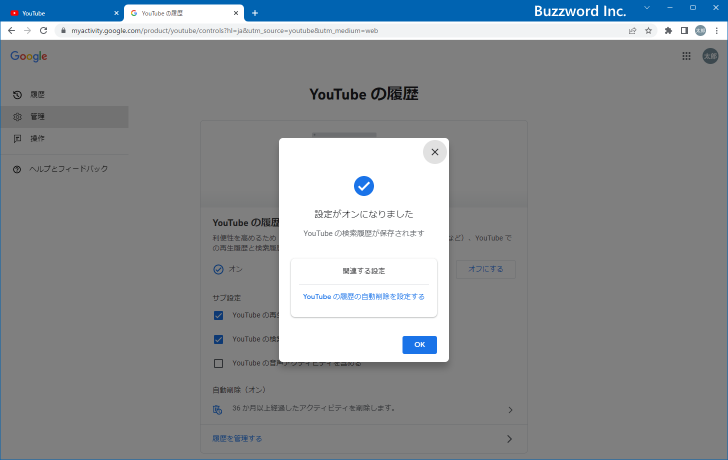
----
YouTube で検索履歴を保存しないように設定する方法について解説しました。
( Written by Tatsuo Ikura )

著者 / TATSUO IKURA
これから IT 関連の知識を学ばれる方を対象に、色々な言語でのプログラミング方法や関連する技術、開発環境構築などに関する解説サイトを運営しています。