- Home ›
- Bloggerの使い方 ›
- 記事を作成する
新しい記事の作成と記事の公開
Blogger で新しい記事を作成するには、作成画面を表示しタイトルや本文を入力したあとで公開を行います。ここでは Blogger で作成したブログで新しい記事を作成し公開するまで手順について解説します。
(Last modified: )
新しい記事を作成する
新しい記事を作成する方法です。 Blogger の管理画面から行います。記事を投稿するブログの管理画面を表示してください。
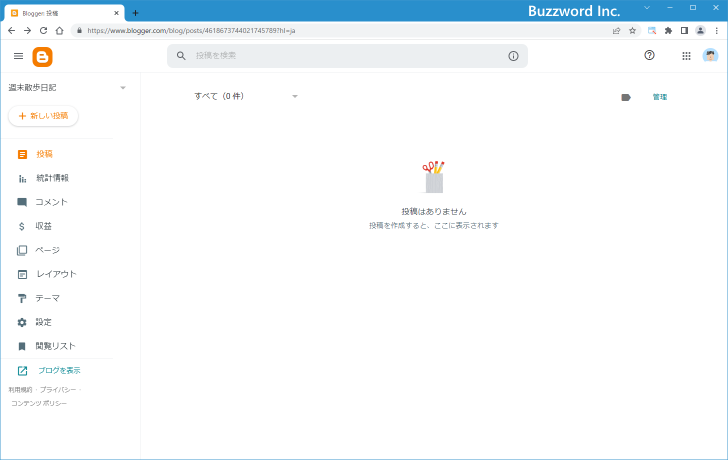
管理画面を表示すると、最初の「投稿」画面が表示されています。この画面では作成済みの記事の一覧が表示されるのですが、現在はまだ記事が一つもないので何も表示されていません。この画面は左側メニューで「投稿」をクリックしても表示されます。
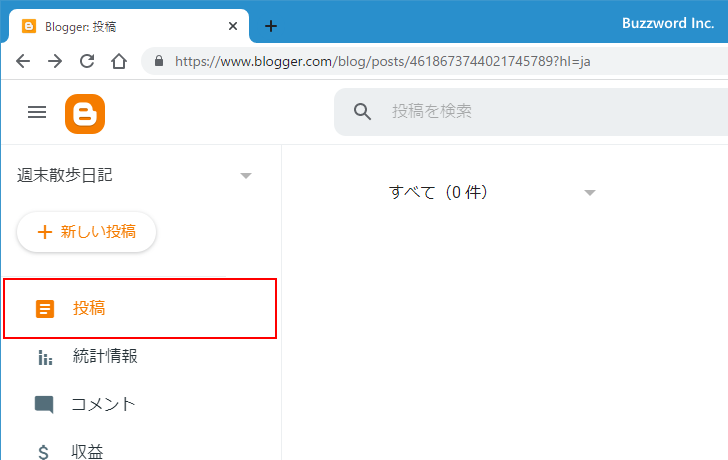
それでは新しい記事を作成します。画面左側に表示されている「新しい投稿」をクリックしてください。
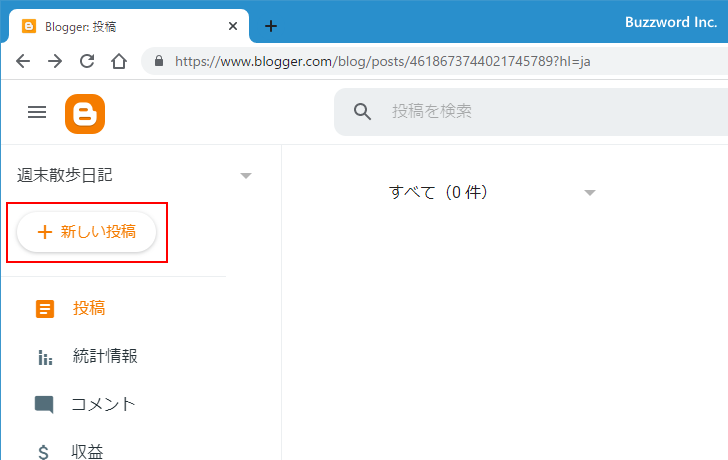
「新しい記事の作成」画面が表示されました。
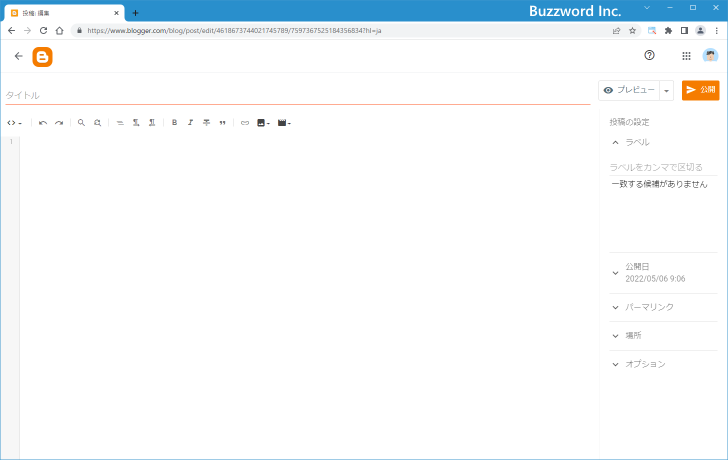
記事のタイトルを入力する
最初に記事のタイトルを入力します。次の個所に入力します。
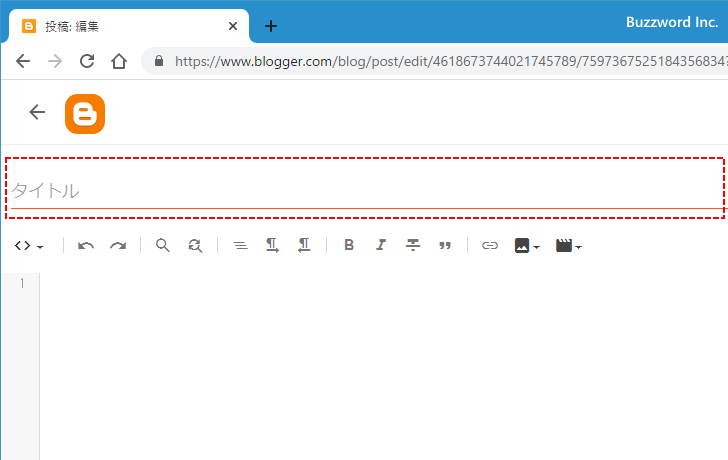
タイトルの部分を一度クリックすると入力が行えるようになります。タイトルを入力してください。
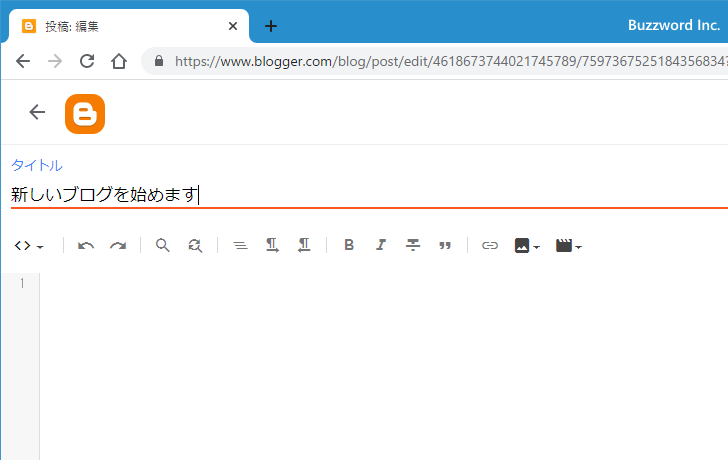
本文を入力するエディタのモードについて
続いて記事の本文を入力します。次のところが本文を入力するのに使用するエディタです。
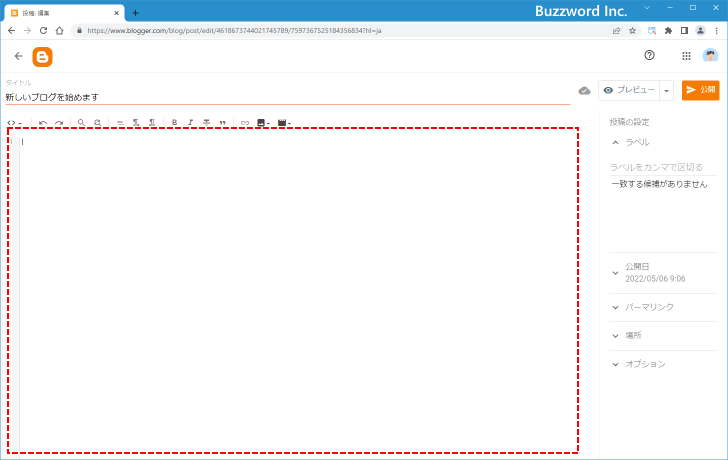
本文の入力を行うエディタは「HTMLビュー」「作成ビュー」の 2 つが用意されています。 2 つビューの違いはまた別のページで解説します。今回は「作成ビュー」を使って本文を作成していきたいと思います。
エディタの左上が次のような表示になっていたら現在「HTMLビュー」が選択されています。「HTMLビュー」になっていた場合は「<>」と表示されているところをクリックしてください。
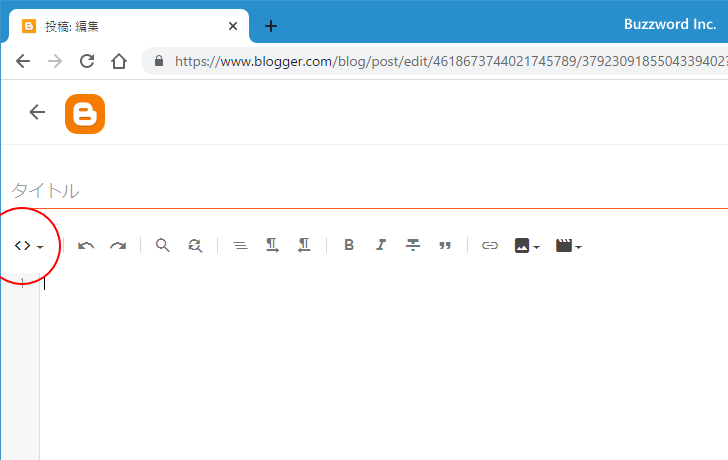
次のようなメニューが表示されるので「作成ビュー」をクリックしてください。
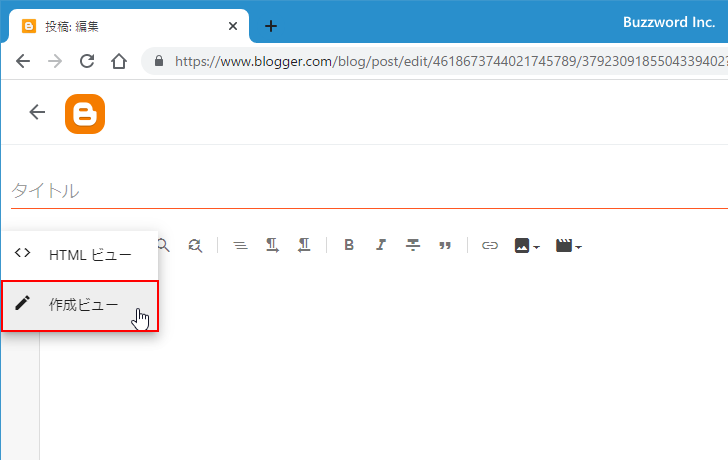
エディタが「作成ビュー」に切り替わりました。
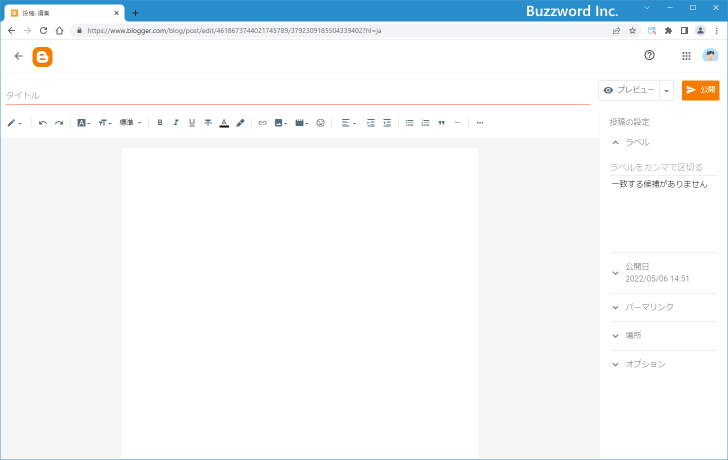
なお「作成ビュー」になっている場合は、エディタの左上が次のように鉛筆アイコンになっています。
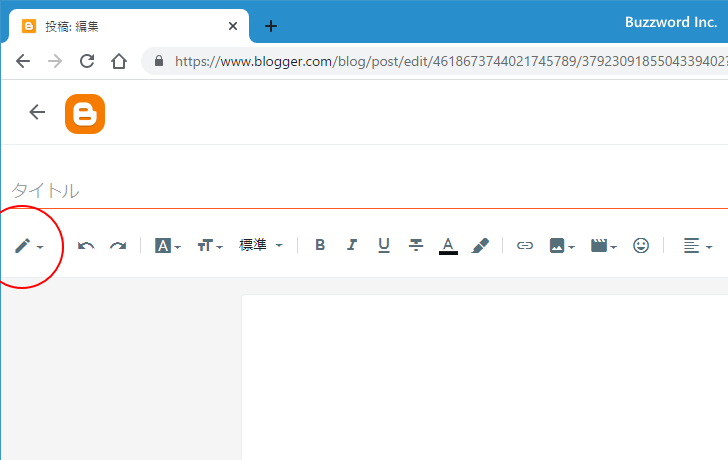
作成ビューと HTML ビューについてより詳しくは「作成ビューとHTMLビューの違いと切り替え方法」を参照されてください。
記事の本文を入力する
それでは記事の本文をエディタに入力してください。
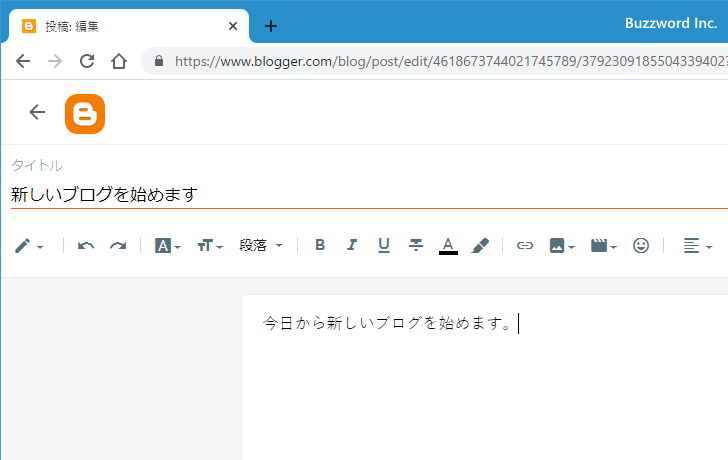
記事の途中で改行したい場合は Enter キーを押してください。
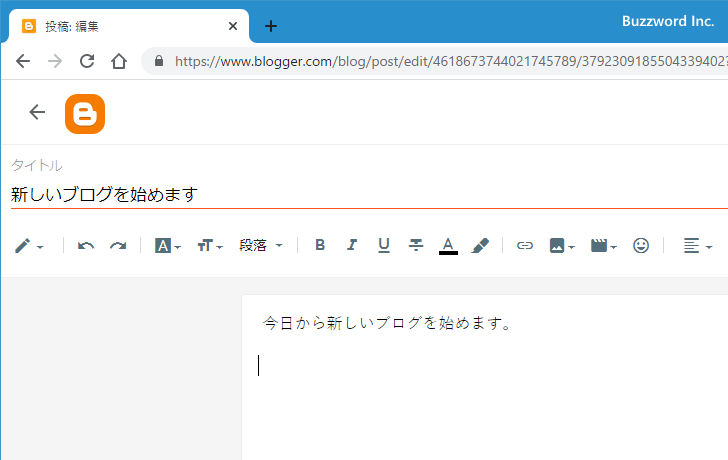
記事の本文が入力できました。
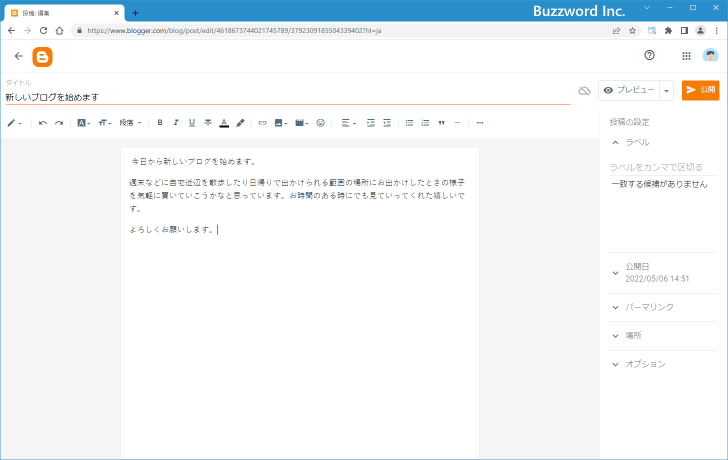
記事のタイトルと本文が入力できたら記事は完成です。
記事を公開する
それでは記事を公開します。記事を公開するには記事の作成画面の右上に表示されている「公開」をクリックしてください。
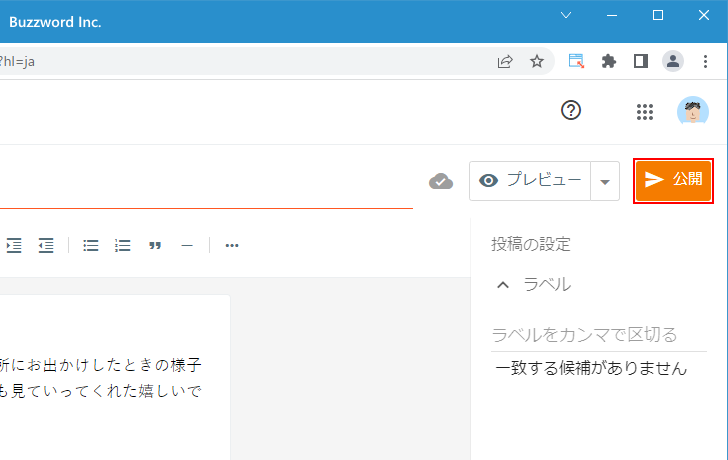
確認ダイアログが表示されます。記事を公開してよければ「確定」をクリックしてください。
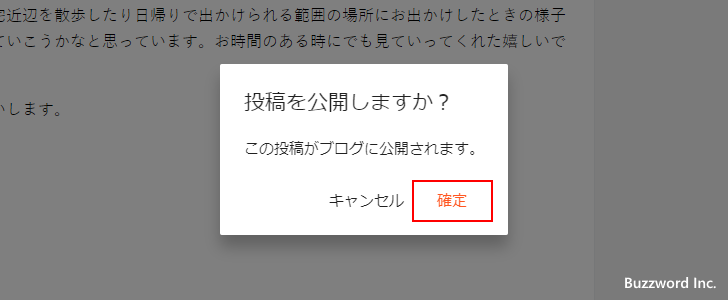
記事が公開されました。記事の公開が終わると管理画面の「投稿」画面が表示されます。先ほど公開した記事のタイトルが表示されています。
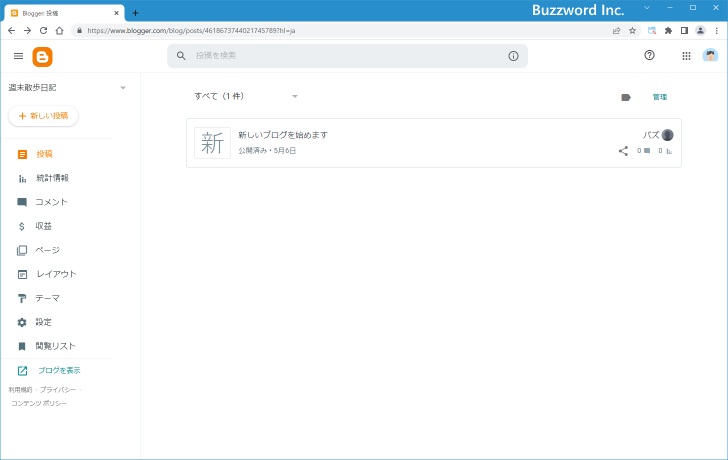
それではブログを表示して記事が公開されているかどうか確認してみます。画面左下にある「ブログを表示」をクリックして下さい。ブログのホームページが表示されます。
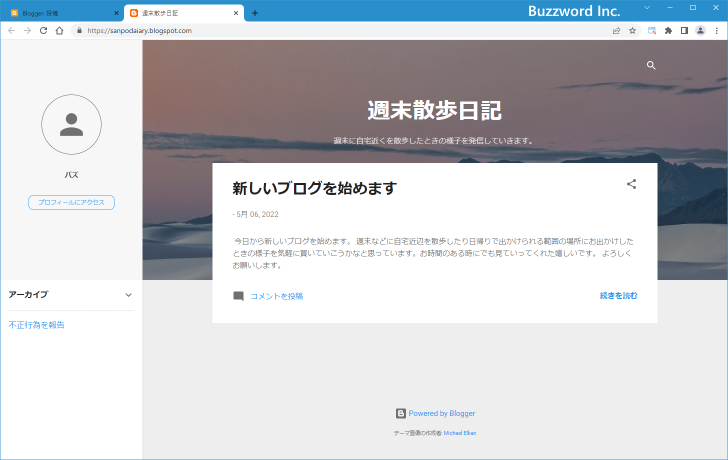
ホームページでは新しい記事から順に記事のタイトルと本文の一部が一覧が表示されます。先ほど公開した記事が表示されていることが確認できます。
なお Blogger では記事を公開する前に、記事を公開したらブログでどのように表示されるのかプレビューで確認することができます。記事をプレビューする方法については「記事をプレビューで確認する」を参照されてください。
-- --
Blogger で作成したブログで新しい記事を作成し公開するまで手順について解説しました。
( Written by Tatsuo Ikura )

著者 / TATSUO IKURA
これから IT 関連の知識を学ばれる方を対象に、色々な言語でのプログラミング方法や関連する技術、開発環境構築などに関する解説サイトを運営しています。