メールにファイルを添付する方法と添付ファイルの制限
Gmailではメールを送信する時に画像やテキストなどのファイルを添付して送信することができます。ここでは添付ファイルを付けてGmailからメールを送信する方法と添付できるファイルの条件について解説します。
(Last modified: )
目次
新規メールにファイルを添付する
では実際に試してみます。新規メール作成画面を表示して下さい。
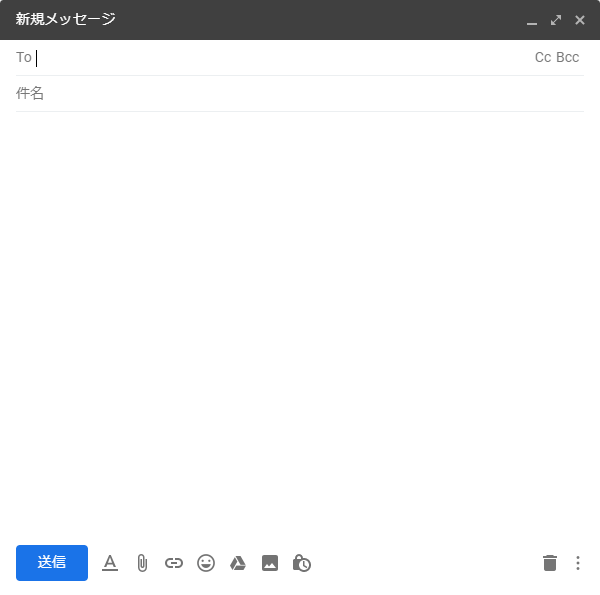
ファイルを添付する場合には画面下部のクリップアイコンをクリックして下さい。
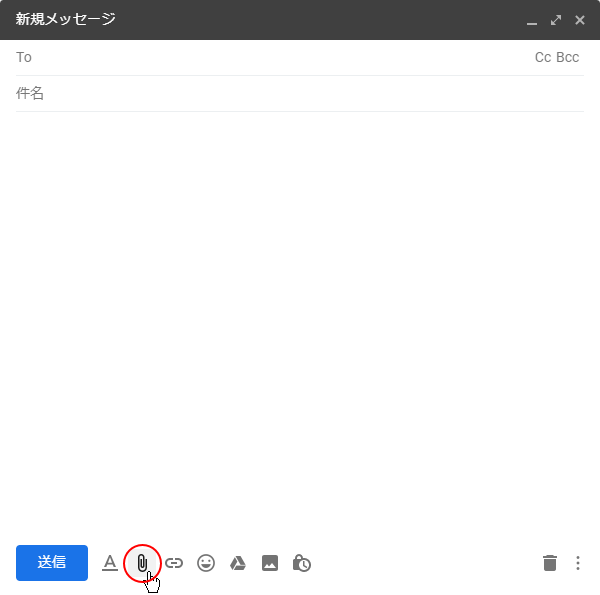
添付するファイルを選択するダイアログが表示されます。1つまたは複数のファイルを選択し、「開く」をクリックしてください。
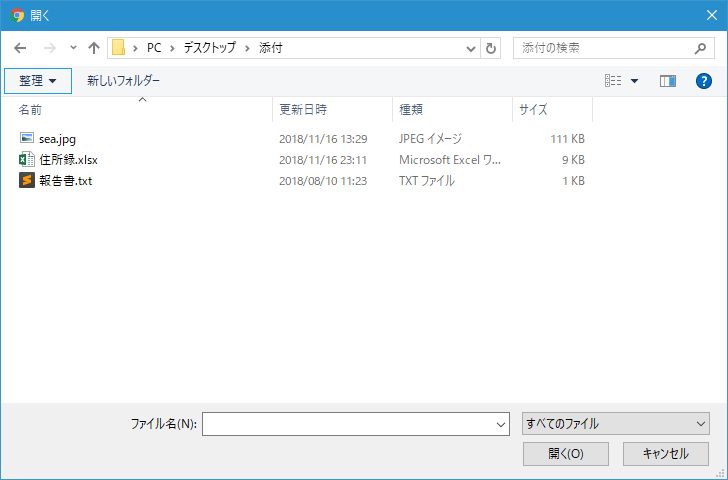
選択したファイルが順にアップロードされていきます。
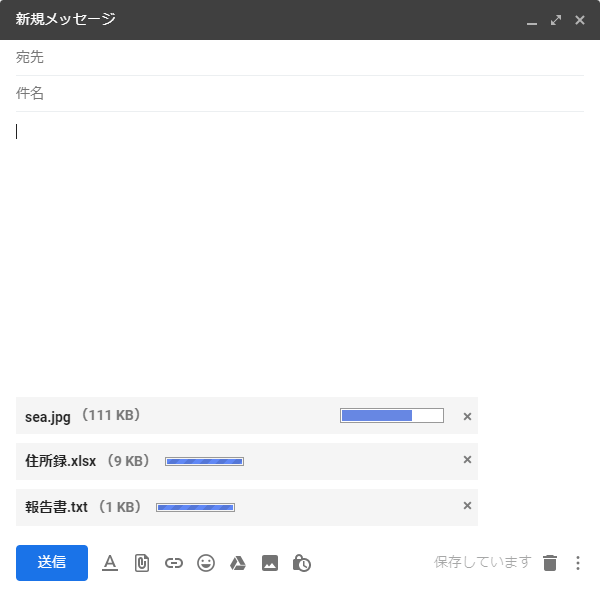
次のように表示されればアップロード完了です。
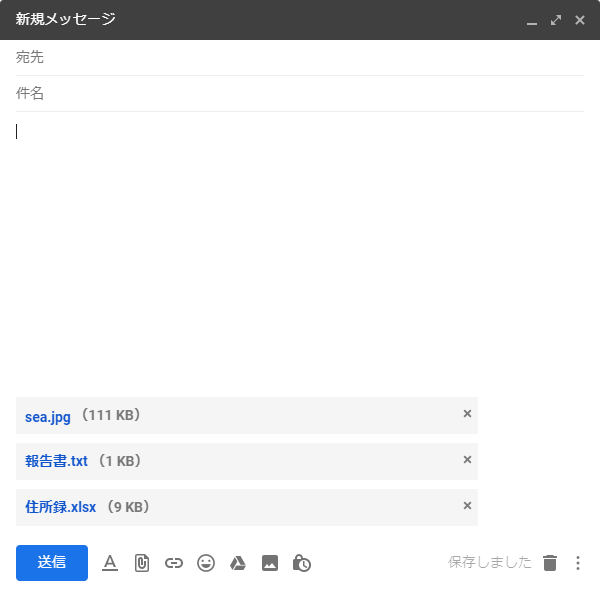
なおメール送信前に添付したファイルを削除したい場合には、削除したいファイルの右に表示されている「×」をクリックして下さい。
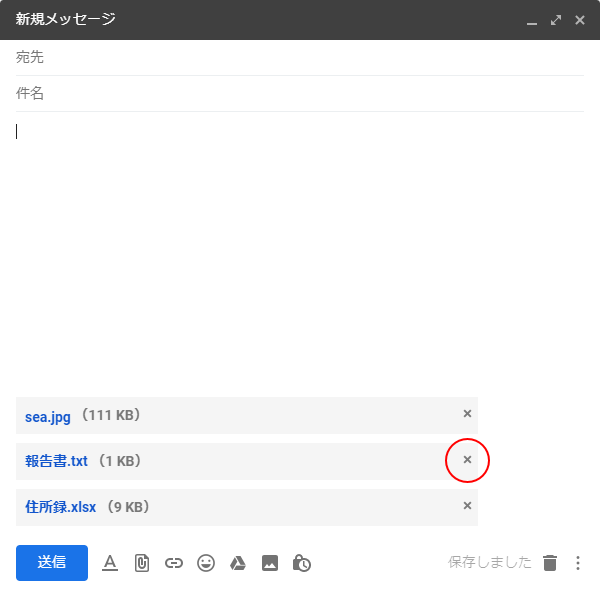
添付ファイル付きのメールがどのように相手に届くのか
では実際にメールを送信してみます。
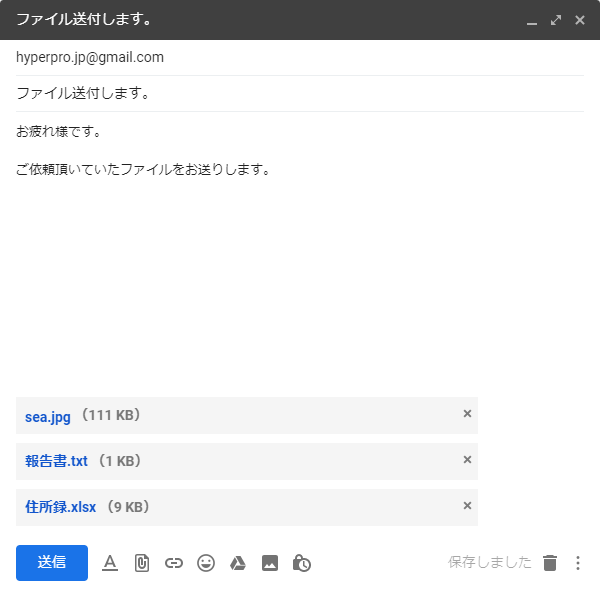
メール送信後に「送信済み」を表示してみると、ファイルが添付されたメールはメール一覧の画面で次のように表示され、メールに添付ファイルが含まれていることがわかるようになっています。
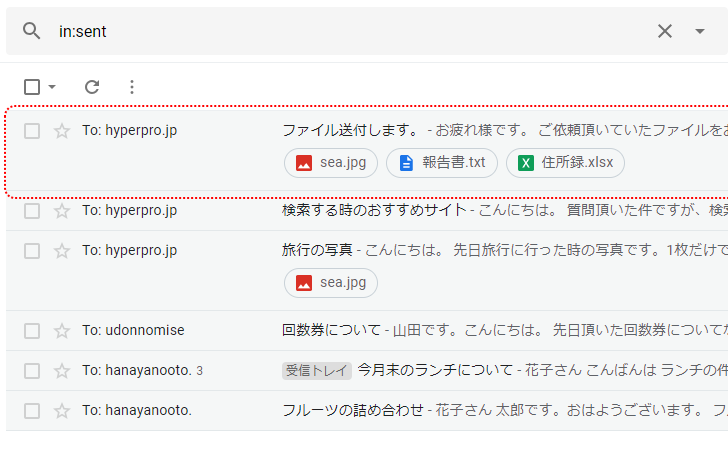
メールを受信した側の受信トレイでも次のように表示されて、受信したメールに添付ファイルが含まれていることがわかるようになっています。(メールに画像が挿入されている場合も同じように表示されます)。
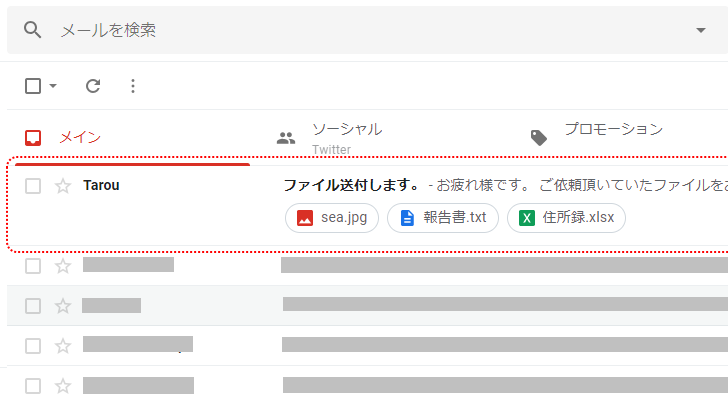
ただ、添付ファイルの拡張子が種類が判断できない拡張子の場合はクリップアイコンだけが表示されます。
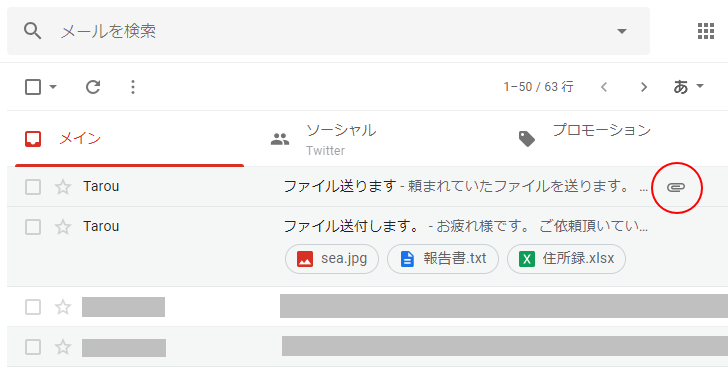
メールを開いてみると、本文の下に添付されていた3つのファイルが表示されています。画像ファイルおよびXLSXファイルについてはプレビュー表示もされています。
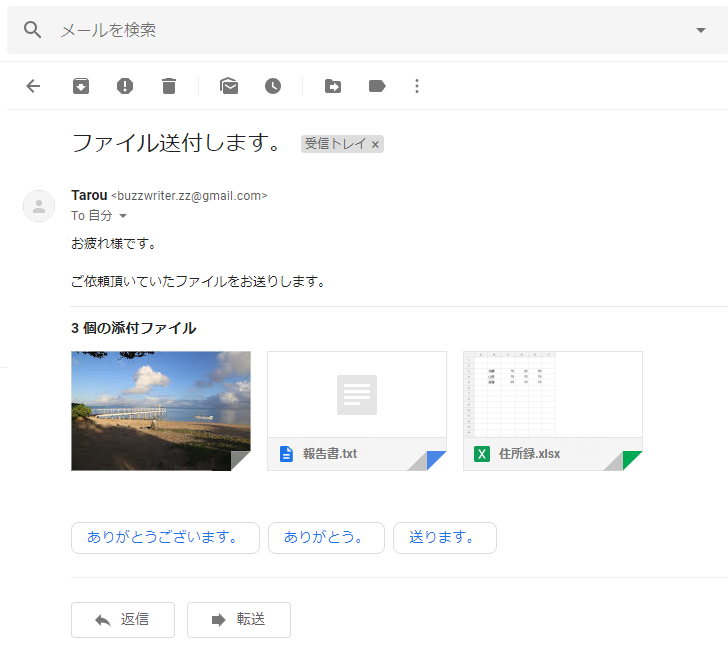
メールに添付されたファイルをダウンロードする
ファイルが添付されたメールをGmailで受信した場合、添付されたファイルをダウンロードすることができます。添付ファイルをダウンロードするにはメール本文に表示された添付ファイルにマウスを合わせてください。次のようなアイコンが表示されます。
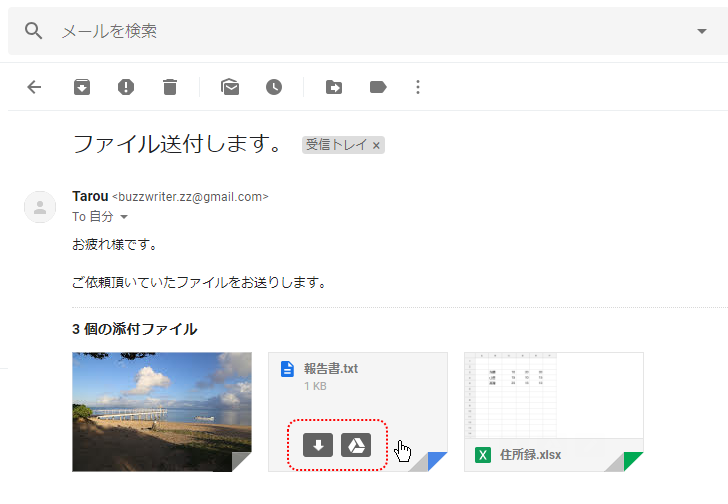
左側のアイコンが添付ファイルをダウンロードするためのもの、右側のアイコンが添付ファイルをGoogleドライブに保存するためのものです。今回は左の「ダウンロード」アイコンをクリックしてください。添付ファイルのダウンロードが行われます。
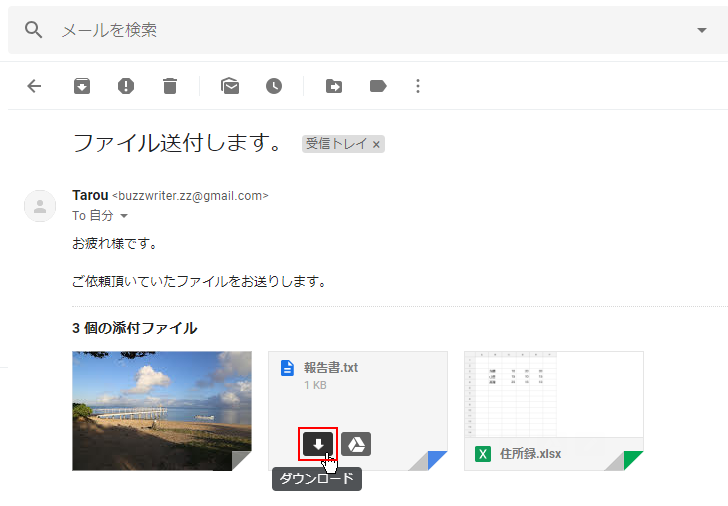
※ なおExcelなどのファイルの場合、「Googleスプレッドシートで編集」などの3つ目のアイコンが表示されます。
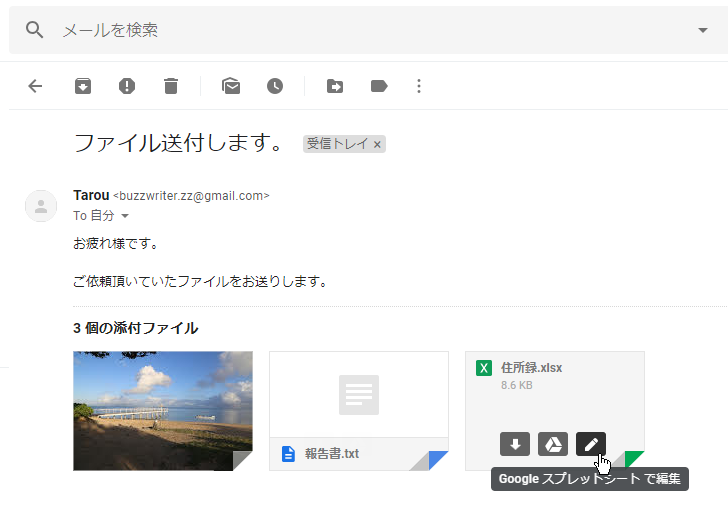
-- --
複数のファイルが添付されている場合にはまとめてダウンロードすることもできます。添付ファイルが表示されているエリアの右側に各添付ファイルに表示されたものと同じ2つのアイコンが表示されています。
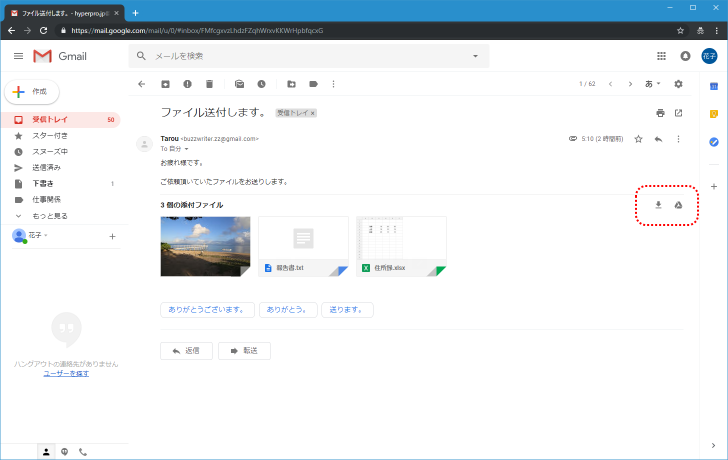
左側のアイコンが添付ファイルをまとめてダウンロードするためのもの、右側のアイコンがすべての添付ファイルを1つずつGoogleドライブに保存するためのものです。今回は左の「エンコードを使用して、すべての添付ファイルをダウンロード」アイコンをクリックしてください。添付ファイルのダウンロードが行われます。
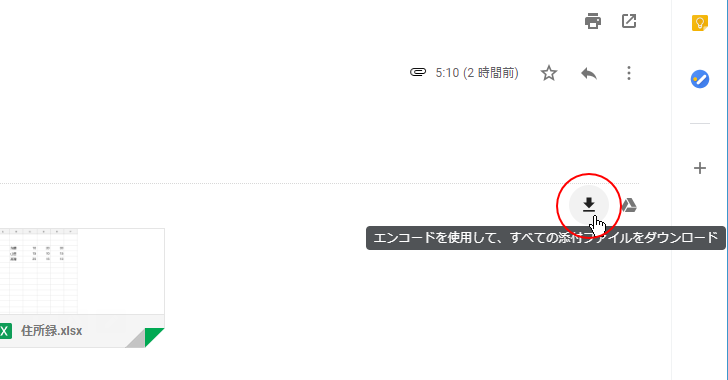
圧縮形式を選択します。「日本語」を選択してください。「日本語」を選択した場合はZIP形式ですべての添付ファイルがアーカイブされて「Gmail.zip」という名前でダウンロードが行われます。(他の言語を選択した場合も同じようにZIP形式でアーカイブされたのでどういう意味があるのかはわかっていません)
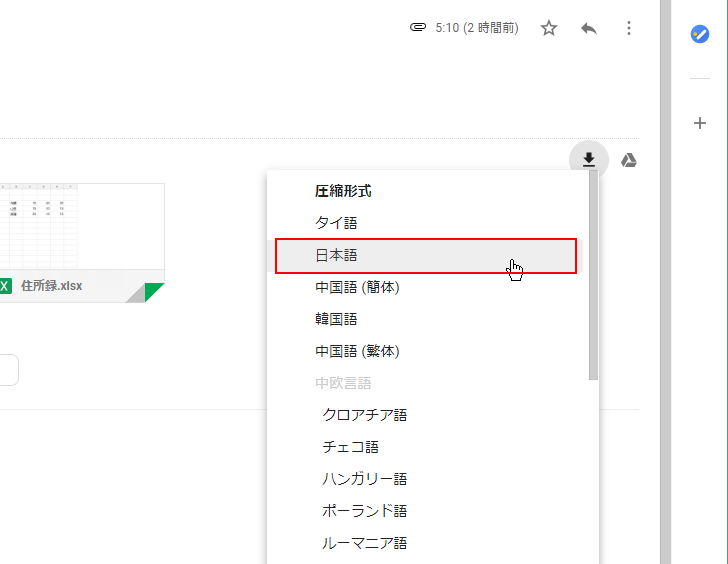
ダウンロードした「Gmail.zip」をローカルに保存したあと展開してみると、添付されていた3つのファイルが含まれていることが確認できます。
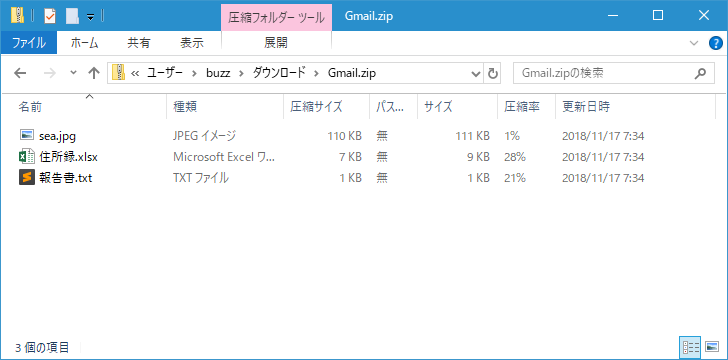
添付ファイルのサイズ制限と添付できないファイルの種類
2018年11月現在、Gmailで添付できるファイルのサイズは25MBまでとなっています。複数のファイルを添付する場合は合計25MBまでとなります。
実際に25MBを超えるファイルを添付しようとすると、次のようなウィンドウが表示されGoogleドライブを利用するように表示されます。(Googleドライブを使ってファイルの受け渡し方法については「Googleドライブを使ってメールにファイルを共有/添付する」で解説します)。
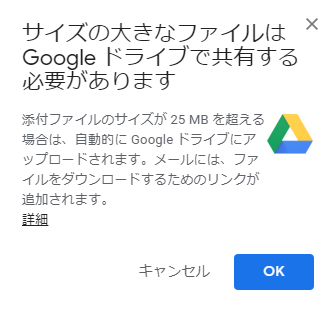
またセキュリティ的な理由により次の種類のファイルは添付することができません。
.ade、.adp、.apk、.bat、.chm、.cmd、.com、.cpl、.dll、.dmg、.exe、.hta、 .ins、.isp、.jar、.js、.jse、.lib、.lnk、.mde、.msc、.msi、.msp、.mst、 .nsh、.pif、.scr、.sct、.shb、.sys、.vb、.vbe、.vbs、.vxd、.wsc、.wsf、 .wsh、.cab
圧縮ファイル(.gz や .bz2 などの形式)やアーカイブ(.zip や .tgz などの形式)の中に上記のファイルが含まれている場合も添付できません。またアーカイブがパスワードで保護されている場合も添付できません。
実際に「.exe」形式のファイルを添付しようとすると、次のように「セキュリティ上の理由によりブロックされました。」と表示されて添付することができません。
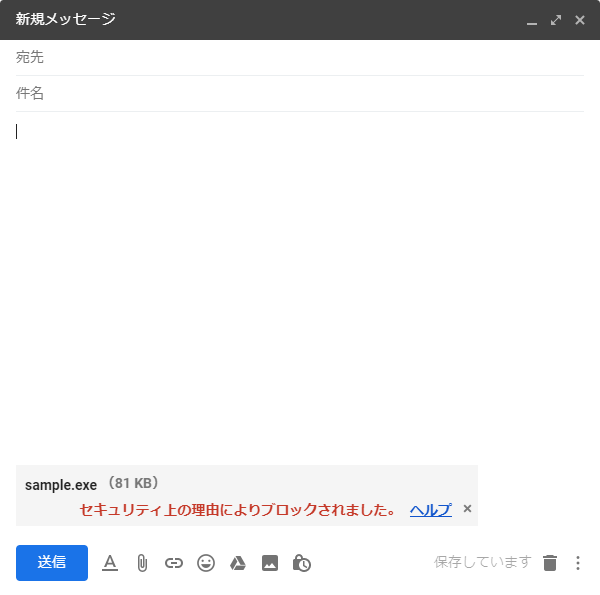
exeファイルなどを添付する方法
Googleドライブを利用することで「.exe」などのファイルであっても相手に渡すことができますが、その他の方法として一時的に拡張子を変更することでも添付は可能です。
例えば「sample.exe」というファイルを添付したい場合に一時的にファイル名を「sample.exe.dumy」などに変更して下さい。その上でメールに添付してみるとエラーにはならずに添付することができました。
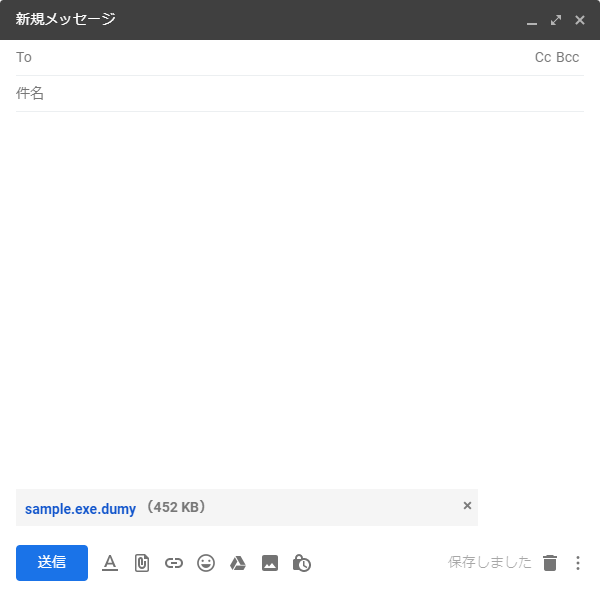
メールの送信も問題なく送ることができ、メールを受信した側でも添付ファイルを受け取ることができました。(受け取った側でファイル名を戻す作業が必要になります)。
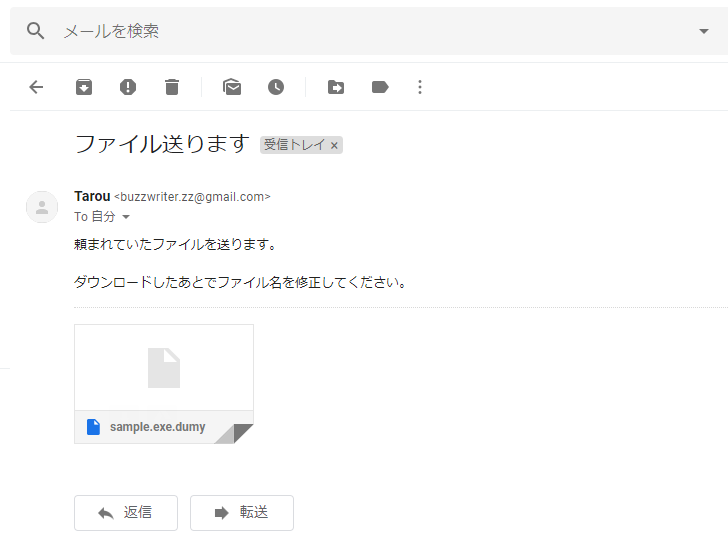
-- --
Gmailでメールにファイルを添付して送信する手順について解説しました。
( Written by Tatsuo Ikura )

著者 / TATSUO IKURA
これから IT 関連の知識を学ばれる方を対象に、色々な言語でのプログラミング方法や関連する技術、開発環境構築などに関する解説サイトを運営しています。