- Home ›
- はてなブログの使い方 ›
- 記事の投稿
記事の投稿日時を設定する(予約投稿する)
はてなブログでは新しく投稿して公開する記事や既に投稿した記事の公開日時を指定した日時に設定することができます。また過去の日時ではなく未来の日時を指定することで、予約投稿にすることもできます。ここでは記事の投稿日時を設定する方法について解説します。
(Last modified: )
新しい記事の投稿日時を設定する
最初に新しい記事を作成した時に、投稿日時を設定して投稿する方法を確認します。新しい記事の作成画面を表示して記事を作成してください(新しい記事の作成画面を出す手順については「新しい記事を投稿する」を参照されて下さい)。
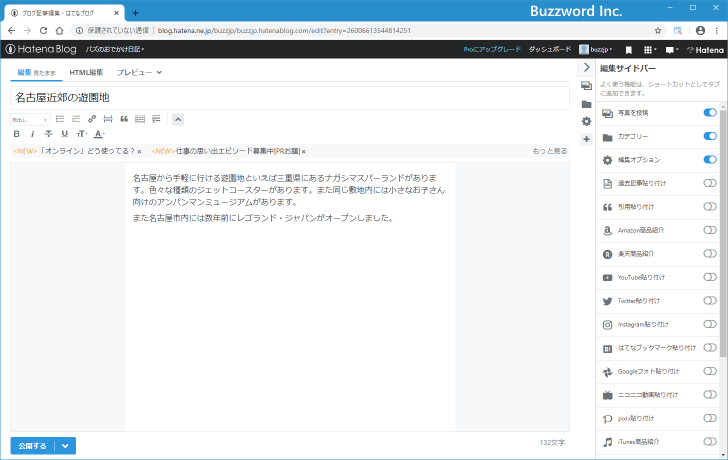
記事を作成したあと、画面左下の「公開する」をクリックすると、現在の日時を投稿日時として記事が投稿されて公開されます。投稿日時を指定した日時にするには、画面右側に表示されている「編集オプション」アイコンをクリックしてください。
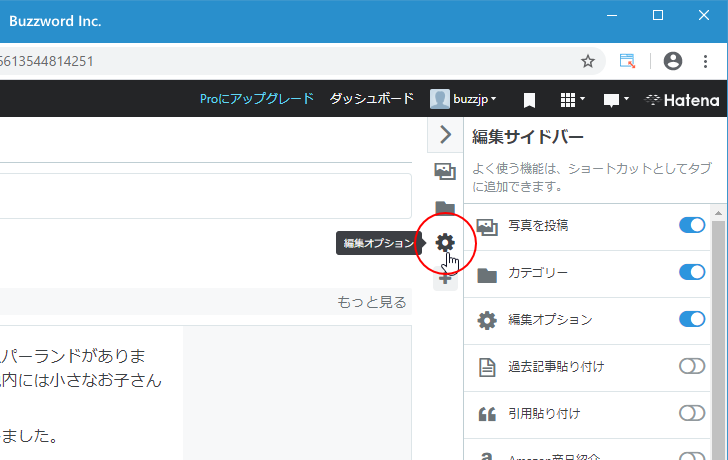
サイドバーに「編集オプション」が表示されます。
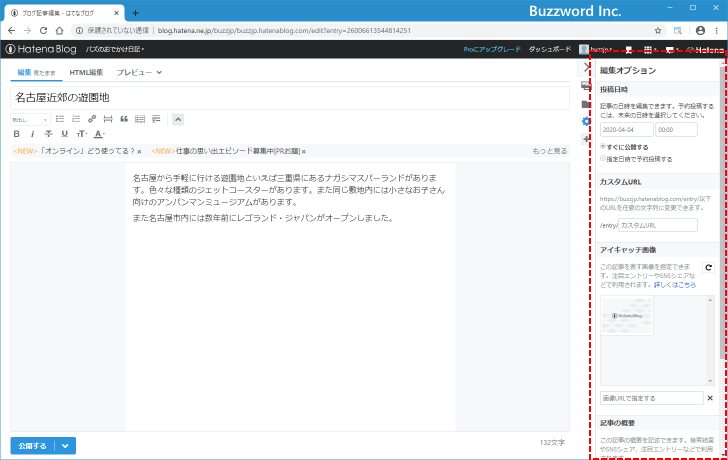
日時の設定は「投稿日時」のブロックで行います。
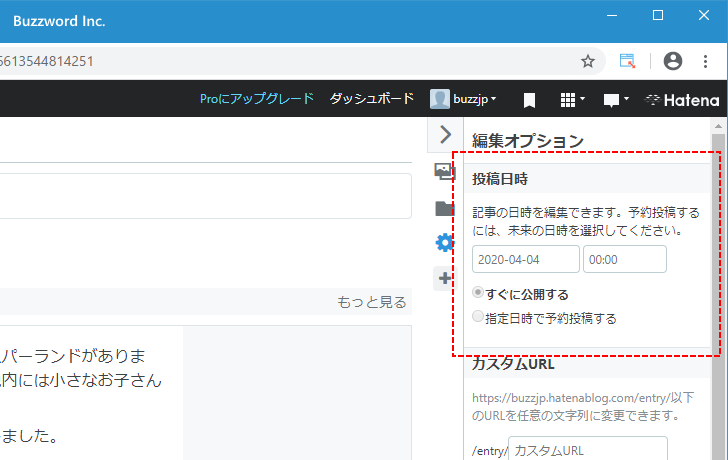
最初に日付を設定してみます。デフォルトでは今日の日付が表示されているので一度クリックして下さい。日付を選択するためのカレンダーが表示されます。
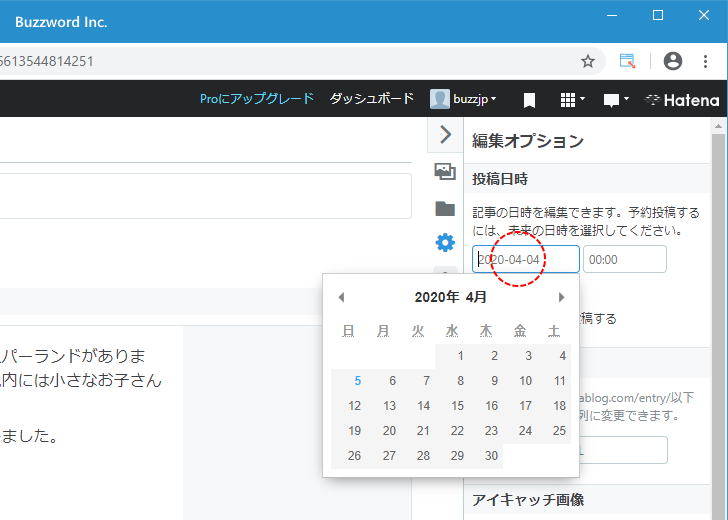
設定したい日付をカレンダー上でクリックして下さい。日付が設定されます。今回は現在よりも過去日付をクリックしました。
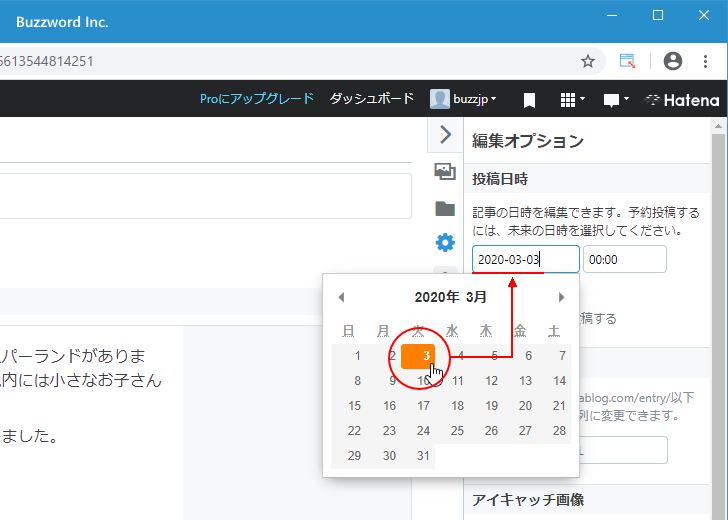
なおカレンダーを使用せずに直接日付を入力することもできます。
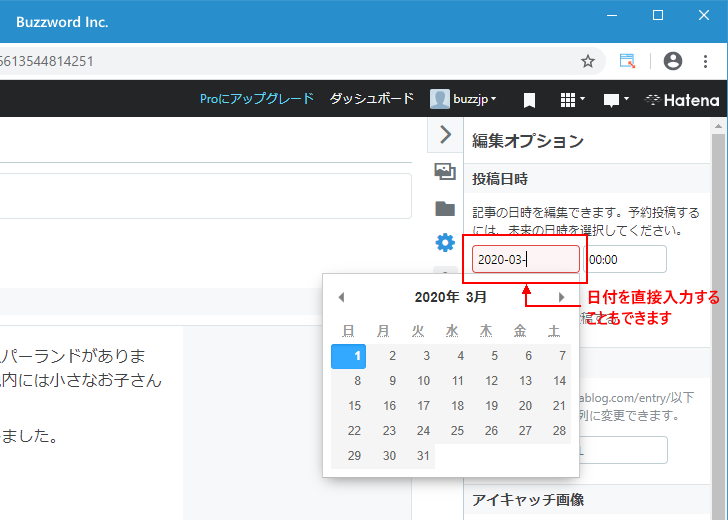
続いて時刻を設定してみます。デフォルトでは「00:00」と表示されているので一度クリックして下さい。時刻を設定するためのドロップダウンメニューが表示されます。
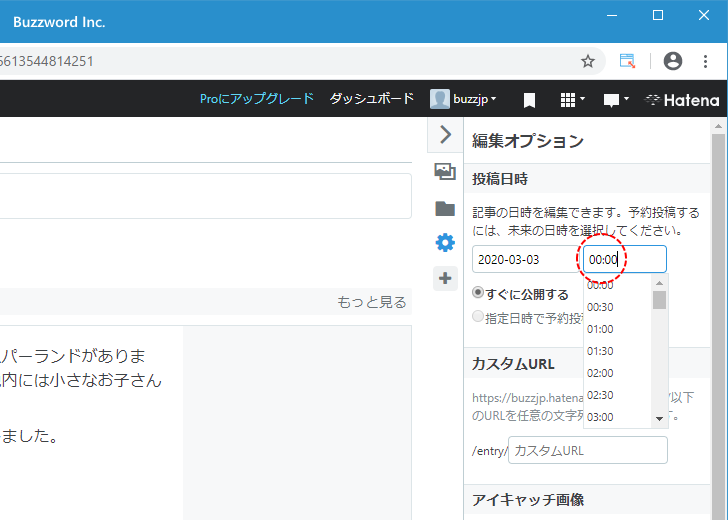
設定したい時刻をドロップダウンメニューの中から選択してクリックして下さい。時刻が設定されます。
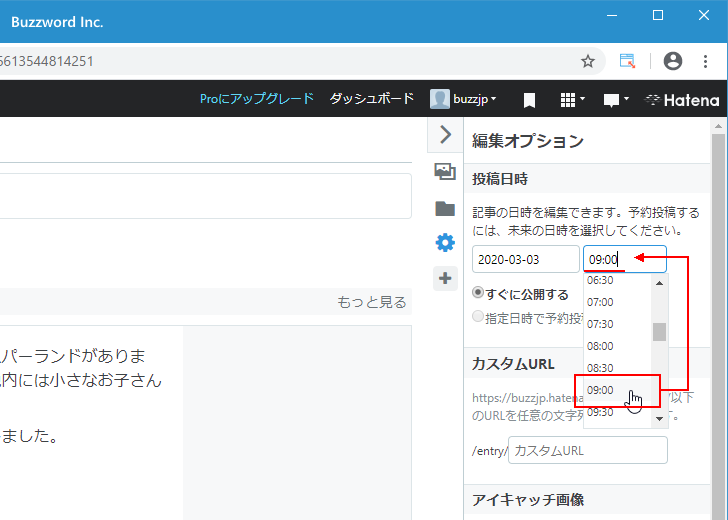
ドロップダウンメニューを利用する場合は30分単位で時刻の設定が可能です。ドロップダウンメニューを使用せずに直接時刻を入力することもできます。この場合は1分単位で時刻の設定が可能です。
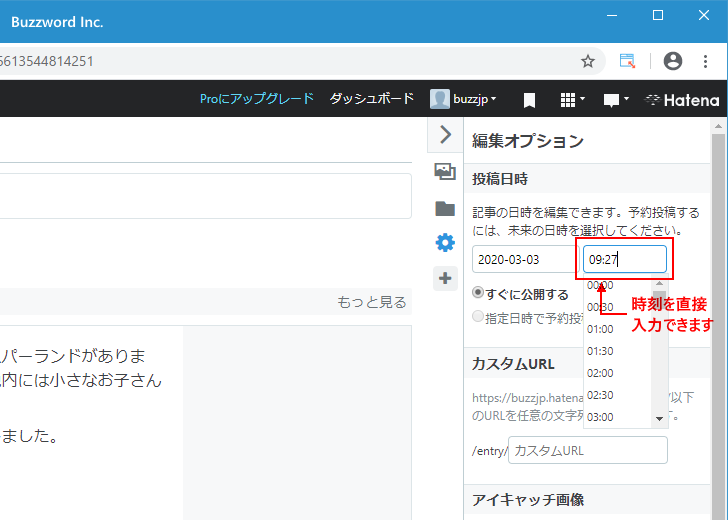
日付と時刻を設定したら、次に「すぐに公開する」か「指定日時で予約投稿する」のかを選択します。過去の日付を設定した場合は「すぐに公開する」しか選択できません。未来の日付を設定した場合は「すぐに公開する」と「指定日時で予約投稿する」のどちらかを選択できます。
今回は過去の日時を設定しましたので「すぐに公開する」が選択されています。
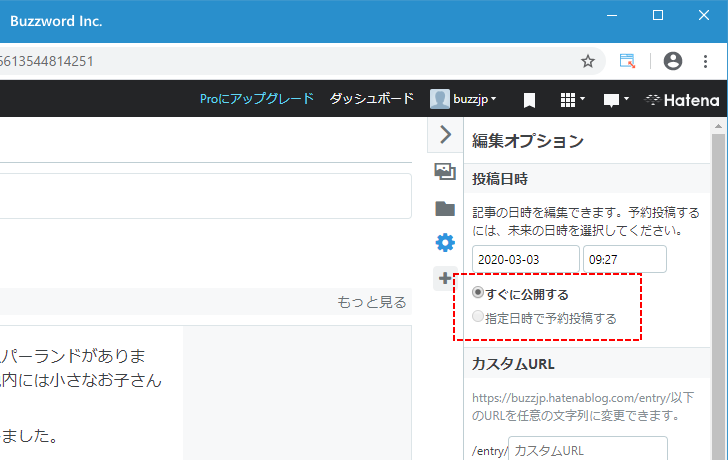
投稿日時と投稿方法の選択が終わりましたら画面左下の「公開する」をクリックして下さい。
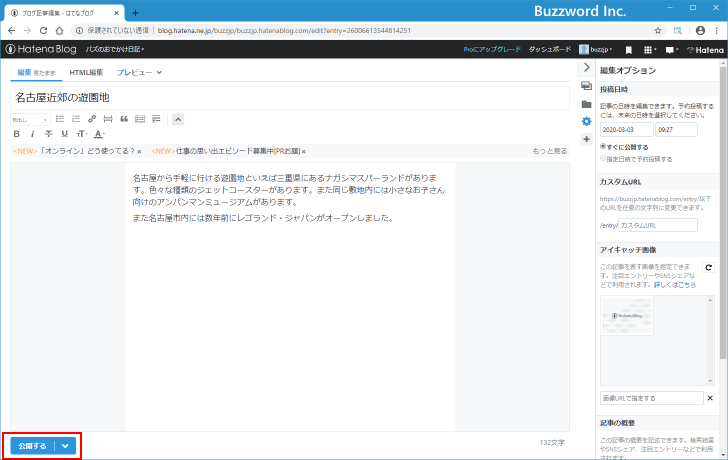
設定した日時で記事が投稿され公開されました。
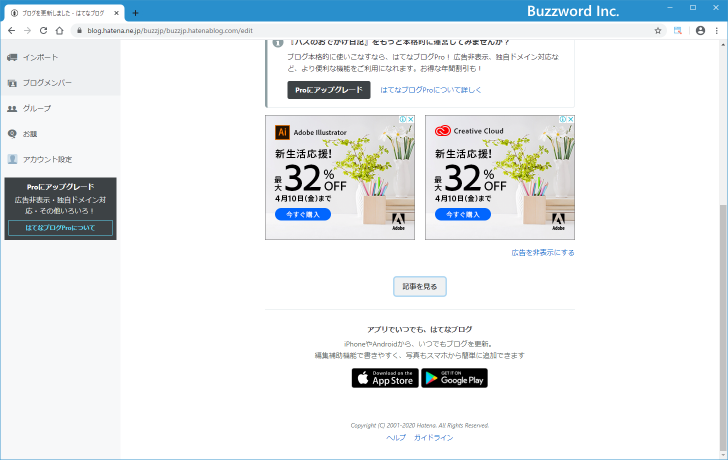
ブログを表示して確認してみると、先ほど投稿した記事の投稿日時が設定した日時になっていることが確認できます。
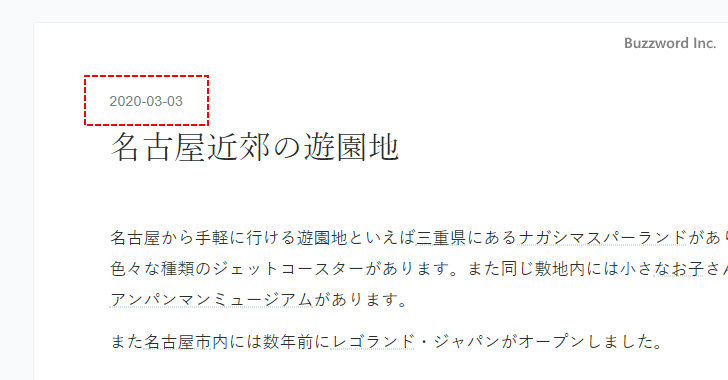
投稿済みの記事の投稿日時を変更する
投稿日時の設定は新しい記事だけでなく、投稿済みの記事についても後から投稿日時を変更することができます。はてなブログのページへアクセスしたあと、画面右上に表示されている「はてなID」をクリックし、表示されたメニューの中から「記事の管理」をクリックしてください。
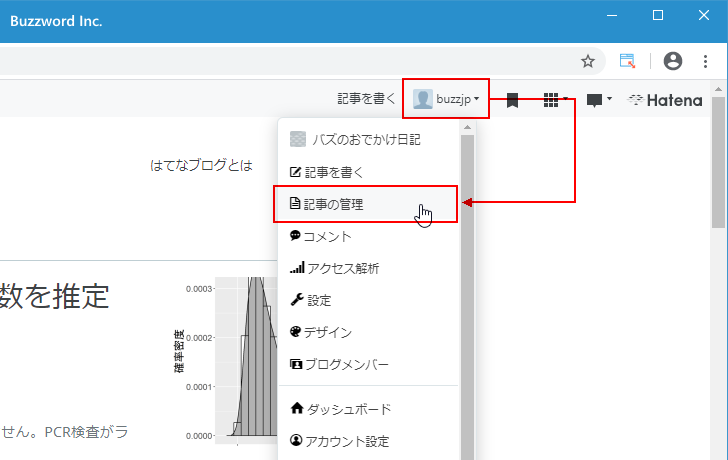
投稿済みの記事の一覧が表示されます。投稿日時を変更したい記事の右側に表示されている「編集」をクリックし、表示されたメニューの中から「編集」をクリックしてください。
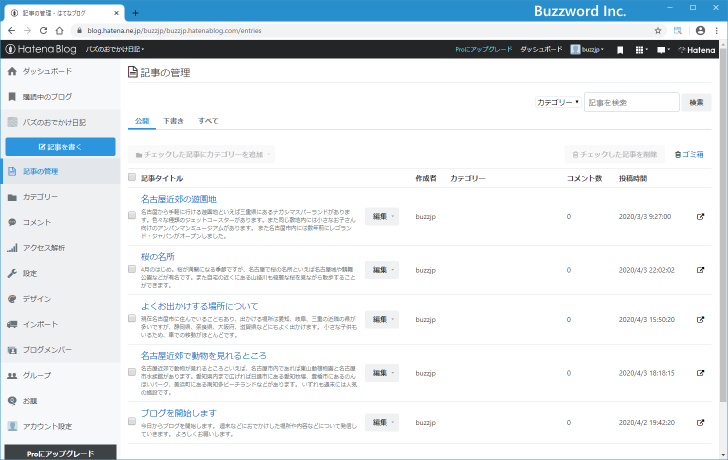
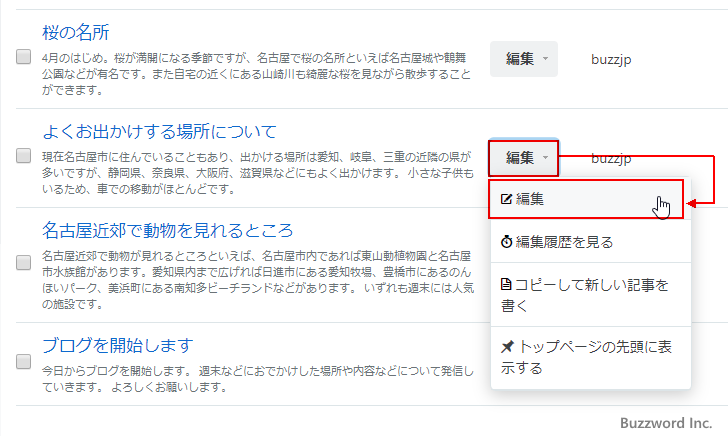
該当の記事の編集画面が表示されます。
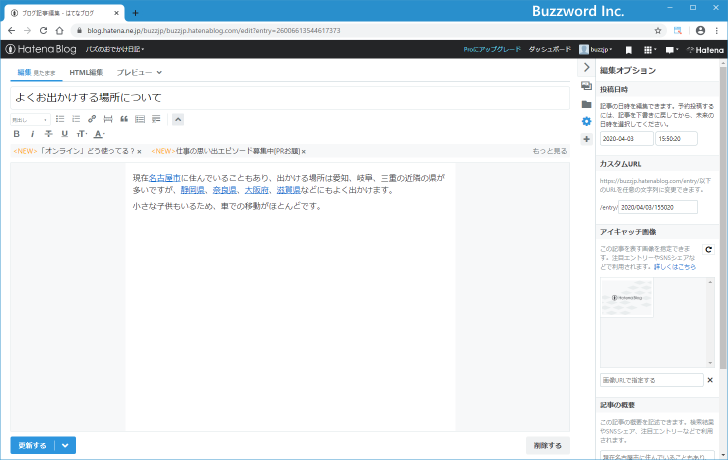
投稿日時を指定する手順は新規記事を公開する時に投稿日時を設定した手順と同じです。画面右側に表示されている「編集オプション」アイコンをクリックし、表示された「投稿日時」のブロックで投稿日時を設定してください。
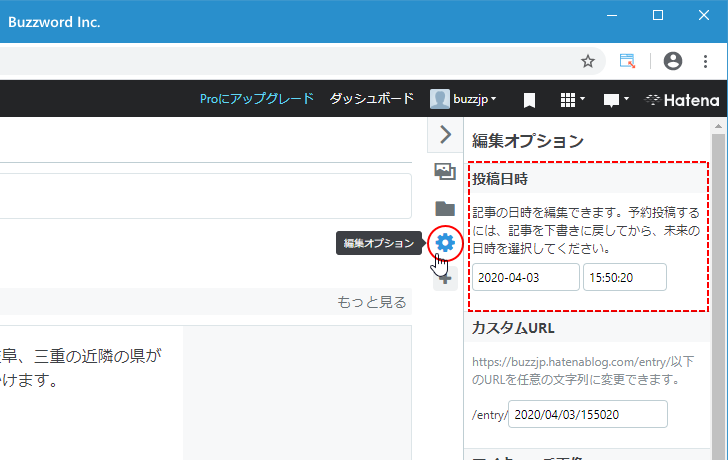
ただ新規の記事と異なり投稿済みの記事の投稿日時を変更する場合は、「すぐに公開する」か「指定日時で予約投稿する」のかの選択肢がありません。投稿日時を現在よりも過去の日時にした場合も未来の日時にした場合もすぐに公開されます。(投稿済みの記事を未来の日付を指定して予約投稿にしたい場合にはいったん下書きに戻してから日時を設定してください。この後で解説します)。
今回は例として現在よりも未来である日時を設定してみました。
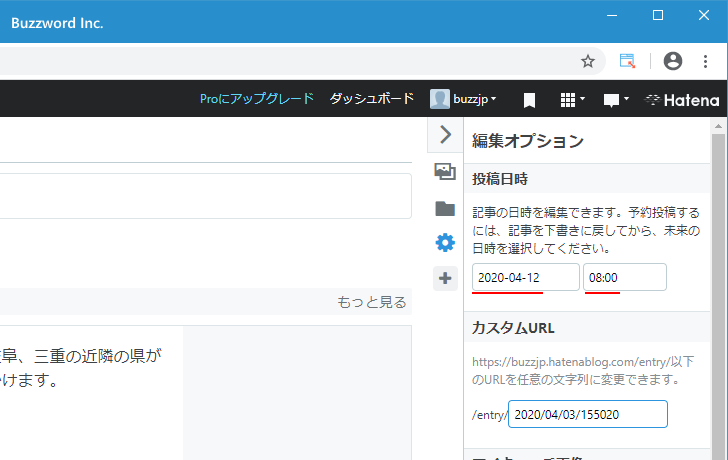
新しい投稿日時の設定が終わりましたら記事を更新してみます。画面左下の「更新する」をクリックして下さい。
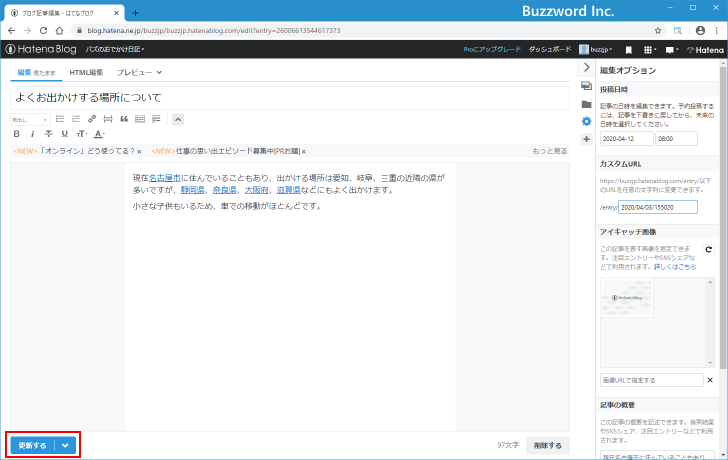
該当の記事の投稿日時が新しい日時に更新されました。
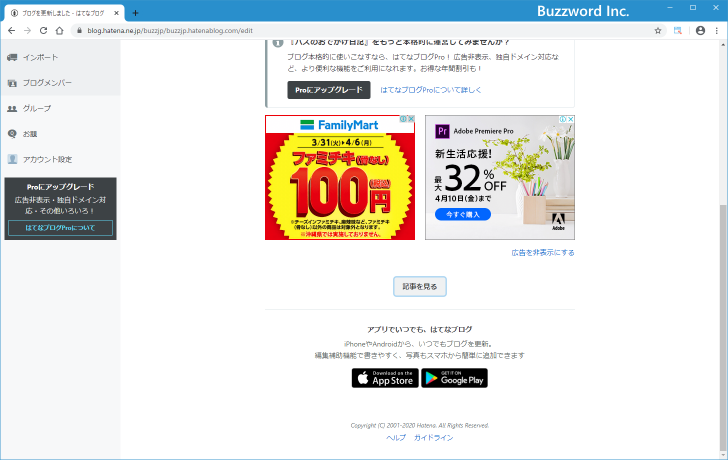
ブログを表示してみると、先ほど編集を行った記事の投稿日時が新しい日時になっていることが確認できます。
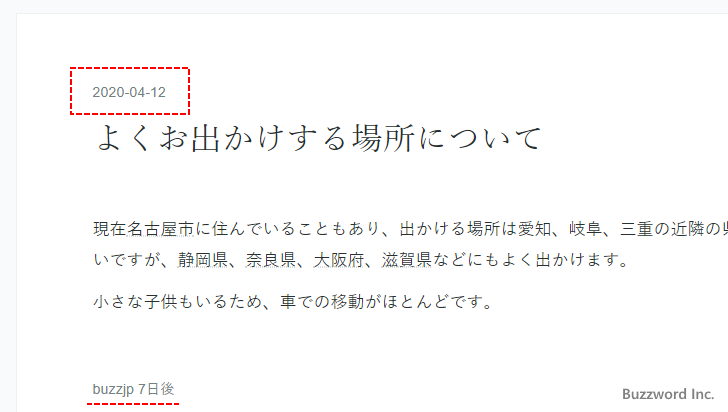
投稿済みの記事の公開を停止し予約投稿にする
先ほど投稿済みの記事については未来の日時を指定した場合でも予約投稿にはできないと記載しました。もし投稿済みの記事の公開をいったんやめて指定した未来の日時で予約投稿にしたい場合には、該当の記事をいったん下書きに戻してください。(記事を下書きに戻す方法は「一度公開した記事を下書きに戻す」を参照されてください)。
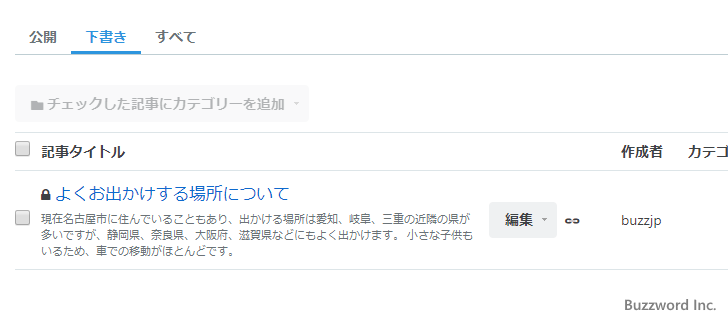
下書きの記事の編集画面を表示します。画面左下に表示されている「下書きを更新する」の右側の矢印をクリックし、表示されたメニューの中から「公開する」をクリックしておいてください。
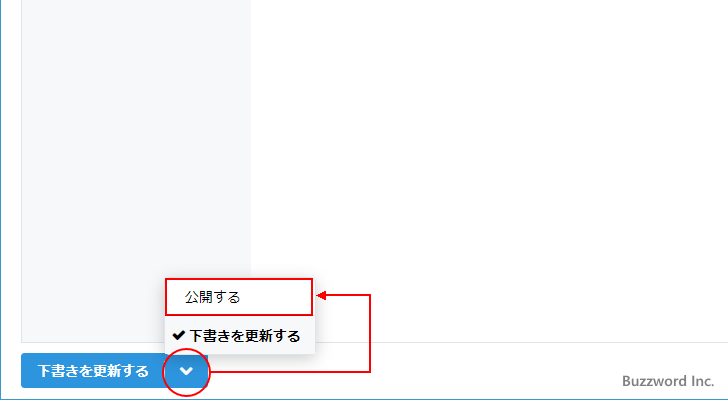
編集画面右側に表示されている「編集オプション」アイコンをクリックし、表示された「投稿日時」のブロックを見てみると「すぐに公開する」か「指定日時で予約投稿する」のかの選択ができるようになっています。
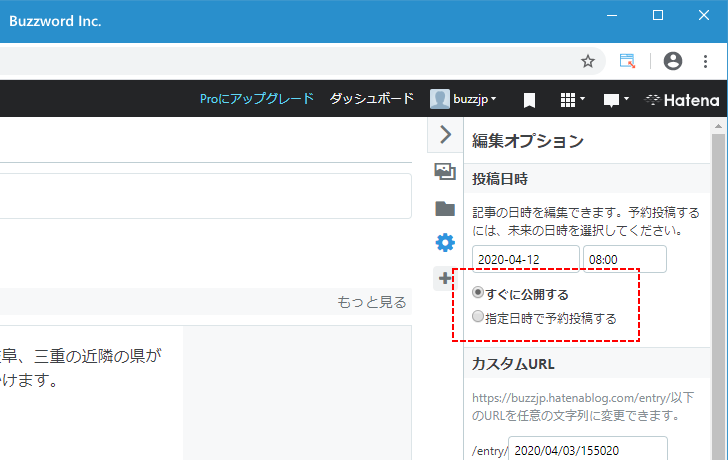
このように一度投稿した記事であってもいったん下書きに戻して記事の公開をやめることで、投稿日時に未来の日付を指定して予約投稿にすることができます。
未来の日時を設定し予約投稿する
新規の記事を例に投稿日時に未来の日時を指定して予約投稿を実際に行ってみます。予約投稿にした場合は、指定した日時になるまで記事は下書きと同じように保存されていますが、指定した日時になると自動で投稿されて公開されます。
それでは実際に試してみます。新しい記事の作成画面を表示し、記事を作成して下さい。
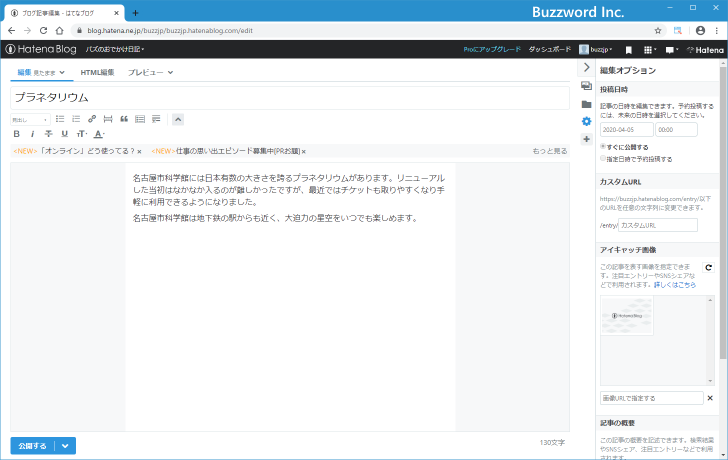
画面右側に表示されている「編集オプション」アイコンをクリックし、表示された「投稿日時」のブロックで投稿日時を設定してください。今回は現在の時刻から約30分後に設定してみます。
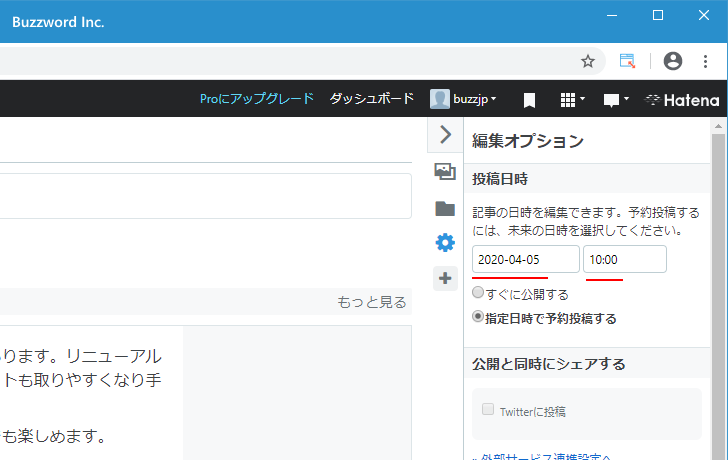
予約投稿を行う場合は公開方法には「指定日時で予約投稿する」を選択して下さい。
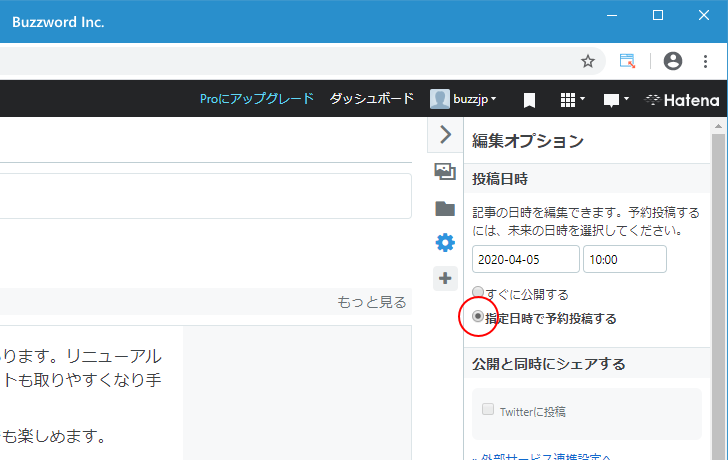
準備はこれで完了です。画面左下の「予約投稿する」をクリックして下さい。
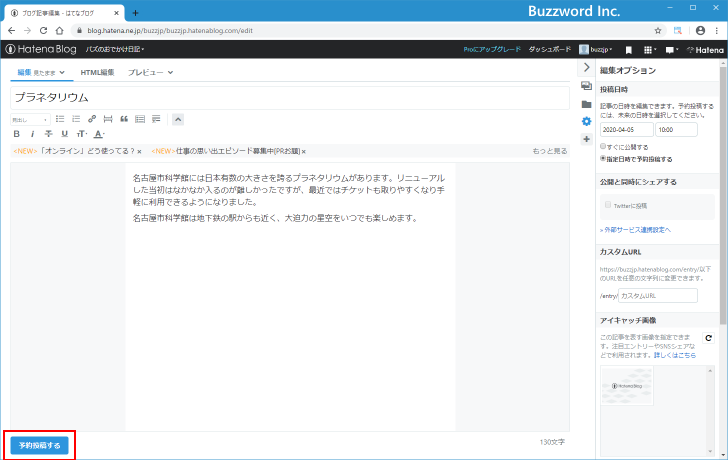
予約投稿が完了しました。予約投稿を行うとすぐには公開されません。予約投稿を行って公開されるまでの間、記事は下書き一覧の画面で見ることができるため、予約投稿を行ったあとは下書きの一覧画面が表示されます。
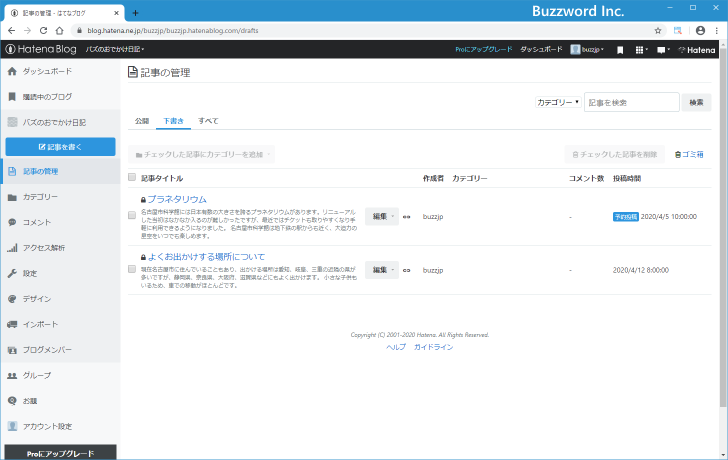
下書きの一覧の画面では、下書きの記事と予約投稿の記事の区別が付くように、予約投稿の記事には「予約投稿」と表示されています。
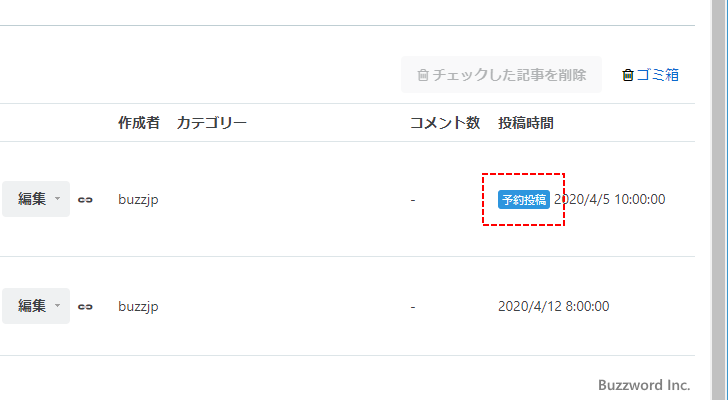
確認のため、ブログを表示してみても先ほどの記事はまだ表示されていません。
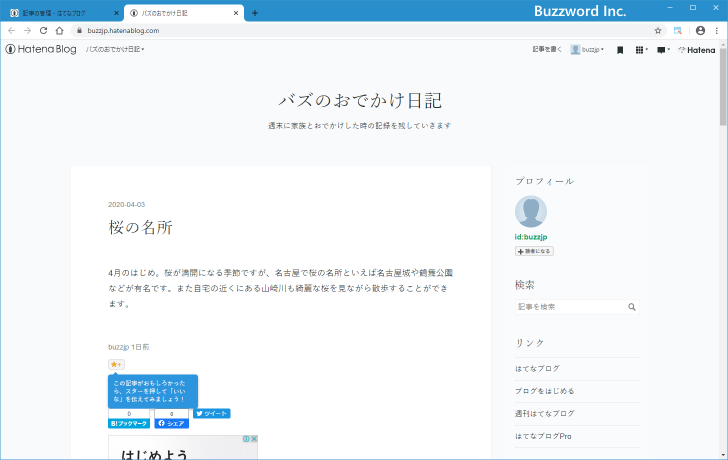
予約投稿として指定した日時以降にあらためてブログを確認してみると、予約投稿していた記事が自動的に投稿されてブログに表示されます。
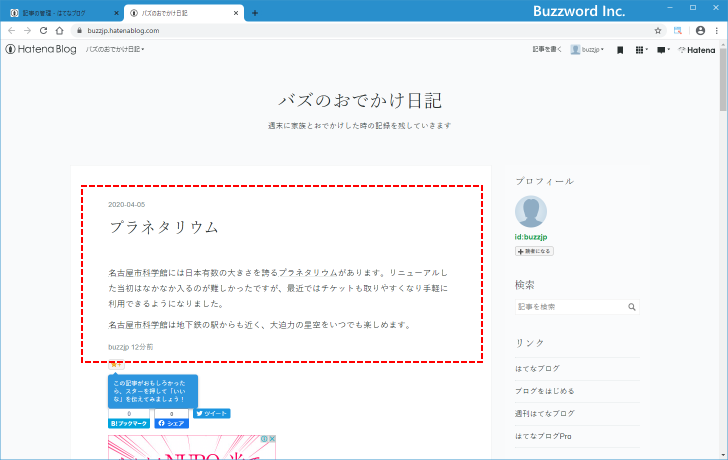
このように予約投稿を行うことで、あらかじめ記事を複数作成しておき、指定した日時になったら自動的に投稿するといったことが可能になります。
-- --
記事の投稿日時を設定する方法について解説しました。
( Written by Tatsuo Ikura )

著者 / TATSUO IKURA
これから IT 関連の知識を学ばれる方を対象に、色々な言語でのプログラミング方法や関連する技術、開発環境構築などに関する解説サイトを運営しています。