- Home ›
- YouTubeの使い方 ›
- 動画のアップロード
YouTubeへ動画をアップロードして公開するまでの手順
YouTube では自分で撮影した動画などをチャンネルにアップロードして公開することができます。ここでは YouTube で動画をアップロードし公開するまでの手順について解説します。
(2022 年 04 月 12 日公開 / 2022 年 11 月 17 日更新)
動画をアップロードして公開する
動画を YouTube のチャンネルへアップロードする手順です。今回は「.MOV」形式の動画を用意しました。( YouTube がサポートしている動画のファイル形式については「サポートされている動画のファイル形式とアスペクト比」を参照されてください)。
YouTube にログインしたあと、アップロードするチャンネルに切り替えてから画面上部に表示されている「作成」アイコンをクリックして下さい。
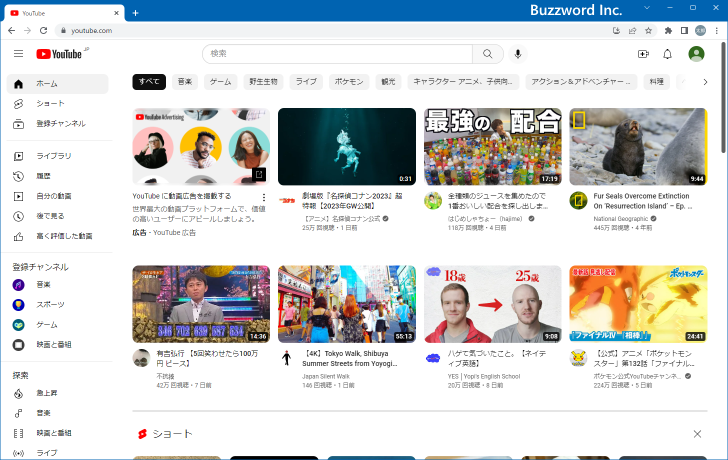
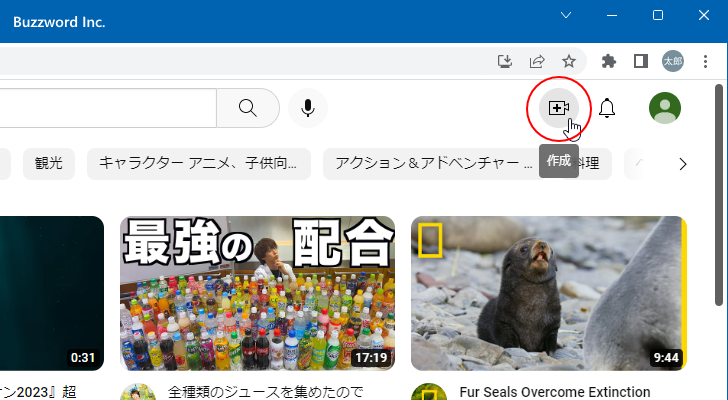
表示されたメニューの中から「動画をアップロード」をクリックしてください。
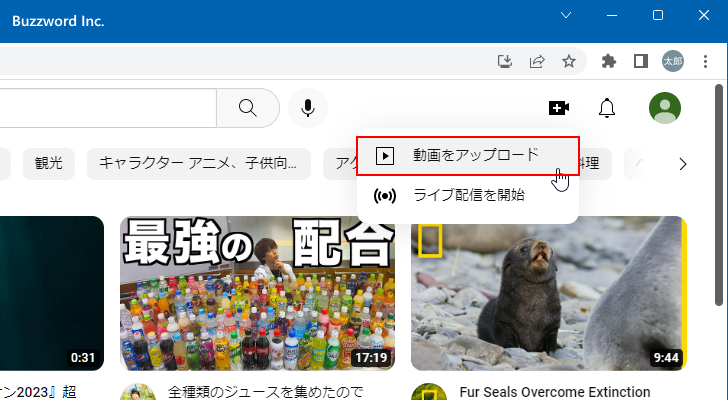
動画のアップロードを行う画面が表示されます。
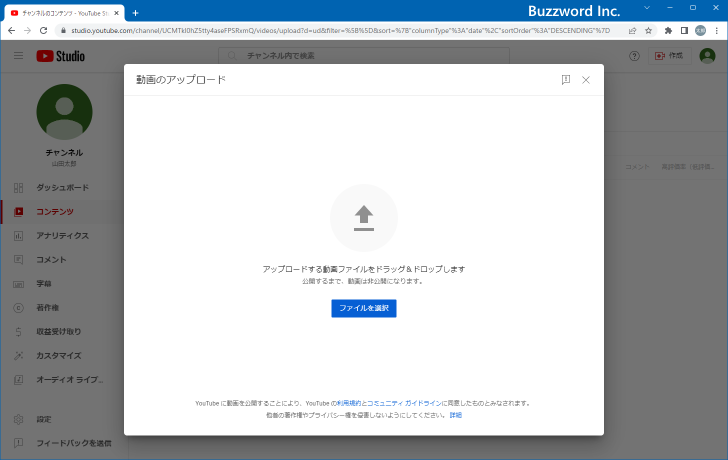
アップロードする動画を選択する画面が表示されます。アップロードする動画を画面上にドロップするか、画面上を一度クリックして動画ファイルを選択して下さい。すぐにアップロードが開始されます。アップロードが完了すると次のような画面となります。この時点ではアップロードは完了していますがまだ動画は公開されておりません。
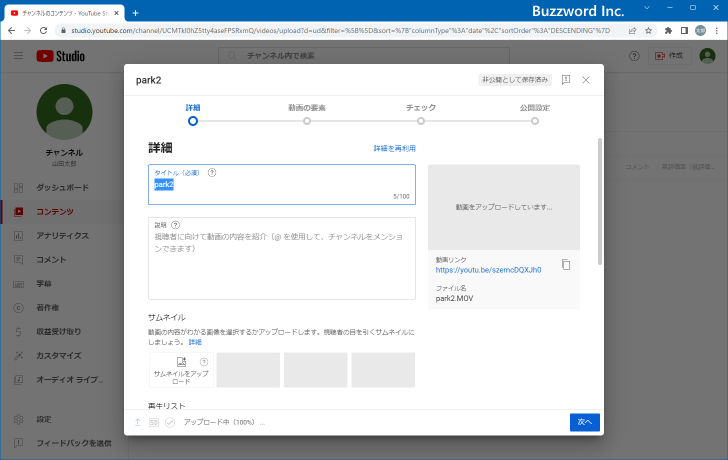
そのまま少し待っているとサムネイルの設定やチェックが行わます。チェックまで完了すると次のような画面となります。
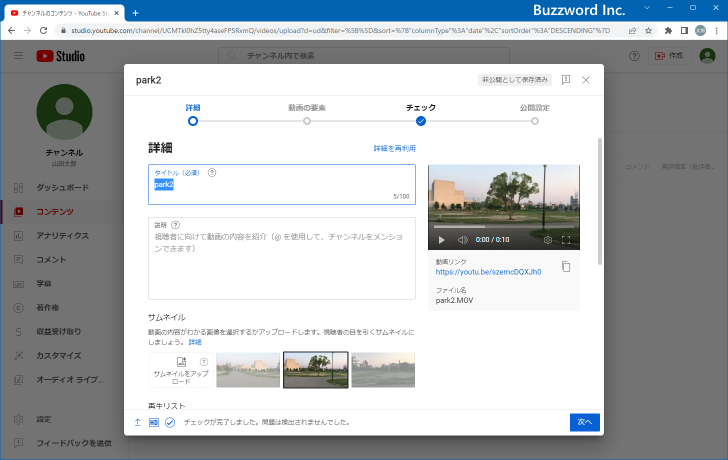
動画の「タイトル」および「説明」について入力して下さい。アップロード中でも入力することができます。タイトルは 100 文字以内、説明は 5000 文字以内で入力します。タイトルは必須ですが説明は省略も可能です。
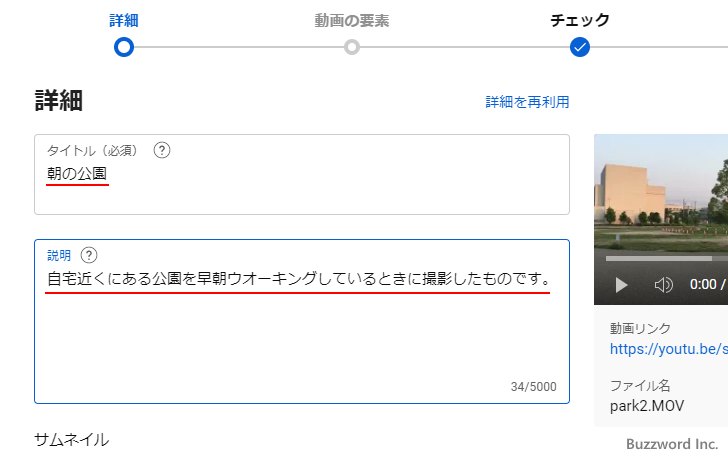
次に動画のサムネイルを選択します。自動で 3 つの候補が表示されるので一つ選択してクリックしてください。(カスタムサムネイルを設定する方法については「動画にカスタムサムネイルを設定する」を参照されて下さい)。
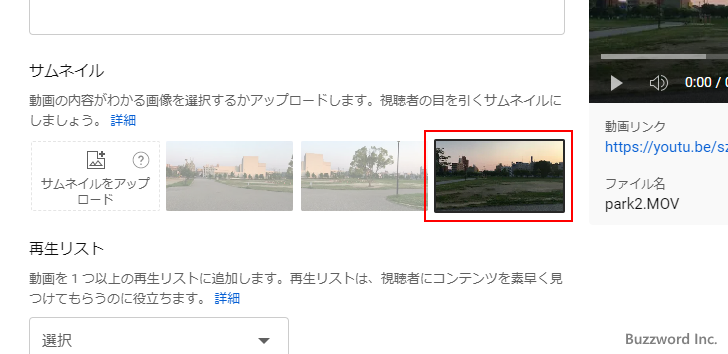
作成した動画を自分が作成した再生リストに追加する場合は、追加する再生リストを選択してください。今回は行いませんでした。
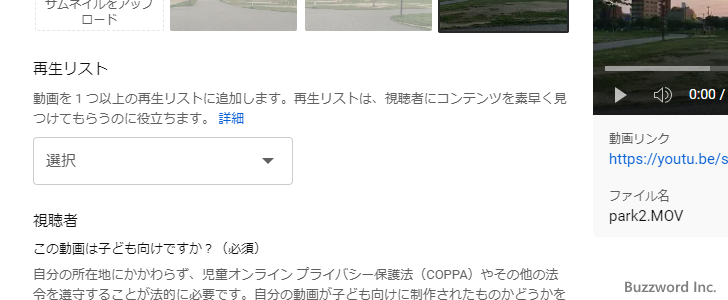
次に視聴者を選択します。今回アップロードした動画が子ども向けの場合は「はい、子ども向けです」を選択してください。そうでない場合は「いいえ、子ども向けではありません」を選択してください。
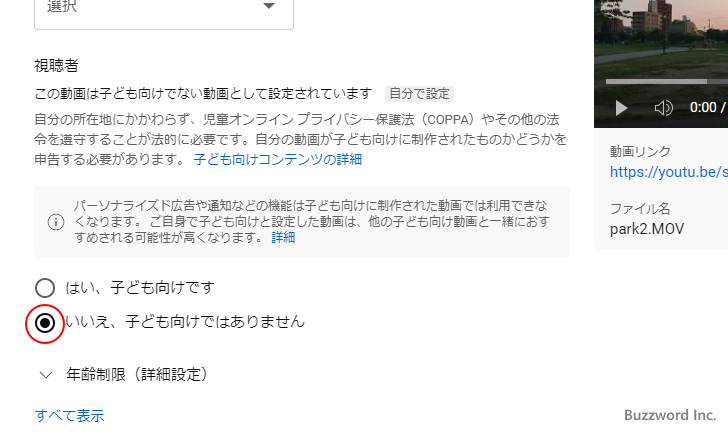
もしも動画を成人の視聴者に限定する場合は「年齢制限(詳細設定)」をクリックし、展開されて表示された選択肢から「はい、動画を 18 歳以上の視聴者に制限します」を選択してください。今回は限定しないのでデフォルトで選択されている「いいえ、動画を 18 歳以上のみの視聴者に制限しません」のままとしてあります。
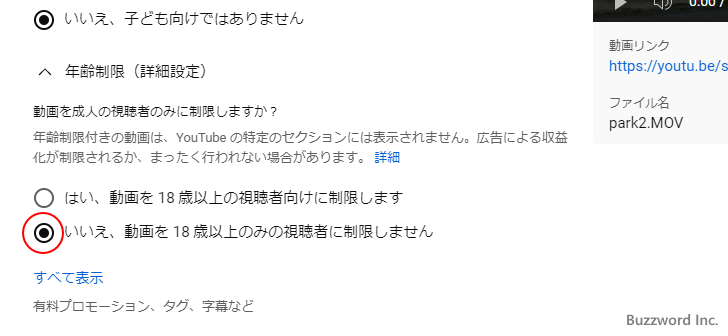
それでは画面右下の「次へ」をクリックしてください。
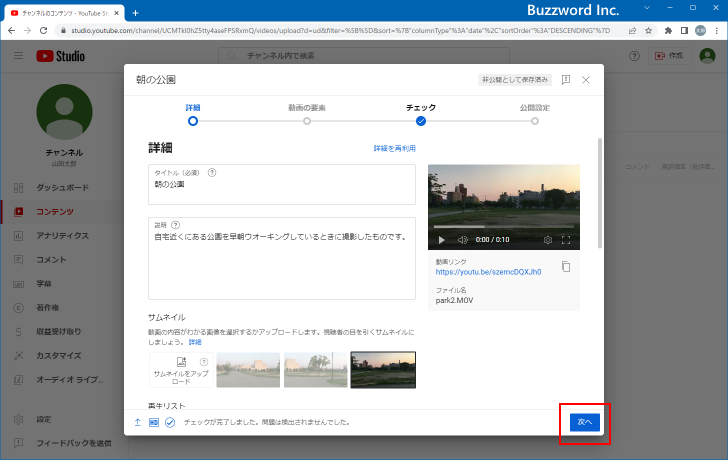
動画の要素として「字幕」「終了画面」「カードの追加」を行う画面が表示されます。現在は「カードの追加」のみ設定が可能でした。今回は何も行わないので「次へ」をクリックしました。
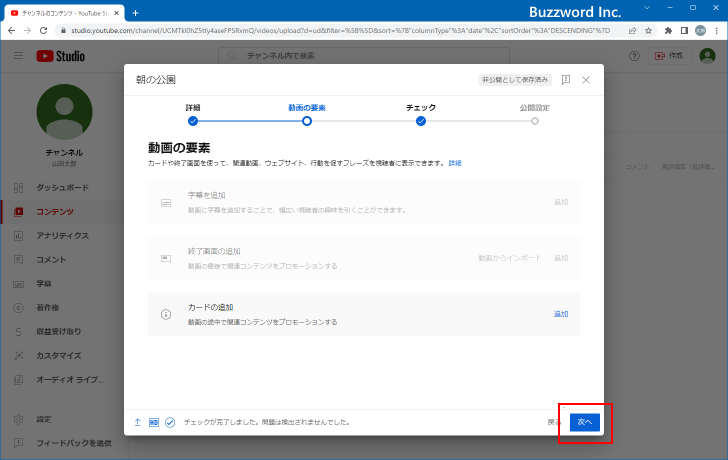
動画を公開して問題ないかどうかのチェックが行われます。著作権の問題などがある場合はここで何か表示される場合があるようです。今回は問題なかったので「次へ」をクリックしました。
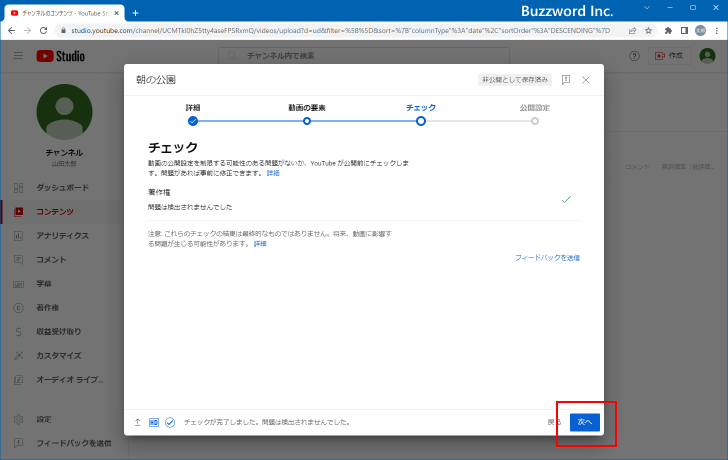
動画を公開するときのプライバシー設定を選択します。「非公開」「限定公開」「公開」から選択してください。今回は誰でも再生可能な「公開」を選択しました。(すぐに公開せずに公開する日時を設定する場合は「スケジュールを設定」を選択します)。
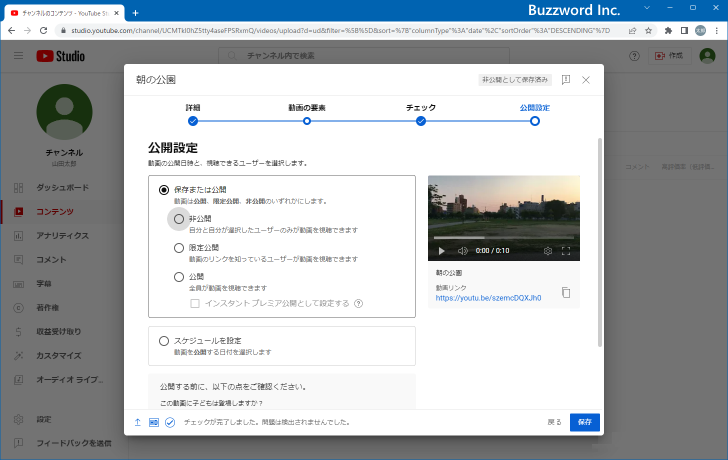
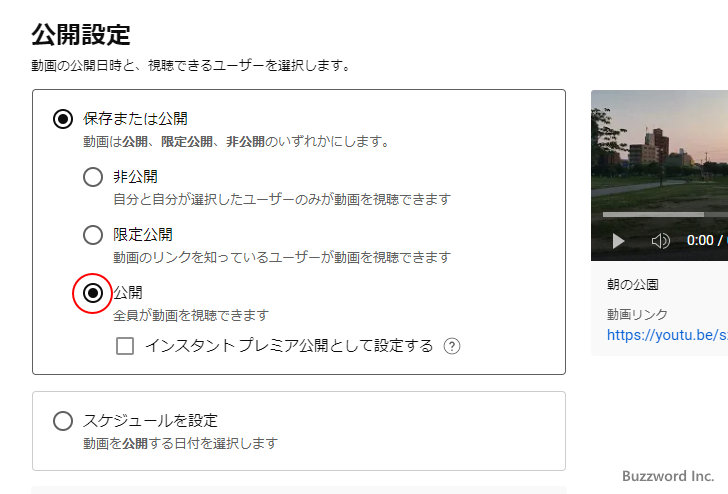
プライバシー設定を選択したたら画面右下の「公開」をクリックしてください。
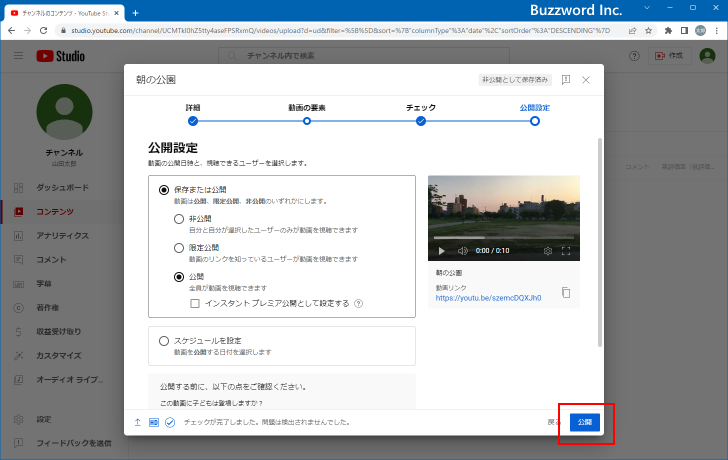
動画の公開が完了しました。
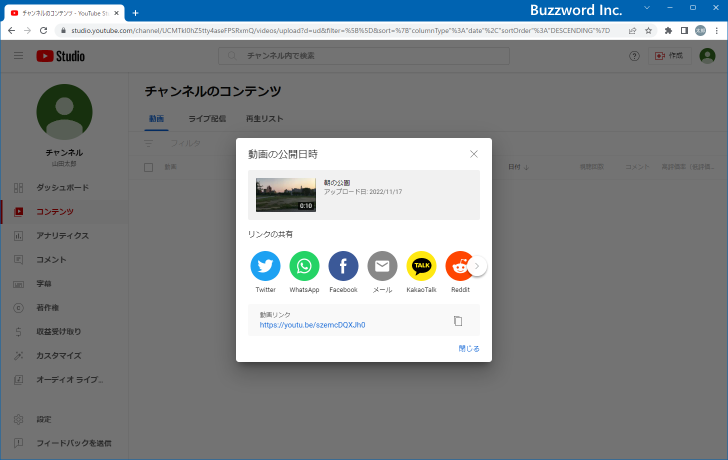
「動画リンク」の下に表示されている URL が公開した動画の URL です。クリックすると、動画の再生画面が表示されます。
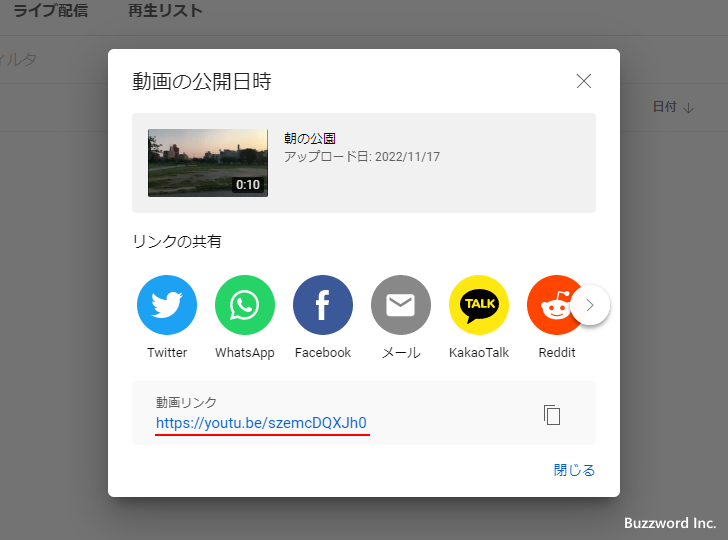
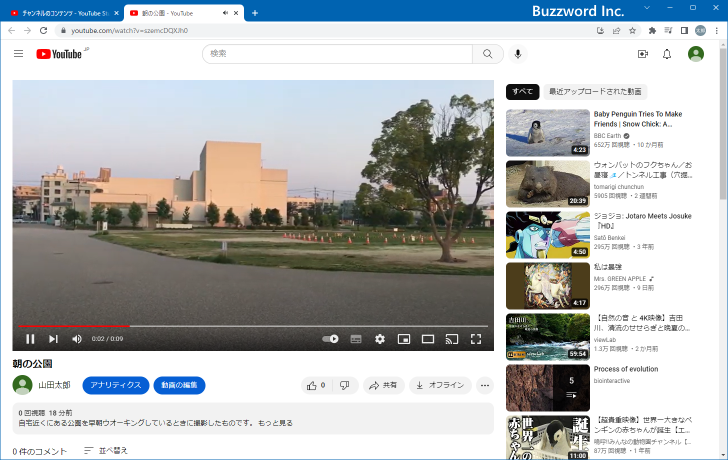
動画のアップロードから公開までの手順は以上となります。
自分の動画を確認する
アップロードした動画を確認するには、 YouTube の画面左側に表示されている「自分の動画」をクリックしてください。
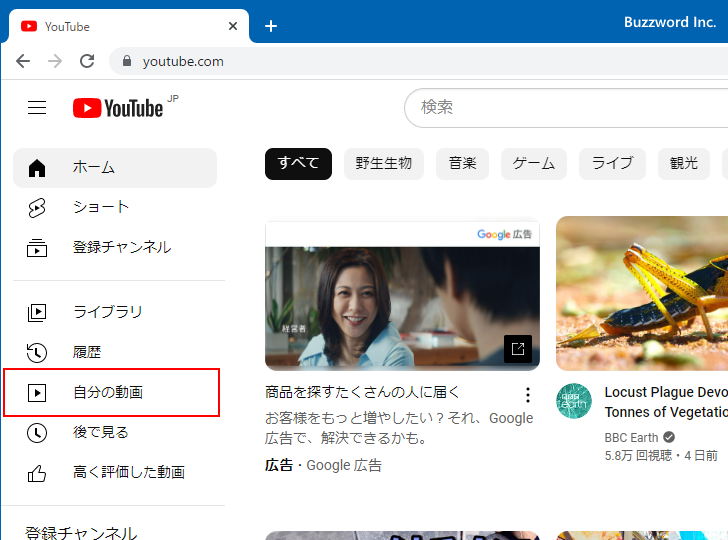
YouTube Studio の画面で、画面左側で「コンテンツ」のクリックしたときの画面が表示されます。ここでアップロードした動画の一覧を確認することができます。
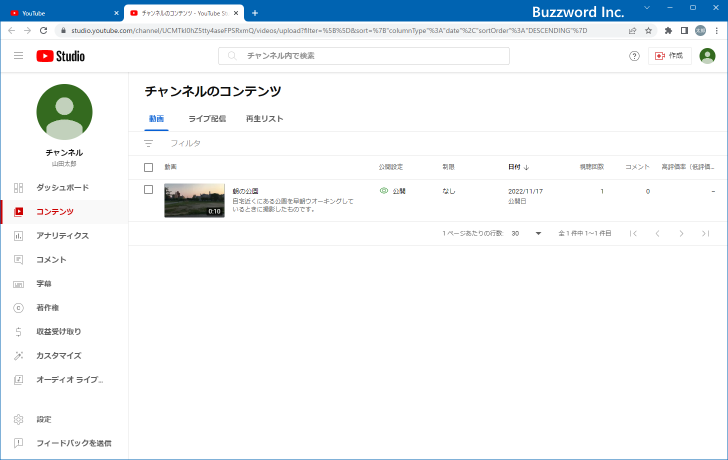
また他のユーザーが自分のチャンネルを表示したときにも「動画」タブをクリックすると「公開」設定でアップロードされた動画の一覧が表示されます。「ホーム」タブにも動画セクションを表示するように設定していた場合は「公開」設定でアップロードされた動画の一覧が表示されます。
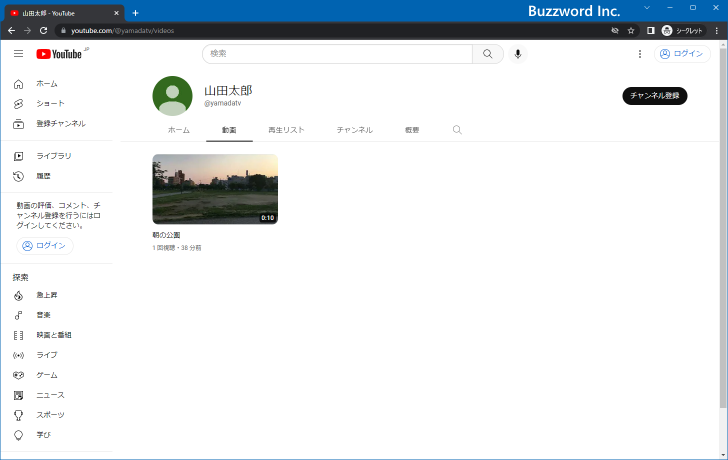
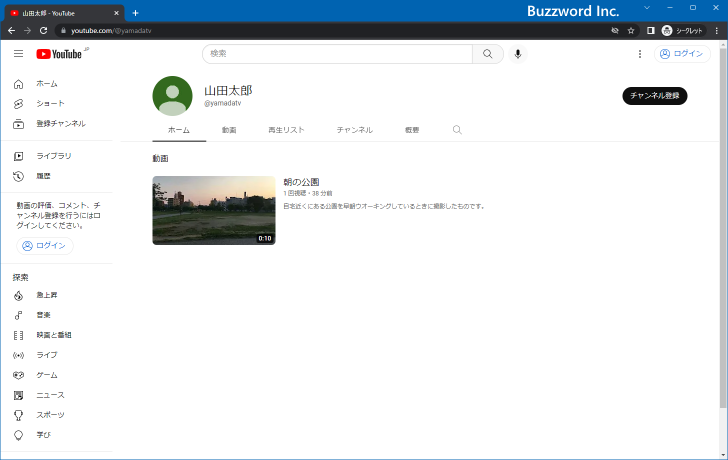
-- --
YouTube で動画をアップロードし公開するまでの手順について解説しました。
( Written by Tatsuo Ikura )

著者 / TATSUO IKURA
これから IT 関連の知識を学ばれる方を対象に、色々な言語でのプログラミング方法や関連する技術、開発環境構築などに関する解説サイトを運営しています。