- Home ›
- YouTubeの使い方 ›
- 動画のアップロード
非公開で動画をアップロードし他のユーザーと共有する
プライバシー設定を非公開にした動画は、チャンネルには表示されず、また動画の URL を知っていても閲覧できません。非公開の動画は明示的に許可したユーザーだけが閲覧することができます。ここでは YouTube で動画を非公開でアップロードし、他のユーザーと動画を共有する方法について解説します。
※ 限定公開で動画をアップロードして共有する方法については「限定公開で動画をアップロードし他のユーザーと共有する」を参照されてください。
(2022 年 11 月 19 日公開 / 2022 年 11 月 19 日更新)
非公開で動画をアップロードする
プライバシー設定を「非公開」にして動画をアップロードする手順は、「公開」にして動画をアップロードする手順と基本的に同じです。「公開設定」まで進めてください。詳しい手順については「YouTubeへ動画をアップロードして公開するまでの手順」を参照されてください。
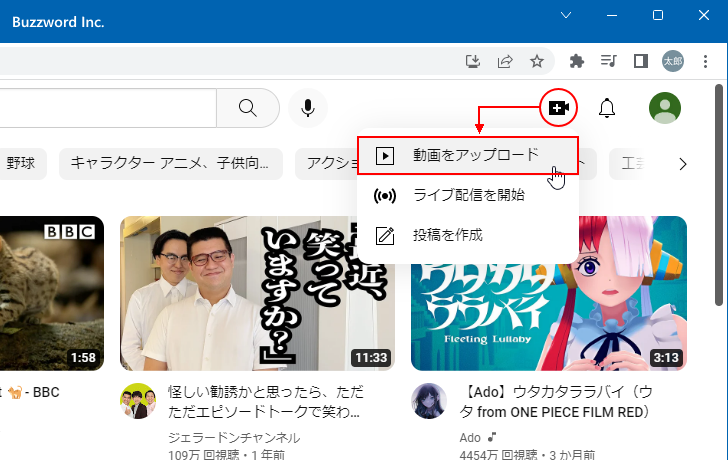
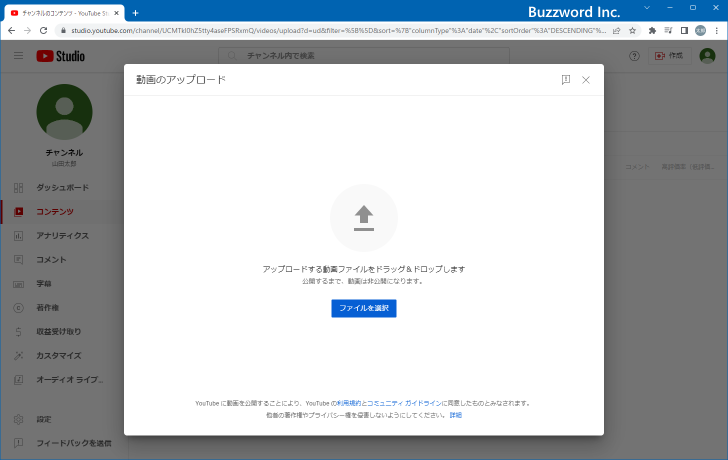
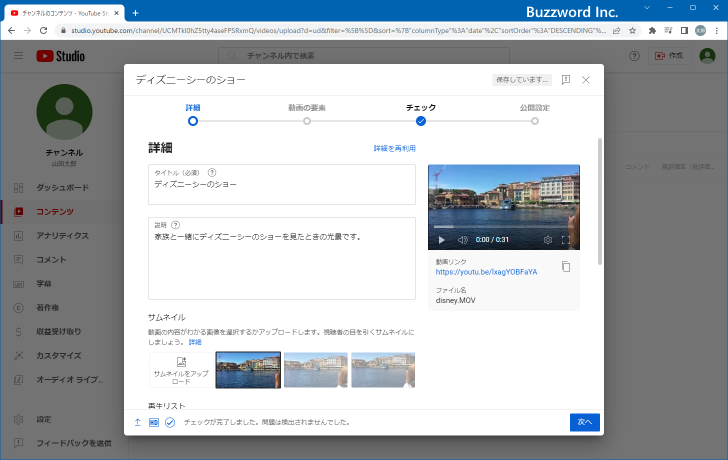
アップロードした動画をプライバシー設定で「非公開」で公開するには、「公開設定」の画面で「非公開」を選択してください。
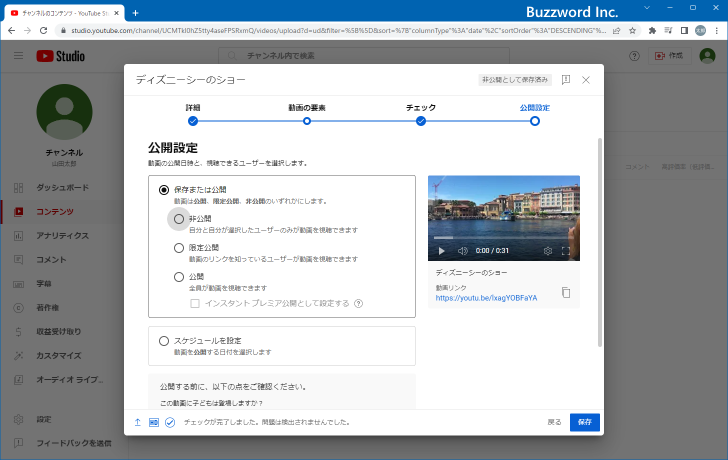
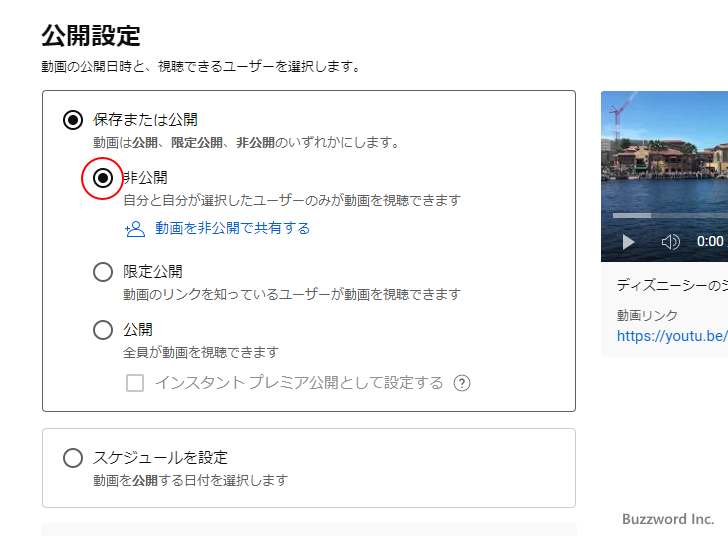
非公開で公開する場合は、共有するユーザーをこの画面で設定することができます(あとから設定することもできます)。設定する場合は「動画を非公開で共有する」をクリックしてください。
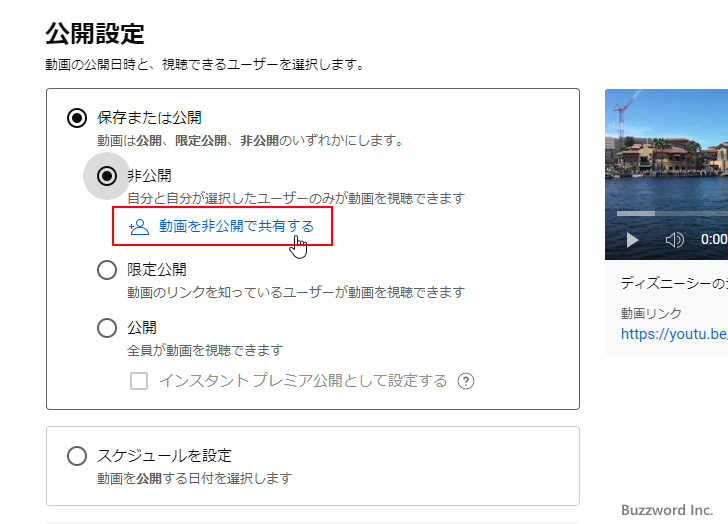
動画を非公開で共有するためのユーザーを設定する画面が表示されます。今回は行いませんが、非公開のユーザーを共有する場合は、 Google アカウントに関連付けられているメールアドレスを入力します。共有を行う設定についてはあとで行います。
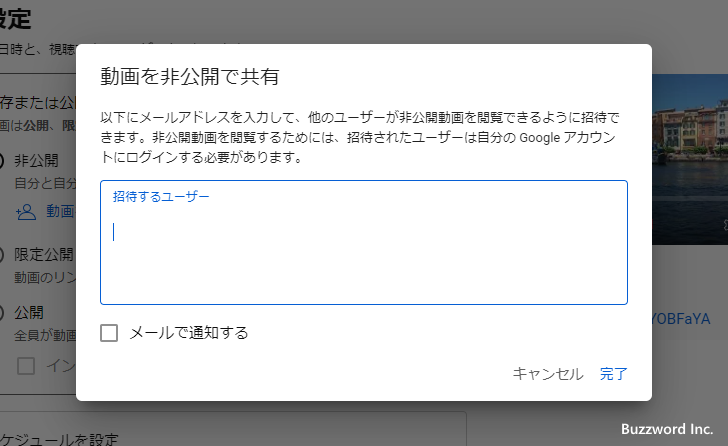
設定が終わりましたら画面右下の「保存」をクリックしてください。
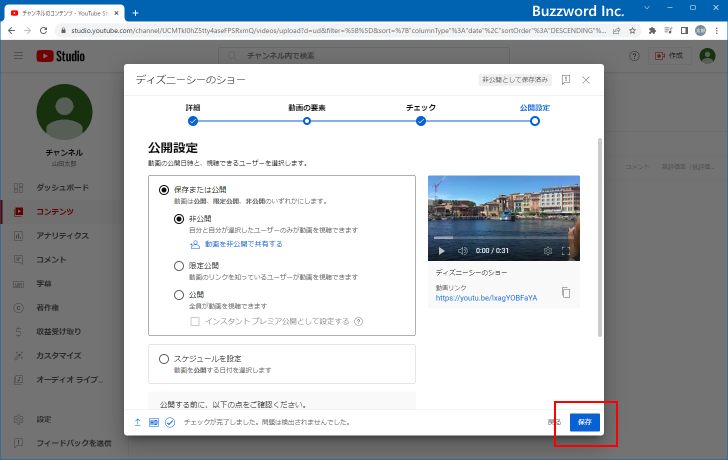
動画が「非公開」で公開されました。
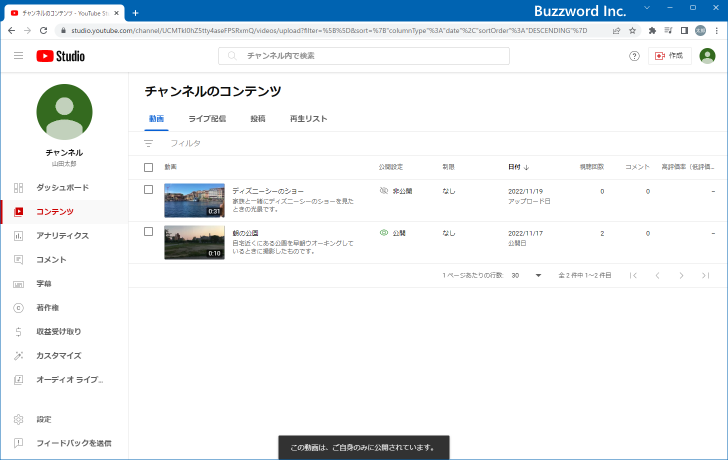
なお非公開の動画は自分のチャンネルの「動画」タブにも表示されません。
非公開の動画を確認する
非公開でアップロードした動画も YouTube Studio の「コンテンツ」画面で確認することができます。 YouTube の画面右上に表示されているプロフィールアイコンをクリックし、表示されたメニューの中から「YouTube Studio」をクリックしてください。
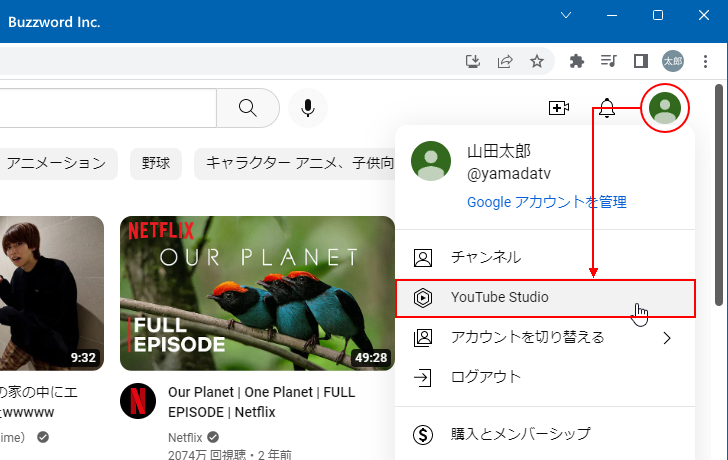
YouTube Studio の画面が表示されたら、画面左側の「コンテンツ」をクリックしてください。アップロードした動画の一覧が表示されます。
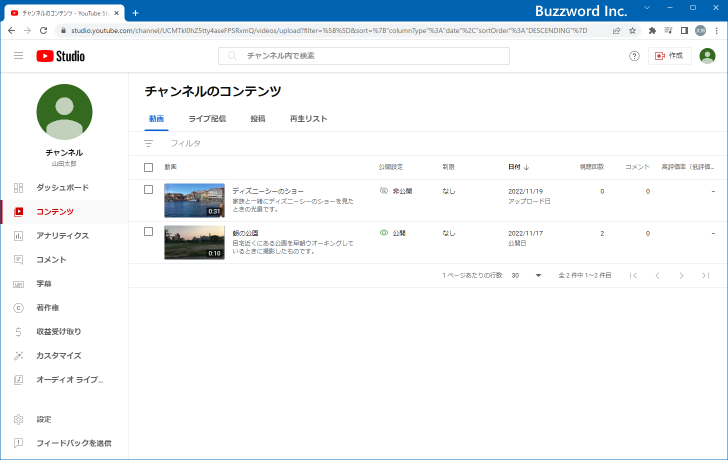
アップロードした動画の中で「非公開」の動画については「公開設定」のところに「非公開」と表示されています。
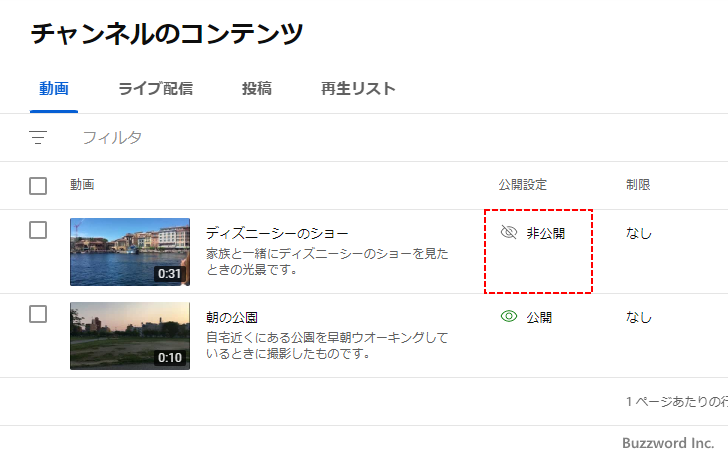
非公開の動画のURLへ他のユーザーがアクセスした場合
非公開の動画は URL を知っていても他のユーザーへ閲覧することができません。実際に非公開の動画の URL へ他のユーザーがアクセスしてみると「非公開動画」「動画へのアクセスが許可されている場合はログインすると視聴できます」と表示されて閲覧することができません。
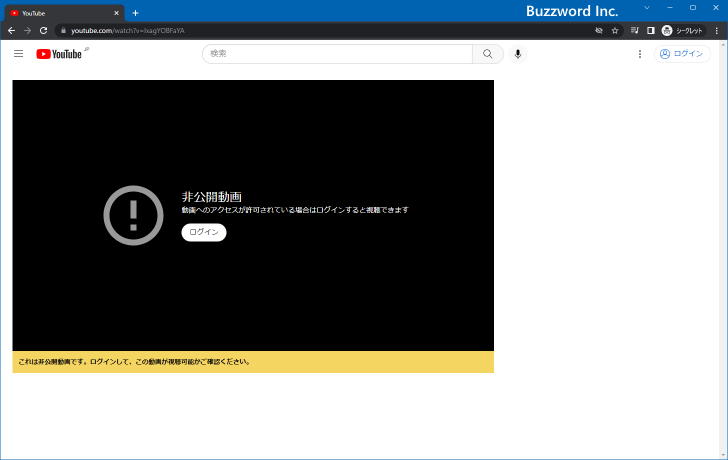
このように非公開の動画は例え URL を知っていても閲覧することはできません。
非公開の動画を他のユーザーと共有する
非公開の動画を他のユーザーと共有するには、共有するユーザーをあらかじめ登録しておく必要があります。共有されるユーザーは Google アカウントが必要です。
非公開の動画を共有するユーザーを登録するには、 YouTube Studio の「コンテンツ」画面を表示してください。
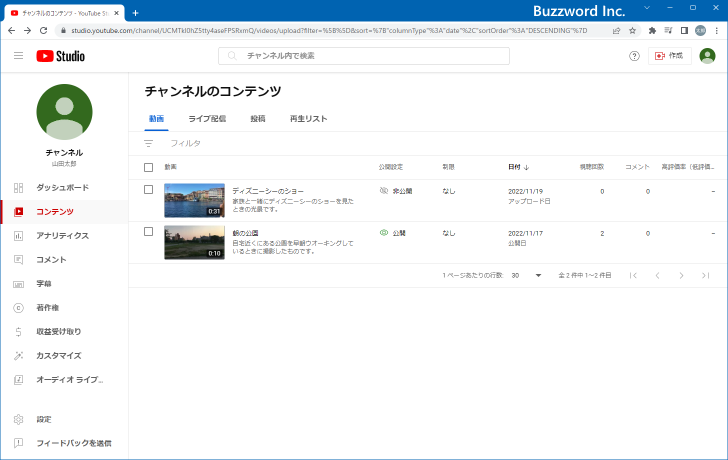
対象の動画にマウスを合わせてください。すると「公開設定」のところに表示されている「非公開」の個所に矢印が表示されるのでクリックしてください。
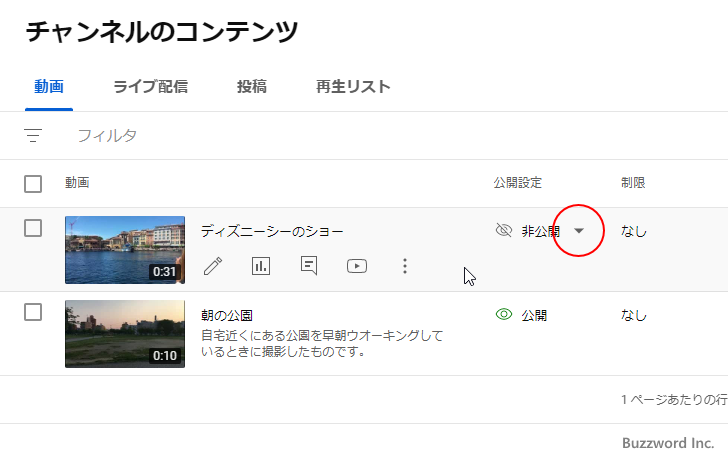
「公開設定」に関する表示がされますので、「非公開」に下に表示されている「動画を非公開で共有する」をクリックしてください。
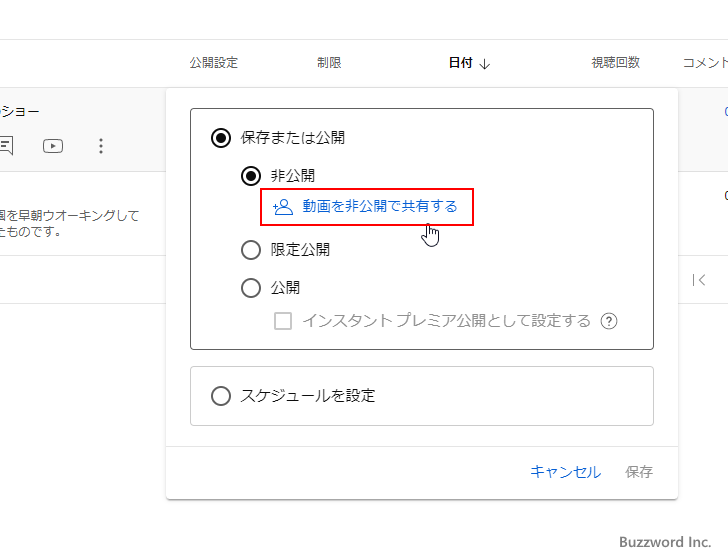
非公開の動画を共有するユーザーの設定画面が表示されます。
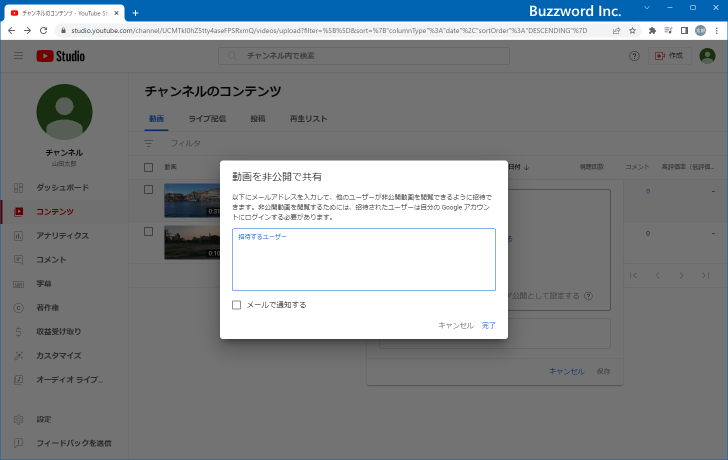
共有するユーザーのメールアドレスを入力して Enter キーを押してください。複数のユーザーを一度に登録することができます。入力が終わりましたら「完了」をクリックしてください。なお「メールで通知する」にチェックをすると、登録したユーザーにメールが送信されます。
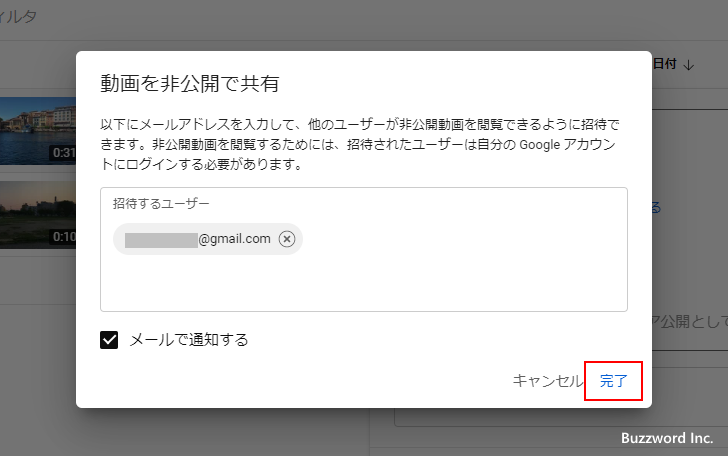
最後に「保存」をクリックしてください。これで非公開の動画の共有が完了します。
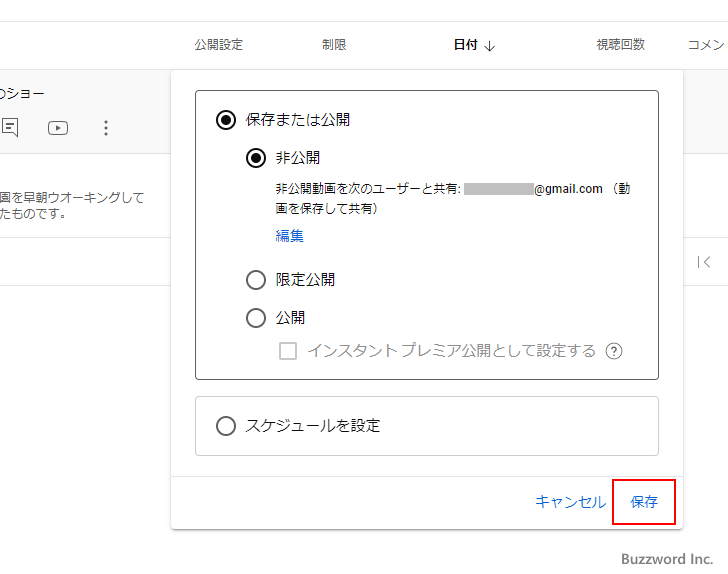
「メールで通知する」をチェックしていた場合、共有を設定したユーザーには次のようなメールが届きます。このメールには非公開の動画の URL が記載されています。
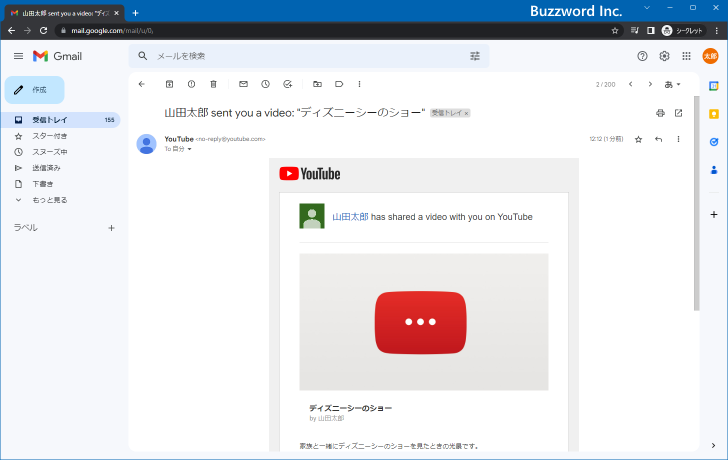
非公開動画の共有を許可されたユーザーは、 Google アカウントにログインした状態で非公開の動画の URL へアクセスすると動画を閲覧することができます。
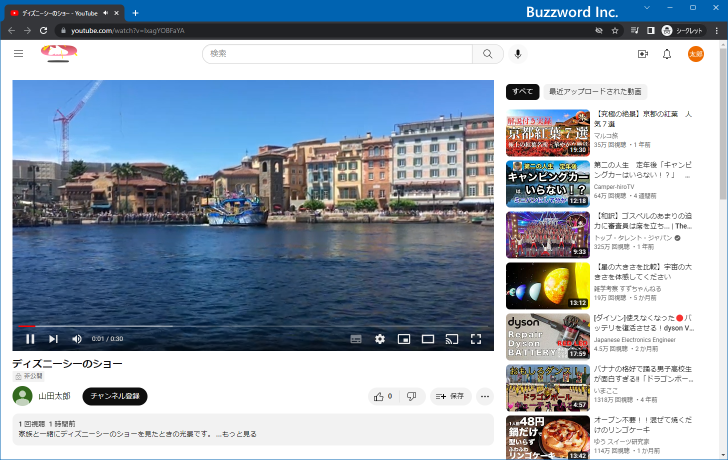
なお「メールで通知する」にチェックをしていない場合、動画の URL を取得して登録したユーザーに連絡してください。非公開の動画の URL を取得するには、 YouTube Studio の「コンテンツ」画面で、対象の動画にマウスを合わせたあと「オプション」アイコンをクリックしてください。
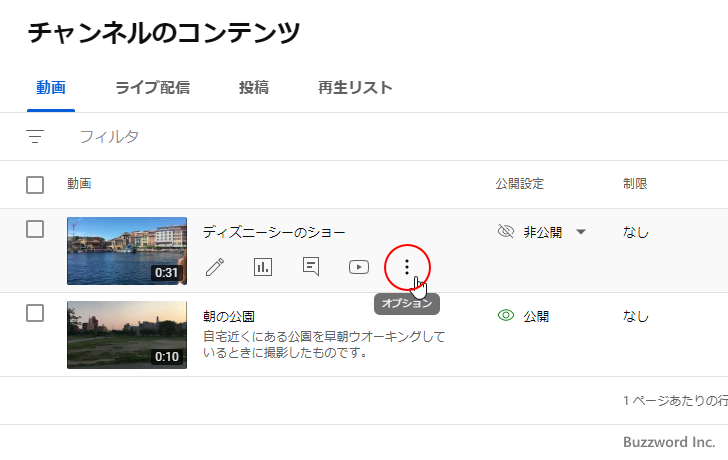
表示されたメニューの中から「共有可能なリンクを取得」をクリックしてください。
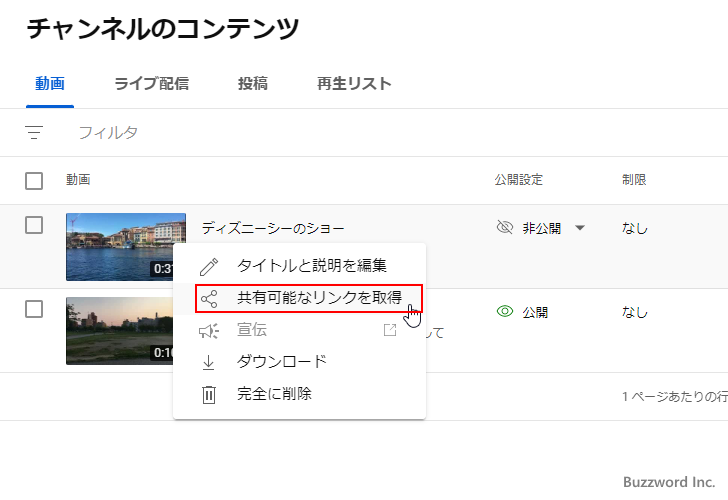
対象の動画の URL がクリップボードにコピーされます。この URL を動画の共有を許可したユーザーに連絡してください。
非公開の動画の共有を取り消す
いったん許可した非公開の動画の共有を、あとから取り消すことができます。共有を取り消すのは、共有を許可したときと同じ手順で YouTube Studio の「コンテンツ」の画面で、対象の動画にマウスを合わせ、「公開設定」のところに表示されている「非公開」の個所に矢印が表示されるのでクリックしてください。
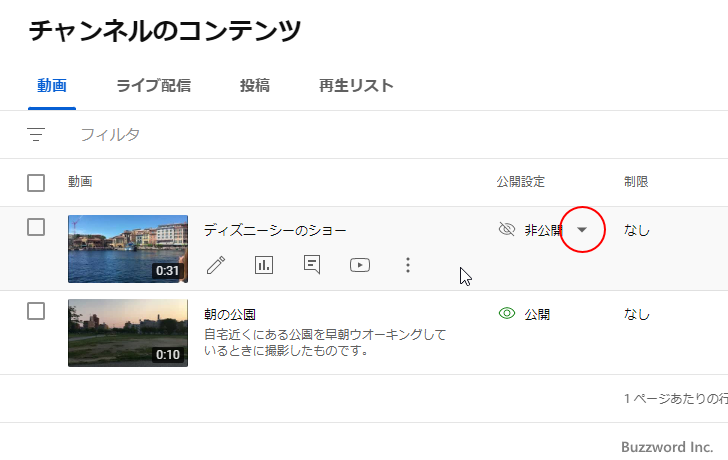
次のような画面が表示されます。許可を取り消すには「編集」をクリックしてください。
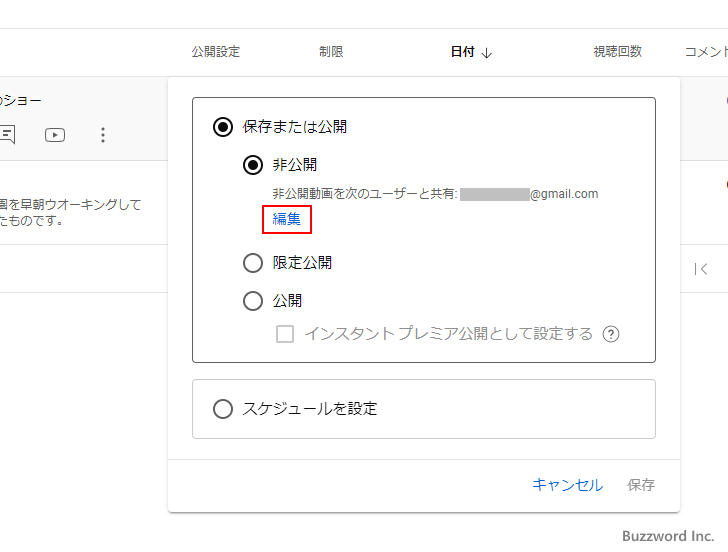
共有が許可されているユーザーの一覧が表示されます。許可を取り消したいユーザーのところに表示されている「×」をクリックしてください。
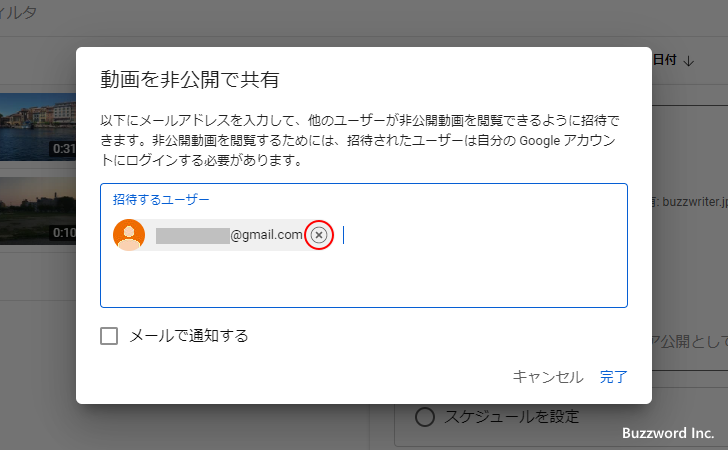
設定が終わりましたら「完了」をクリックしてください。
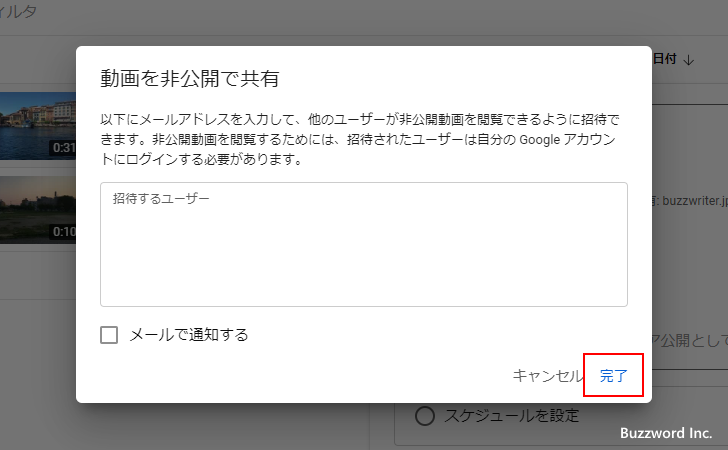
最後に「保存」をクリックしてください。
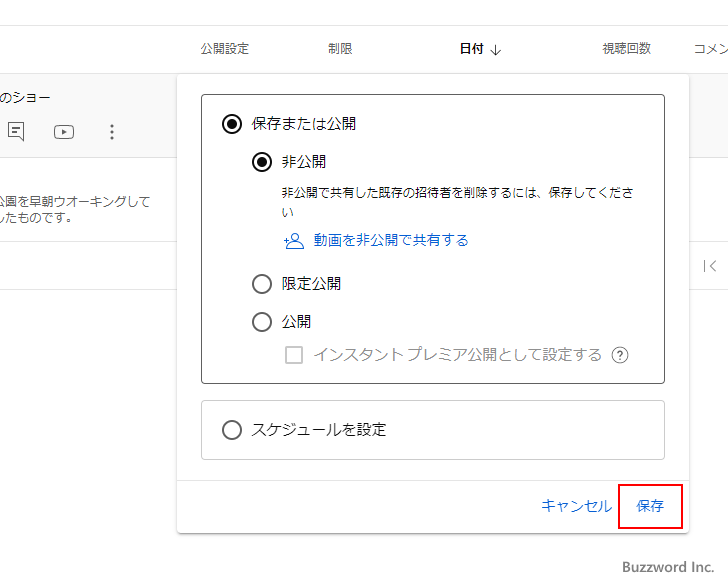
非公開の動画の共有の取り消しが完了しました。
-- --
YouTube で動画を非公開でアップロードし、他のユーザーと動画を共有する方法について解説しました。
( Written by Tatsuo Ikura )

著者 / TATSUO IKURA
これから IT 関連の知識を学ばれる方を対象に、色々な言語でのプログラミング方法や関連する技術、開発環境構築などに関する解説サイトを運営しています。