- Home ›
- YouTubeの使い方 ›
- 動画のアップロード
限定公開で動画をアップロードし他のユーザーと共有する
プライバシー設定を限定公開にした動画は、チャンネルには表示されませんが動画の URL を知っているユーザーであれば閲覧することができます。ここでは YouTube で動画を限定公開でアップロードし、他のユーザーと動画を共有する方法について解説します。
※ 非公開で動画をアップロードして共有する方法については「非公開で動画をアップロードし他のユーザーと共有する」を参照されてください。
(2022 年 04 月 12 日公開 / 2022 年 11 月 19 日更新)
限定公開で動画をアップロードする
プライバシー設定を「限定公開」にして動画をアップロードする手順は、「公開」にして動画をアップロードする手順と基本的に同じです。「公開設定」まで進めてください。詳しい手順については「YouTubeへ動画をアップロードして公開するまでの手順」を参照されてください。
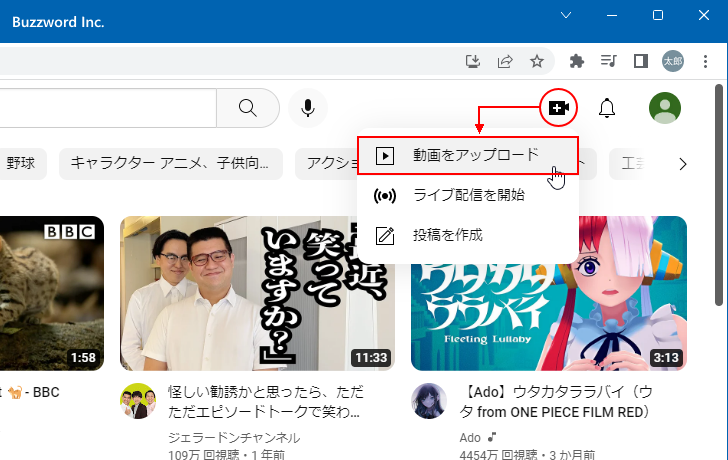
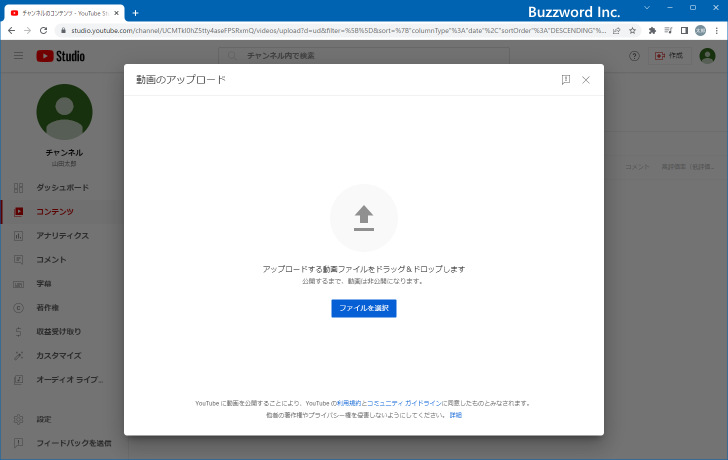
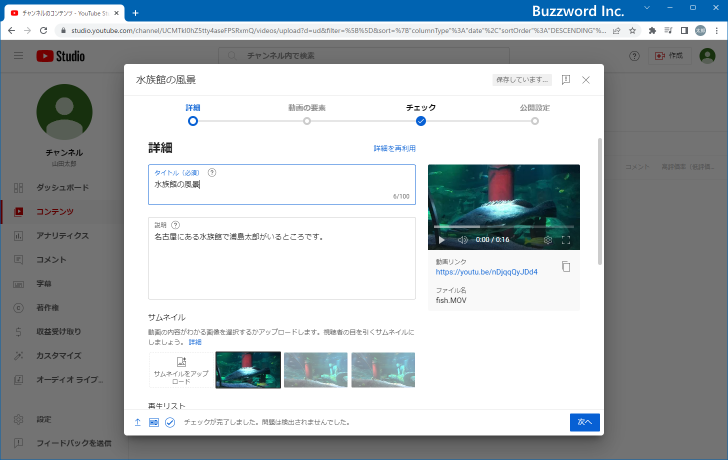
アップロードした動画をプライバシー設定で「限定公開」で公開するには、「公開設定」の画面で「限定公開」を選択してください。
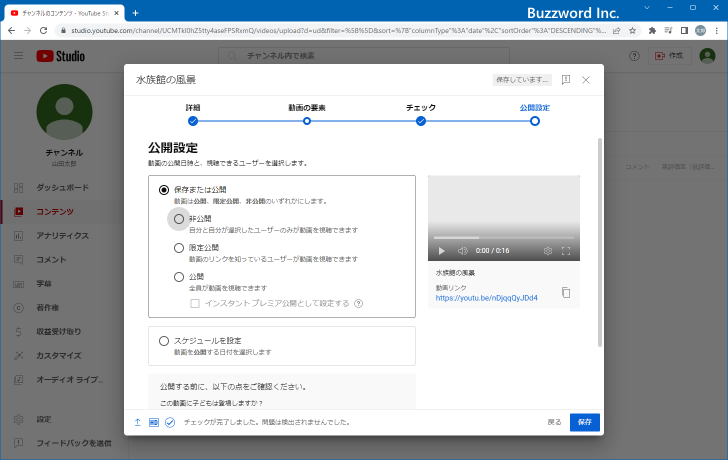
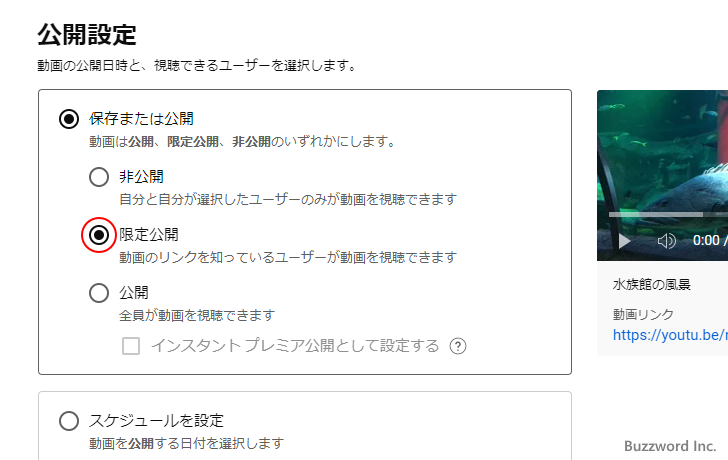
設定が終わりましたら画面右下の「保存」をクリックしてください。
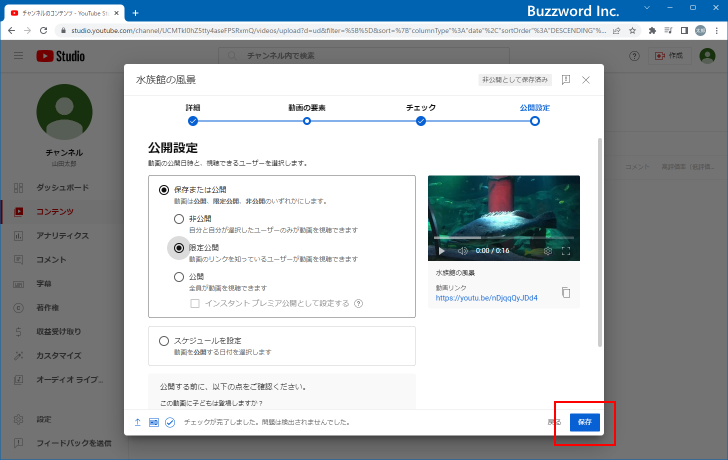
動画が「限定公開」で公開されました。
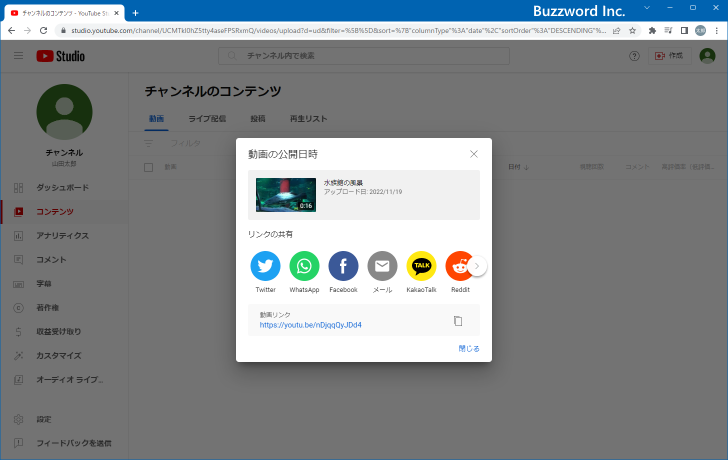
限定公開の動画を確認する
限定公開でアップロードした動画も YouTube Studio の「コンテンツ」画面で確認することができます。 YouTube の画面右上に表示されているプロフィールアイコンをクリックし、表示されたメニューの中から「YouTube Studio」をクリックしてください。
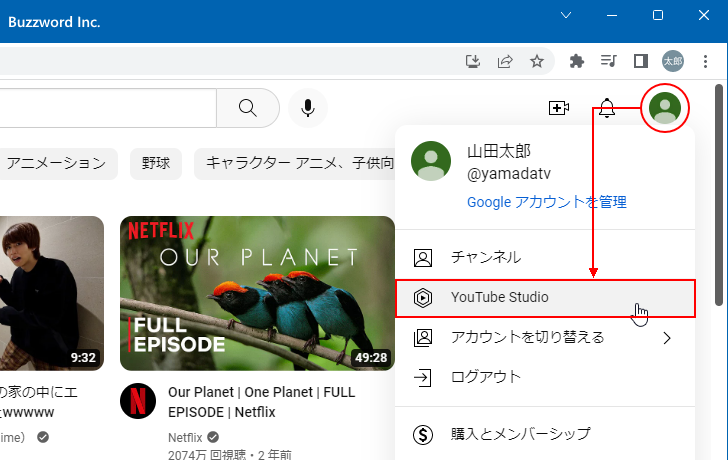
YouTube Studio の画面が表示されたら、画面左側の「コンテンツ」をクリックしてください。アップロードした動画の一覧が表示されます。
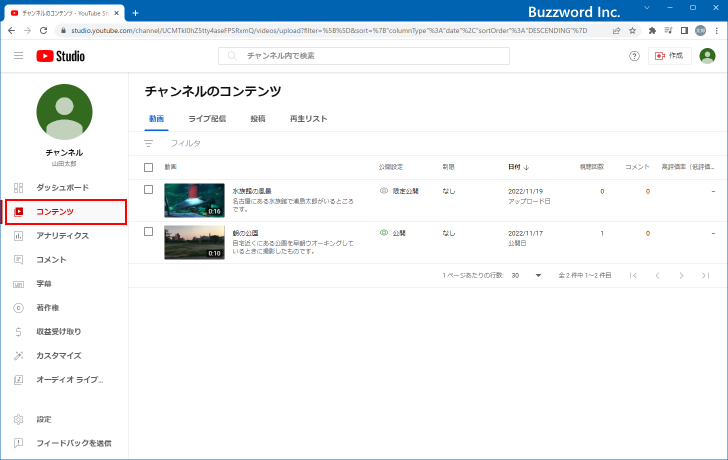
アップロードした動画の中で「限定公開」の動画については「公開設定」のところに「限定公開」と表示されています。
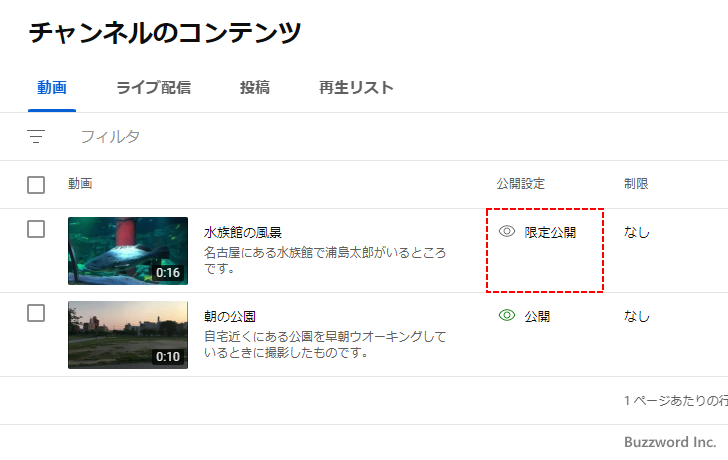
限定公開の動画がチャンネルで表示されるか確認する
限定公開で公開した動画がチャンネルで表示されるか確認してみます。自分のチャンネルを自分で表示し「動画」タブを表示してみると、自分のチャンネルであっても限定公開に設定した動画は表示されません。
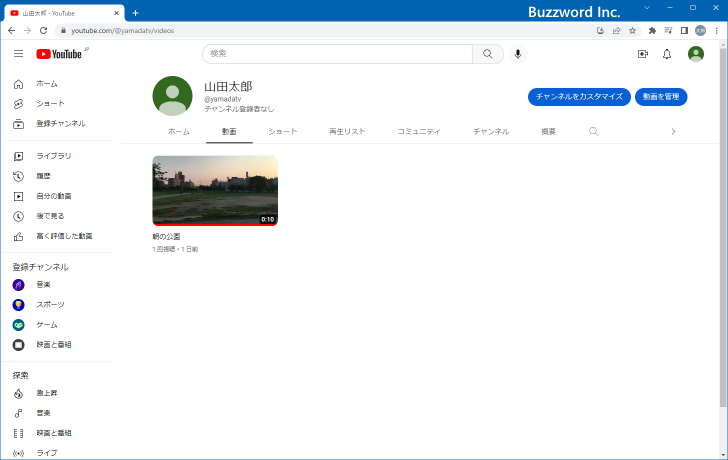
他のユーザーが自分のチャンネルの「動画」タブを表示した場合も、限定公開に設定した動画は表示されません。
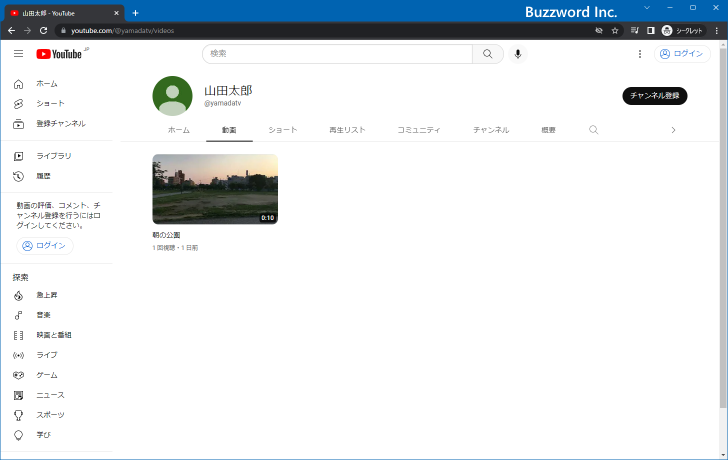
限定公開の動画を他のユーザーと共有する
限定公開の動画はチャンネルや検索結果には表示されませんが、動画の URL を知っているユーザーであれば誰でも閲覧できます。そのため、限定公開の動画を他のユーザーと共有した場合は、動画の URL を共有したいユーザーに伝えてください。
限定公開の動画の URL を取得する方法はいくつかありますが、動画の再生画面を表示したあとで動画プレイヤーの下に表示されている「共有」をクリックしてください。
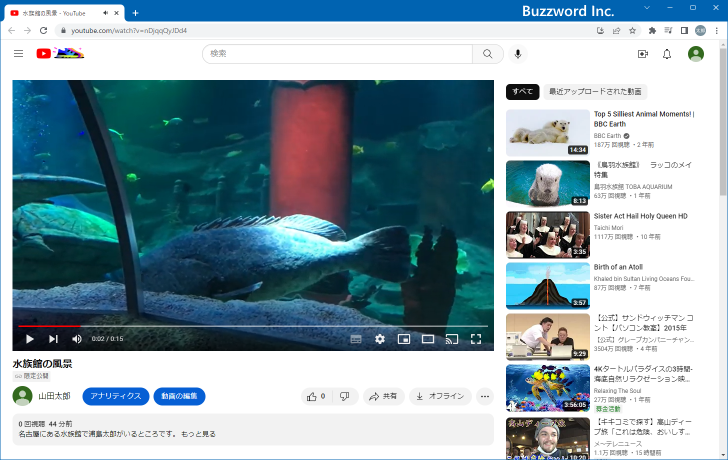
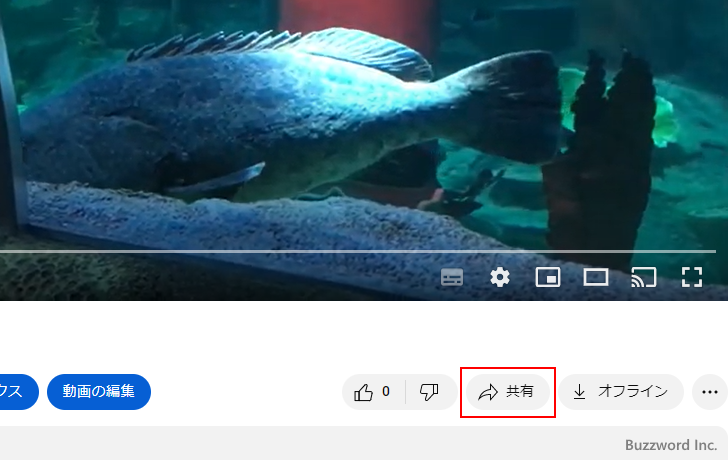
動画の URL が表示されました。「コピー」をクリックすると動画の URL をコピーできます。
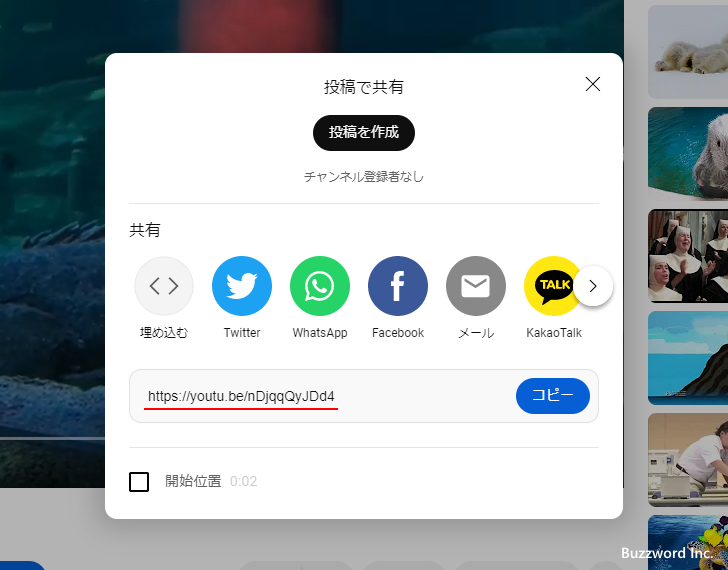
または YouTube Studio の「コンテンツ」画面で、 URL を取得したい動画にマウスを合わせたときに表示される「オプション」アイコンをクリックしてください。
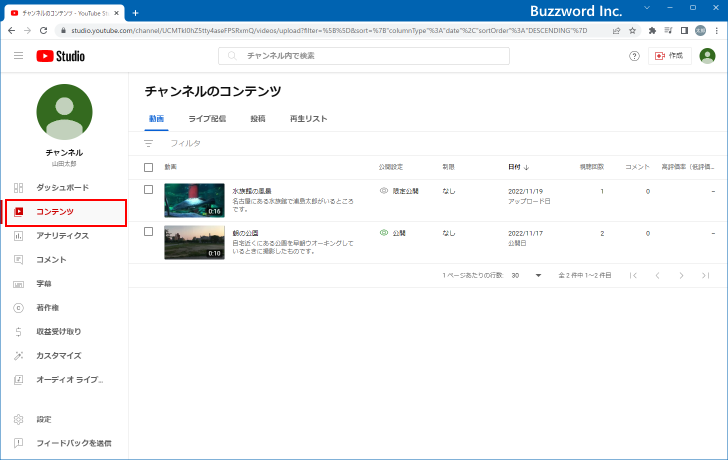
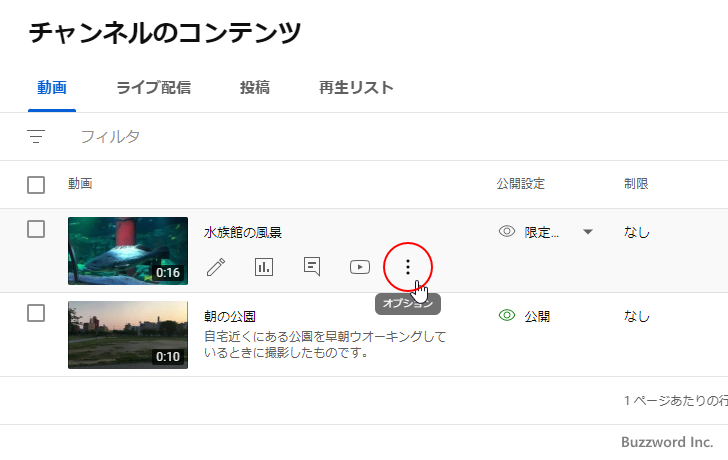
表示されたメニューの中で「共有可能なリンクを取得」をクリックしてください。
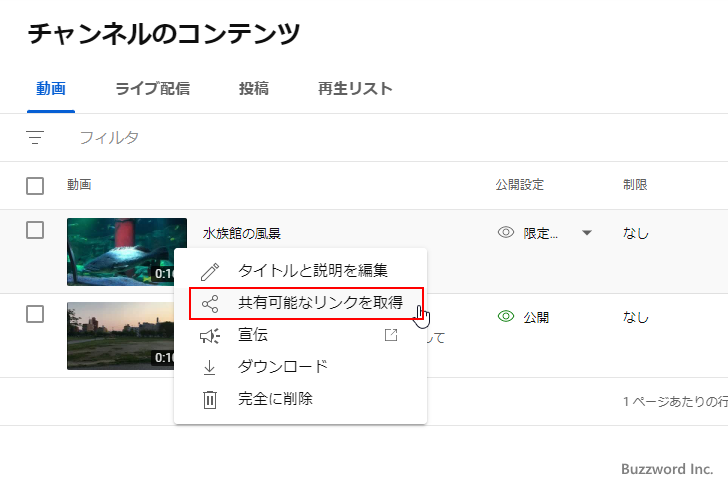
動画の URL がコピーされました。
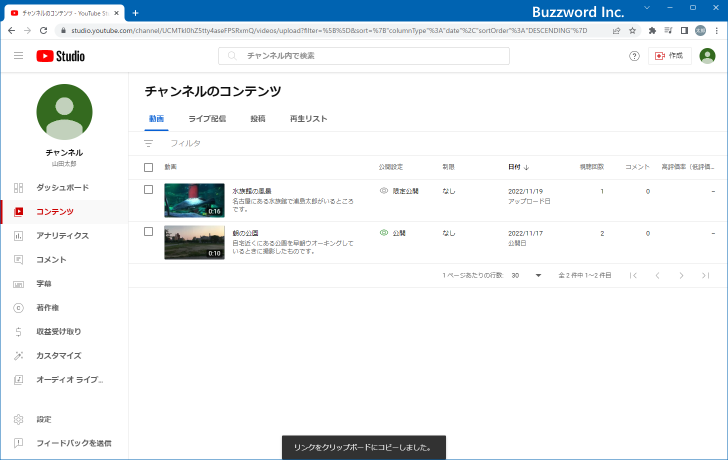
コピーした URL を共有したい相手に伝えてください。 URL さえ知っていれば誰でも動画を閲覧することができます。
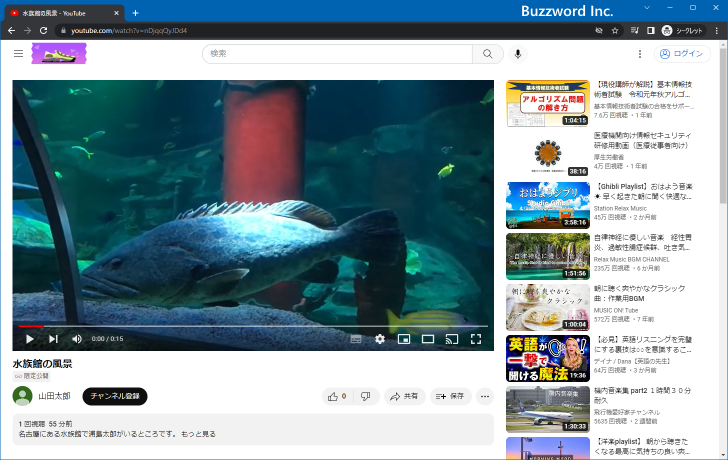
このように限定公開の動画は URL を知っている人であれば誰でも閲覧可能です。パスワードなどの設定を行って動画の公開を制限することはできません。
-- --
YouTube で動画を限定公開でアップロードし、他のユーザーと動画を共有する方法について解説しました。
( Written by Tatsuo Ikura )

著者 / TATSUO IKURA
これから IT 関連の知識を学ばれる方を対象に、色々な言語でのプログラミング方法や関連する技術、開発環境構築などに関する解説サイトを運営しています。